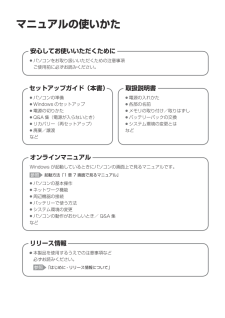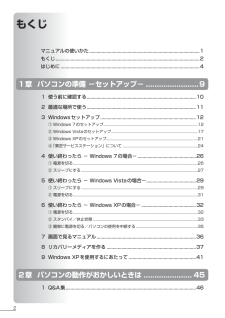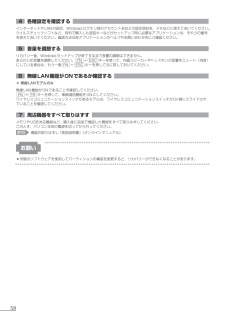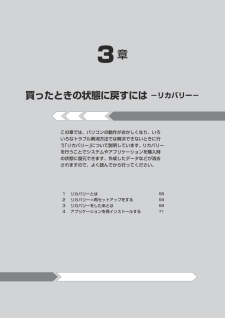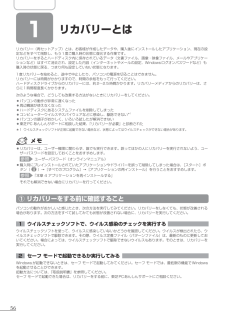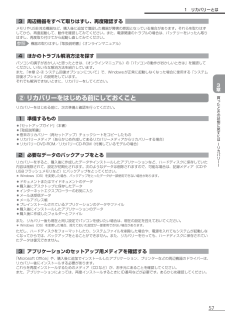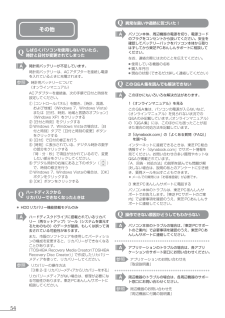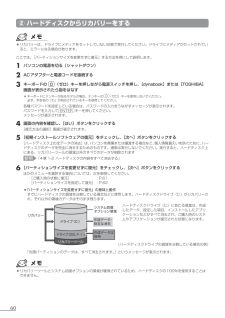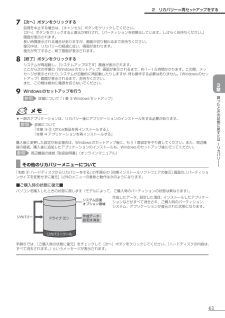Q&A
取扱説明書・マニュアル (文書検索対応分のみ)
"パソコン"4 件の検索結果
"パソコン"30 - 40 件目を表示
全般
質問者が納得こんばんは。以下を試してみてください。念のため、問題が生じた際に元に戻せるよう復元ポイントを作成してから作業に入ってください。(復元ポイントを手動で作成する方法)システム保護でCドライブが有効になっているか確認してくださいhttps://www.fmworld.net/cs/azbyclub/qanavi/jsp/qacontents.jsp?rid=638&PID=0308-2252(正常な時に復元する作業)正常に動作していた日以前の近い日の復元ポイントから復元してください。尚、データは、現在の日...
5363日前view105
全般
質問者が納得PC付属のディバイスドライバーDCは手元にお持ちでしょうか?お持ちなら、CDをドライブに入れて児童再生するとドライバーにインストールという画面が出ると思います。そこからオーディオドライバーを選択して、インストールすると元に戻ります。手元にCDが無い時は、下記HPからRealtek Audio Driverをダウンロードして下さい。http://dynabook.com/assistpc/download/win7/navigate/satellite/k40/sak40read7.htm?qry=.%2F%...
5363日前view160
全般
質問者が納得dynabook はすべてのプログラムの中にアプリケーションの再インストールがある。そこからサウンドドライバー(オーディオドライバー)をインストールする。このメニューがない機種はアプリケーションCDが付属しているのでそこから入れる。
5363日前view104
全般
質問者が納得dynabook のBIOSに入るには機種により違いますが、ESCを押しておいて電源 ON するとF1を押せと言ってくる。他の機種では電源を入れるとセットアップ画面はF2とメッセージが出る。 これのどちらかです。dynabook.comからマニュアルがダウンロードできますので詳細は確認をしてください。
5550日前view210
マニュアルの使いかたリリース情報●参照● 本製品を使用するうえでの注意事項など 必ずお読みください。参照 「はじめに - リリース情報について」オンラインマニュアルWindows が起動しているときにパソコンの画面上で見るマニュアルです。参照 起動方法「1 章7 画面で見るマニュアル」● パソコンの基本操作● ネットワーク機能● 周辺機器の接続● バッテリーで使う方法● システム環境の変更● パソコンの動作がおかしいとき/ Q&A 集など● パソコンをお取り扱いいただくための注意事項 ご使用前に必ずお読みください。安心してお使いいただくために● パソコンの準備● Windows のセットアップ● 電源の切りかた● Q&A 集(電源が入らないとき)● リカバリー(再セットアップ)● 廃棄/譲渡などセットアップガイド(本書)● 電源の入れかた● 各部の名前● メモリの取り付け/取りはずし● バッテリーパックの交換● システム環境の変更とはなど取扱説明書
2もくじマニュアルの使いかた.......................................................................................... 1もくじ..................................................................................................................... 2はじめに................................................................................................................. 41章 パソコンの準備 -セットアップ- ........................9.1.使う前に確認する......................................................................................... 10.2.最適な場所で使う........
584 各種設定を確認する インターネットやLANの設定、Windowsログオン時のアカウント名などの設定項目を、メモなどに控えておいてください。ウイルスチェックソフトなど、有料で購入した認証キーなどがセットアップ時に必要なアプリケーションは、それらの番号を控えておいてください。確認方法は各アプリケーションのヘルプやお問い合わせ先にご確認ください。5 音量を調節する リカバリー後、Windowsセットアップが終了するまで音量の調節はできません。あらかじめ音量を調節してください。FN+ESCキーを使って、内蔵スピーカーやヘッドホンの音量をミュート(消音)にしている場合は、もう一度FN+ESCキーを押して元に戻しておいてください。6 無線LAN機能がONであるか確認する * 無線LANモデルのみ無線LAN機能がONであることを確認してください。FN+F8キーを押して、無線通信機能をONにしてください。ワイヤレスコミュニケーションスイッチがあるモデルは、ワイヤレスコミュニケーションスイッチがOn側にスライドされていることを確認してください。7 周辺機器をすべて取りはずす メモリやUSB対応機器など、購入後に追加で増...
3章買ったときの状態に戻すには -リカバリー-この章では、パソコンの動作がおかしくなり、いろいろなトラブル解消方法では解決できないときに行う「リカバリー」について説明しています。リカバリーを行うことでシステムやアプリケーションを購入時の状態に復元できます。作成したデータなどが消去されますので、よく読んでから行ってください。.1.リカバリーとは.56.2.リカバリー=再セットアップをする.59.3.リカバリーをしたあとは.68.4.アプリケーションを再インストールする.71
59 買ったときの状態に戻すには ーリカバリーー3章 2 リカバリー=再セットアップをする本製品にプレインストールされているWindowsやアプリケーションを復元する方法について説明します。本製品のリカバリーは、ユーザー権限に関わらず、誰でも実行できます。① いくつかあるリカバリー方法リカバリーには、次の方法があります。【 リカバリーDVD-ROM/リカバリーCD-ROMが付属していないモデル 】● ハードディスクドライブからリカバリーをする● 作成したリカバリーメディアからリカバリーをする通常はハードディスクドライブからリカバリーをしてください。リカバリーメディアからのリカバリーは、ハードディスクドライブのリカバリー(再セットアップ)ツール(システムを復元するためのもの)を消してしまったり、ハードディスクからリカバリーができなかった場合などに行うことをおすすめします。リカバリーメディアは、あらかじめ作成しておく必要があります。参照 「1章8 リカバリーメディアを作る」【 リカバリーDVD-ROM/リカバリーCD-ROMが付属しているモデル 】● 付属のリカバリーDVD-ROM/リカバリーCD-ROMからリ...
56 1 リカバリーとはリカバリー(再セットアップ)とは、お客様が作成したデータや、購入後にインストールしたアプリケーション、現在の設定などをすべて削除し、もう1度ご購入時の状態に復元する作業です。リカバリーをするとハードディスク内に保存されているデータ(文書ファイル、画像・映像ファイル、メールやアプリケーションなど)はすべて消去され、設定した内容(インターネットやメールの設定、Windowsログオンパスワードなど)も購入時の状態に戻る、つまり何も設定していない状態になります。1度リカバリーを始めると、途中で中止したり、パソコンの電源を切ることはできません。リカバリーには時間がかかりますので、時間の余裕をもって行ってください。ハードディスクドライブからのリカバリーには、約2〜2.5時間かかります。リカバリーメディアからのリカバリーは、さらに1時間程度長くかかります。次のような場合で、どうしても改善する方法がないときにリカバリーをしてください。● パソコンの動作が非常に遅くなった● 周辺機器が使えなくなった● ハードディスクにあるシステムファイルを削除してしまった● コンピューターウイルスやスパイウェアなどに...
57 買ったときの状態に戻すには ーリカバリーー3章3 周辺機器をすべて取りはずし、再度確認する メモリやUSB対応機器など、購入後に追加で増設した機器が障害の原因となっている場合があります。それらを取りはずしてから、再度起動して、動作を確認してみてください。また、電源関連のトラブルの場合は、バッテリーをいったん取りはずし、再度取り付けてから起動し直してみてください。参照 機器の取りはずし 『取扱説明書』《オンラインマニュアル》4 ほかのトラブル解消方法を探す パソコンの調子がおかしいと思ったときは、《オンラインマニュアル》の「パソコンの動作がおかしいときは」を確認してください。いろいろな解消方法を紹介しています。また、「本章 2-④ システム回復オプションについて」で、Windowsが正常に起動しなくなった場合に使用する「システム回復オプション」の説明をしています。それでも解消できないときに、リカバリーをしてください。② リカバリーをはじめる前にしておくことリカバリーをはじめる前に、次の準備と確認を行ってください。1 準備するもの ● 『セットアップガイド』(本書)● 『取扱説明書』● 巻末のリカバリー(再...
54その他しばらくパソコンを使用しないでいたら、時計と日付が変更されてしまった 時計用バッテリーが不足しています。時計用バッテリーは、ACアダプターを接続し電源を入れているときに充電されます。参照 時計用バッテリーについて 《オンラインマニュアル》ACアダプターを接続後、次の手順で日付と時刻を設定してください。① [コントロールパネル]を開き、[時計、言語、および地域](Windows 7、Windows Vista)または[日付、時刻、地域と言語のオプション](Windows XP)をクリックする② [日付と時刻]をクリックする③ Windows 7、Windows Vistaの場合は、[日付と時刻]タブで[日付と時刻の変更]ボタンをクリックする④ [日付]で日付の修正を行う⑤ [時刻]に表示されている、デジタル時計の数字の部分をクリックする 「時:分:秒」で項目が分かれているので、変更したい部分をクリックしてください。⑥ デジタル時計の右端にある上下のボタン( )で、時刻の修正を行う⑦ Windows 7、Windows Vistaの場合は、[OK]ボタンをクリックする⑧ [OK]ボタンをクリックす...
60② ハードディスクからリカバリーをする● リカバリーは、ドライブにメディアをセットしていない状態で実行してください。ドライブにメディアがセットされていると、エラーになる場合があります。ここでは、「パーティションサイズを変更せずに復元」する方法を例にして説明します。1.パソコンの電源を切る(シャットダウン)2.ACアダプターと電源コードを接続する3.キーボードの.0(ゼロ)キーを押しながら電源スイッチを押し、[dynabook]または[TOSHIBA]画面が表示されたら指をはなす* キーボードにテンキーがあるモデルの場合、テンキーの0(ゼロ)キーを使用しないでください。必ず、平仮名の「わ」が刻印されているキーを使用してください。各種パスワードを設定している場合は、パスワードの入力をうながすメッセージが表示されます。パスワードを入力してENTERキーを押してください。メッセージが表示されます。4.画面の内容を確認し、[はい]ボタンをクリックする[復元方法の選択]画面が表示されます。5.[初期インストールソフトウェアの復元]をチェックし、[次へ]ボタンをクリックする[ハードディスク上の全データの消去]は、パソコ...
61 買ったときの状態に戻すには ーリカバリーー3章7.[次へ]ボタンをクリックする処理を中止する場合は、[キャンセル]ボタンをクリックしてください。[次へ]ボタンをクリックすると復元が実行され、[パーティションを初期化しています。しばらくお待ちください。]画面が表示されます。長い時間表示される場合がありますが、画面が切り替わるまでお待ちください。復元中は、リカバリーの経過に従い、画面が変わります。復元が完了すると、終了画面が表示されます。8.[終了]ボタンをクリックするシステムが再起動し、[システムアップ中です]画面が表示されます。ここから次の手順の[Windowsのセットアップ]画面が表示されるまで、約1〜1.5時間かかります。この間、メッセージが表示されたり、システムが自動的に再起動したりしますが、何も操作する必要はありません。[Windowsのセットアップ]画面が表示されるまで、お待ちください。また、この間は絶対に電源を切らないでください。9.Windowsのセットアップを行う参照 詳細について「1章 3 Windowsセットアップ」● 一部のアプリケーションは、リカバリー後にアプリケーションのインス...
- 1