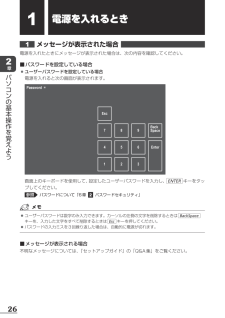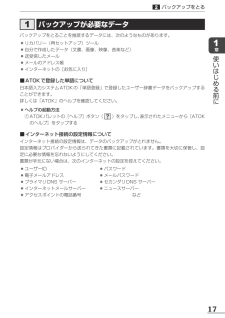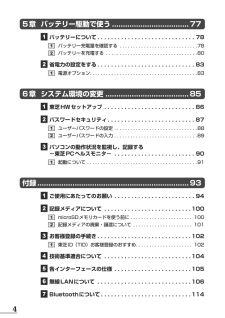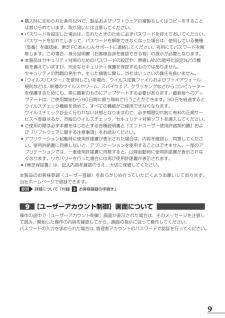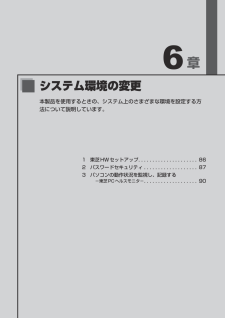Q&A
取扱説明書・マニュアル (文書検索対応分のみ)
"パスワード"1 件の検索結果
"パスワード"13 件の検索結果
全般
質問者が納得まずは外付けFDを付けた状態で電源オン時にF2キーかSHIFT+F2キーを押し続けてみて
ください。
東芝のPCの設定画面がでませんか?
起動時のxxと
の所をハードディスク->FDに変更して起動できませんか?
それでも駄目な場合は、初期化ですかね
オンラインゲームを楽しむのなら、
今パソコンに入っているデータは不要ですね?
だったら初期化が一番手っ取り早いですね。
6364日前view106
262章パソコンの基本操作を覚えよう1電源を入れるとき1 メッセージが表示された場合 電源を入れたときにメッセージが表示された場合は、次の内容を確認してください。 ■パスワードを設定している場合 ●ユーザーパスワードを設定している場合●電源を入れると次の画面が表示されます。EscPassword =741852963BackSpaceEnter画面上のキーボードを使用して、設定したユーザーパスワードを入力し、ENTERキーをタップしてください。参照 パスワードについて「6章2 パスワードセキュリティ」 ●●ユーザーパスワードは数字のみ入力できます。カーソルの左側の文字を削除するときはBackSpaceキーを、入力した文字をすべて削除するときはEscキーを押してください。●●パスワードの入力ミスを3回繰り返した場合は、自動的に電源が切れます。 ■メッセージが表示される場合不明なメッセージについては、『セットアップガイド』の「Q&A集」をご覧ください。
171章使いはじめる前に2バックアップをとる1 バックアップが必要なデータバックアップをとることを推奨するデータには、次のようなものがあります。●●リカバリー(再セットアップ)ツール●●自分で作成したデータ(文書、画像、映像、音楽など)●●送受信したメール●●メールのアドレス帳●●インターネットの[お気に入り] ■ATOKで登録した単語について日本語入力システムATOKの「単語登録」で登録したユーザー辞書データをバックアップすることができます。詳しくは「ATOK」のヘルプを確認してください。 ●ヘルプの起動方法①●ATOKパレットの[ヘルプ]ボタン()をタップし、表示されたメニューから[ATOKのヘルプ]をタップする ■インターネット接続の設定情報についてインターネット接続の設定情報は、データのバックアップがとれません。設定情報はプロバイダーから送られてきた書類に記載されています。書類を大切に保管し、設定に必要な情報を忘れないようにしてください。書類が手元にない場合は、次のインターネットの設定を控えてください。●●ユーザーID●●●パスワード●●電子メールアドレス●●●メールパスワード●●プライマリDNS●サ...
99付 録1ご使用にあたってのお願い ■ヘッドホンの操作にあたって●●次のような場合にはヘッドホンを使用しないでください。雑音が発生する場合があります。・●パソコン本体の電源を入れる/切るとき・●ヘッドホンの取り付け/取りはずしをするとき10 バッテリーについて ■バッテリーを充電するにあたって●●バッテリーパックの温度が極端に高いまたは低いと、正常に充電されないことがあります。バッテリーは5~35℃の室温で充電してください。社団法人 電子情報技術産業協会の「バッテリ関連Q&A集」についてhttp://it.jeita.or.jp/perinfo/committee/pc/battery/menu1.htm11 顔照合機能について ●●「TOSHIBA●Face●Recognition」は本人の認証・照合を保証するものではありません。 ●登録者の髪型・帽子の有無・眼鏡の有無など登録時と顔に変化があると認識率が低下する可能性があります。●●登録者に似ている顔を誤照合する場合があります。●●セキュリティを目的としたWindowsパスワードの置き換えには適しません。 ●セキュリティが重要な場合には、適切なWind...
45章 バッテリー駆動で使う ................................... 77 1 バッテリーについて. . . . . . . . . . . . . . . . . . . . . . . . . . . ..781 バッテリー充電量を確認する . . . . . . . . . . . . . . . . . . . . . . . . . . . ..782 バッテリーを充電する . . . . . . . . . . . . . . . . . . . . . . . . . . . . . . . . ..80 2 省電力の設定をする. . . . . . . . . . . . . . . . . . . . . . . . . . . ..831 電源オプション. . . . . . . . . . . . . . . . . . . . . . . . . . . . . . . . . . . . . . . .836章 システム環境の変更 ...................................... 85 1 東芝HWセットアップ...
272章パソコンの基本操作を覚えよう1電源を入れるとき2 起動するドライブを変更する場合 ご購入時の設定では、標準ハードディスクドライブからシステムを起動します。起動するドライブを変更したい場合、次の方法で変更できます。 ■一時的に変更する電源を入れたときに表示されるメニューから、起動するドライブを選択できます。 電源スイッチを押し、製品ロゴ画面が表示されている間にキーボードボタンを数回押す各種パスワードを設定している場合は、パスワードの入力をうながす画面が表示されます。画面上のキーボードでパスワードを入力して、ENTERキーをタップしてください。参照 「本節1 メッセージが表示された場合」 キーボードボタンで起動したいドライブを選択し、ホームボタンを押すキーボードボタンを押すたびに、選択している項目が変わります。一時的にそのドライブが起動最優先ドライブとなり、起動します。 ■あらかじめ設定しておく「東芝HWセットアップ」の[OSの起動]タブで起動ドライブの優先順位を変更できます。参照 設定の変更「東芝HWセットアップ」のヘルプ 1● 2●
392章パソコンの基本操作を覚えよう3「TOSHIBA Flash Cards」について ■「TOSHIBA Flash Cards」を使った便利な機能各キーにはさまざまな機能が用意されています。表示されたカードのアイコンをタップすると、いろいろな操作が実行できます。*1●無線LANモデルのみ*2●Bluetoothモデルのみ*3●WiMAXモデルのみカード 内容[ロック]のカードコンピューターをワークステーションロック状態にします。解除するには、ユーザー名をタップしてください。Windowsのログオンパスワードを設定している場合は、画面上のキーボードでパスワード入力欄にWindowsのログオンパスワードを入力し、ENTERキーをタップしてください。[電源プラン]のカード表示されたアイコンをタップすると電源プランが切り替わります。をタップすると、設定されている電源プランが「eco」に設定されます。[輝度]のカード表示される画面のスライダーバーで輝度の状態を確認できます。スライダーバーのつまみを左端へドラッグすると、本体液晶ディスプレイの輝度が下がります。また、スライダーバーのつまみを右端へドラッグすると、本体...
876章システム環境の変更2パスワードセキュリティ本製品ではパスワードを設定できます。パスワードには大きく分けて次の2種類があります。 ●Windowsのログオンパスワード・●Windowsにログオンするとき・●ワークステーションロック状態やパスワード保護の設定をしたスクリーンセーバーを解除するとき参照 ワークステーションロック機能「2章 3-●「TOSHIBA Flash Cards」を使った便利な機能」 ●ユーザーパスワード・●電源を入れたときや休止状態から復帰するとき●ユーザーパスワードを登録すると、電源を入れたときなどにパスワードの入力が必要になります。ここでは、ユーザーパスワードの設定方法について説明します。 ●●パスワードを登録した場合は、忘れたときのために必ずパスワードを控えてください。●●パスワードを入力するときは、コード入力や貼り付け(ペースト)などの操作は行わず、キーボードの文字キーから直接入力してください。●●パスワードを忘れてしまって、パスワードを削除できなくなった場合は、使用している機種を確認後、東芝PCあんしんサポートに連絡してください。 ●パスワードの解除を東芝PCあんしんサポー...
9●●購入時に定められた条件以外で、製品およびソフトウェアの複製もしくはコピーをすることは禁じられています。取り扱いには注意してください。●●パスワードを設定した場合は、忘れたときのために必ずパスワードを控えておいてください。パスワードを忘れてしまって、パスワードを解除できなくなった場合は、使用している機種(型番)を確認後、東芝PCあんしんサポートに連絡してください。有料にてパスワードを解除します。この場合、身分証明書(お客様自身を確認できる物)の提示が必要となります。●●本製品はセキュリティ対策のためのパスワードの設定や、無線LANの暗号化設定などの機能を備えていますが、完全なセキュリティ保護を保証するものではありません。●セキュリティの問題の発生や、生じた損害に関し、当社はいっさいの責任を負いません。●●「ウイルスバスター」を使用している場合、ウイルス定義ファイルおよびファイアウォール規則などは、新種のウイルスやワーム、スパイウェア、クラッキングなどからコンピューターを保護するためにも、常に最新のものにアップデートする必要があります。最新版へのアップデートは、ご使用開始から90日間に限り無料で行うことがで...
532章パソコンの基本操作を覚えよう8Webカメラを使う2 顔照合機能Webカメラを使うアプリケーションに、「TOSHIBA● Face●Recognition」という顔照合機能があります。顔照合とは、顔をWebカメラに映して登録し、登録した顔でWindowsのログオン時などに照合させることができる機能です。顔照合機能を使用することによってパスワードなどの入力を省略し、簡単にログオンすることが可能になります。なお、本機能はセキュリティを目的としたWindowsパスワードの置き換えには適しません。詳しくは、付録の注意事項をお読みになり、ご利用ください。●●あらかじめ、「付録●1-11●顔照合機能について」を確認してください。顔照合機能の操作にあたってお願い ■起動方法「TOSHIBA●Face●Recognition」を起動するには、次の手順を実行してください。 [スタート]ボタン( )→[すべてのプログラム]→[TOSHIBA]→[ユーティリティ]→[Face Recognition]をタップする操作方法の詳細は、「TOSHIBA●Face●Recognition」のヘルプを参照してください。 1● ■ヘルプ...
6章システム環境の変更本製品を使用するときの、システム上のさまざまな環境を設定する方法について説明しています。 1 東芝HWセットアップ . . . . . . . . . . . . . . . . . . . . .86 2 パスワードセキュリティ . . . . . . . . . . . . . . . . . . .87 3 パソコンの動作状況を監視し、記録する −東芝PCヘルスモニタ− . . . . . . . . . . . . . . . . . . .90
- 1
- 1
- 2