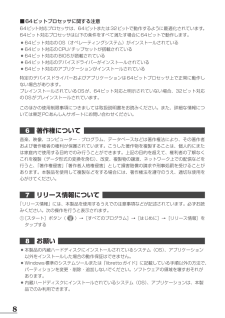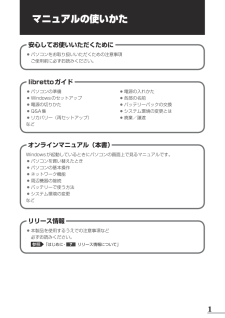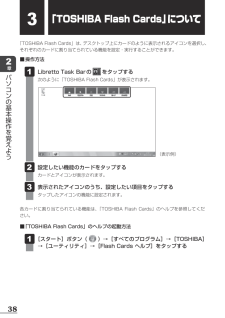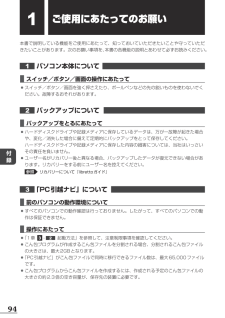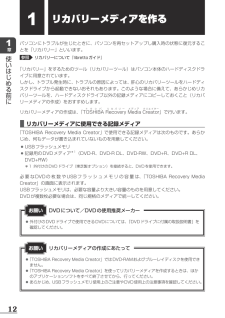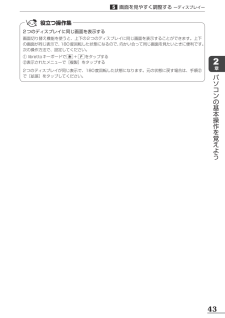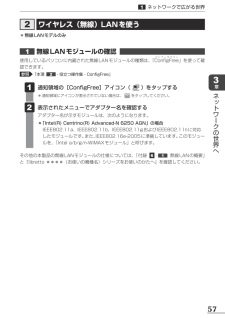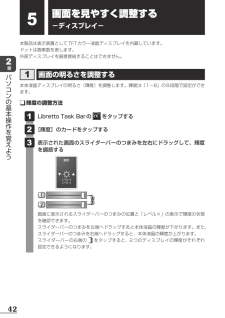Q&A
取扱説明書・マニュアル (文書検索対応分のみ)
"Libretto"6 件の検索結果
"Libretto"120 - 130 件目を表示
全般
質問者が納得現在発売されているLibrettoは最初からUSB2.0ですが、
MEが入っていたとの事なのでそれ以前の機種のようですね。
パソコンのPCカードスロットに下記のような、
「USB 2.0/1.1 インターフェイスPCカード」を
装着すればUSB2.0の高速転送が可能になりますよ。
http://www.iodata.jp/prod/interface/usb/2005/cbus2/index.htm
おっとっと・・・、
他の回答者さんのを拝見するとかなり以前のモデルのようです。
そうなるとちゃんと動作し...
5947日前view109
全般
質問者が納得まずは外付けFDを付けた状態で電源オン時にF2キーかSHIFT+F2キーを押し続けてみて
ください。
東芝のPCの設定画面がでませんか?
起動時のxxと
の所をハードディスク->FDに変更して起動できませんか?
それでも駄目な場合は、初期化ですかね
オンラインゲームを楽しむのなら、
今パソコンに入っているデータは不要ですね?
だったら初期化が一番手っ取り早いですね。
6119日前view106
全般
質問者が納得http://dynabook.com/pc/catalog/libretto/010802l2/libhard.htm
このページの最下位に
このPCはMicrosoft Windows XPを動作させるための最低限のハードウェア動作環境を満たしています。
ハードウェアドライバが必要な場合はWindows XP発売後、東芝よりご提供します。
とありますけど。
6156日前view104
全般
質問者が納得東芝のサポート情報です。
HDDのリカバリ領域から行う方法と、リカバリDiskを使う方法とあります。
パソコンを購入時の状態に戻す方法(再セットアップ方法)ハードディスクリカバリ編
http://dynabook.com/assistpc/faq/pcdata/004102.htm?qry=.%2F%3Ffunc%3Dpi%26category%3D131010%26x1%3D%25A5%25CE%25A1%25BC%25A5%25C8%25A5%25D6%25A5%25C3%25A5%25AF%26x2...
6326日前view128
全般
質問者が納得libretto L5の無線規格は"IEEE802.11b"のみ対応です。
使用の無線機器が、"b"規格準拠であることをまず、確認してください。
6417日前view131
全般
質問者が納得最低限OSをWin98SE以降にしないと1)の手段は使えません。(USB規格ではなくデバイスドライバの問題)
2)利用者ではありませんが、容量次第でスマートメディア使ったり、PCカード型のメモリーカードリーダーを使って各種メモリーカードを利用する事ができますね。(LANが一番大容量を扱えそうですが)
3)BUFFALO LPC-PCM-CLX
http://buffalo.jp/products/catalog/item/l/lpc-pcm-clx/index.html
I/O DATA ETX-PC...
6484日前view112
8 ■64ビットプロセッサに関する注意64ビット対応プロセッサは、64ビットまたは32ビットで動作するように最適化されています。64ビット対応プロセッサは以下の条件をすべて満たす場合に64ビットで動作します。●●64ビット対応のOS(オペレーティングシステム)がインストールされている●●64ビット対応のCPU/チップセットが搭載されている●●64ビット対応のBIOSが搭載されている●●64ビット対応のデバイスドライバーがインストールされている●●64ビット対応のアプリケーションがインストールされている特定のデバイスドライバーおよびアプリケーションは64ビットプロセッサ上で正常に動作しない場合があります。プレインストールされているOSが、64ビット対応と明示されていない場合、32ビット対応のOSがプレインストールされています。このほかの使用制限事項につきましては取扱説明書をお読みください。また、詳細な情報については東芝PCあんしんサポートにお問い合わせください。6 著作権について 音楽、映像、コンピューター・プログラム、データベースなどは著作権法により、その著作者および著作権者の権利が保護されています。こうした...
1マニュアルの使いかた安心してお使いいただくために●●パソコンをお取り扱いいただくための注意事項●ご使用前に必ずお読みください。リリース情報●●本製品を使用するうえでの注意事項など●必ずお読みください。参照 「はじめに-7 リリース情報について」オンラインマニュアル(本書)Windowsが起動しているときにパソコンの画面上で見るマニュアルです。●●パソコンを買い替えたとき●●パソコンの基本操作●●ネットワーク機能●●周辺機器の接続●●バッテリーで使う方法●●システム環境の変更などlibrettoガイド●●パソコンの準備●●Windowsのセットアップ●●電源の切りかた●●Q&A集●●リカバリー(再セットアップ)など●●電源の入れかた●●各部の名前●●バッテリーパックの交換●●システム環境の変更とは●●廃棄/譲渡
382章パソコンの基本操作を覚えよう(表示例) ■「TOSHIBA Flash Cards」のヘルプの起動方法 [スタート]ボタン( )→[すべてのプログラム]→[TOSHIBA]→[ユーティリティ]→[Flash Cards ヘルプ]をタップする 1●3「TOSHIBA Flash Cards」について「TOSHIBA●Flash●Cards」は、デスクトップ上にカードのように表示されるアイコンを選択し、それぞれのカードに割り当てられている機能を設定・実行することができます。 ■操作方法 Libretto Task Barの をタップする次のように「TOSHIBA●Flash●Cards」が表示されます。 1● 設定したい機能のカードをタップするカードとアイコンが表示されます。 表示されたアイコンのうち、設定したい項目をタップするタップしたアイコンの機能に設定されます。 2● 3●各カードに割り当てられている機能は、「TOSHIBA●Flash●Cards」のヘルプを参照してください。
94付 録1ご使用にあたってのお願い本書で説明している機能をご使用にあたって、知っておいていただきたいことや守っていただきたいことがあります。次のお願い事項を、本書の各機能の説明とあわせて必ずお読みください。1 パソコン本体について ■スイッチ/ボタン/画面の操作にあたって●●スイッチ/ボタン/画面を強く押さえたり、ボールペンなどの先の鋭いものを使わないでください。故障するおそれがあります。2 バックアップについて ■バックアップをとるにあたって●●ハードディスクドライブや記録メディアに保存しているデータは、万が一故障が起きた場合や、変化/消失した場合に備えて定期的にバックアップをとって保存してください。●ハードディスクドライブや記録メディアに保存した内容の損害については、当社はいっさいその責任を負いません。●●ユーザー名がリカバリー後と異なる場合、バックアップしたデータが復元できない場合があります。リカバリーをする前にユーザー名を控えてください。参照 リカバリーについて『librettoガイド』3 「PC引越ナビ」について ■前のパソコンの動作環境について●●すべてのパソコンでの動作確認は行っておりま...
121章使いはじめる前に1リカバリーメディアを作るパソコンにトラブルが生じたときに、パソコンを再セットアップし購入時の状態に復元することを「リカバリー」といいます。参照 リカバリーについて『librettoガイド』「リカバリー」をするためのツール(リカバリーツール)はパソコン本体のハードディスクドライブに用意されています。しかし、トラブル発生時に、トラブルの原因によっては、肝心のリカバリーツールをハードディスクドライブから起動できないおそれもあります。このような場合に備えて、あらかじめリカバリーツールを、ハードディスクドライブ以外の記録メディアにコピーしておくこと(リカバリーメディアの作成)をおすすめします。リカバリーメディアの作成は、「Tト ウ シ バOSHIBA●Rリ カ バ リ ーecovery●Mメ デ ィ ア●edia●Cク リ エ イ タ ーreator」で行います。 ■リカバリーメディアに使用できる記録メディア「TOSHIBA●Recovery●Media●Creator」で使用できる記録メディアは次のものです。あらかじめ、何もデータが書き込まれていないものを用意してください。●●USBフラッシ...
815章バッテリー駆動で使う1バッテリーについて ■充電完了までの時間バッテリー充電時間は、パソコン本体の機器構成や動作状況、また使用環境によって異なります。周囲の温度が低いとき、バッテリーパックの温度が高くなっているとき、周辺機器を取り付けているとき、アプリケーションを使用しているときは、充電完了まで時間がかかることがあります。詳しくは、『libretto●****(お使いの機種名)シリーズをお使いのかたへ』を参照してください。 ■バッテリー駆動時間バッテリー駆動での使用時間は、パソコン本体の機器構成や動作状況、また使用環境によって異なります。詳しくは、『libretto●****(お使いの機種名)シリーズをお使いのかたへ』を参照してください。 ■バッテリー駆動時の処理速度高度な処理を要するソフトウェア(3Dグラフィックス使用など)を使用する場合は、十分な性能を発揮するためにACアダプターを接続してご使用ください。 ■使っていないときの充電保持時間パソコン本体を使わないで放置していても、バッテリー充電量は少しずつ減っていきます。バッテリーの保持時間は、放置環境などによって異なります。スリープを実行した場合、...
432章パソコンの基本操作を覚えよう役立つ操作集2つのディスプレイに同じ画面を表示する画面切り替え機能を使うと、上下の2つのディスプレイに同じ画面を表示することができます。上下の画面が同じ表示で、180度回転した状態になるので、向かい合って同じ画面を見たいときに便利です。次の操作方法で、設定してください。①●librettoキーボードで+Pをタップする②表示されたメニューで[複製]をタップする2つのディスプレイが同じ表示で、180度回転した状態になります。元の状態に戻す場合は、手順②で[拡張]をタップしてください。5画面を見やすく調整する ーディスプレイー
573章ネットワークの世界へ2 ワイヤレス(無線)LANを使う* 無線LANモデルのみ1 無線LANモジュールの確認 使用しているパソコンに内蔵された無線LANモジュールの種類は、「Cコ ン フ ィ グ フ リ ーonigFree」を使って確認できます。参照 「本項2- 役立つ操作集 - ConigFree」 通知領域の[ConigFree]アイコン( )をタップする*●通知領域にアイコンが表示されていない場合は、 をタップしてください。 表示されたメニューでアダプター名を確認するアダプター名が示すモジュールは、次のようになります。 ●「Intel(R) Centrino(R) Advanced-N 6250 AGN」の場合 IEEE802.11a、IEEE802.11b、IEEE802.11gおよびIEEE802.11nに対応したモジュールです。また、IEEE802.16e-2005に準拠しています。このモジュールを、「Intel●a/b/g/n-WiMAXモジュール」と呼びます。その他の本製品の無線LANモジュールの仕様については、「付録●6-1●無線LANの概要」と『libretto●****(お使い...
422章パソコンの基本操作を覚えよう5画面を見やすく調整する−ディスプレイ−本製品は表示装置としてTFTカラー液晶ディスプレイを内蔵しています。ドットは画素数を表します。外部ディスプレイを直接接続することはできません。1 画面の明るさを調整する本体液晶ディスプレイの明るさ(輝度)を調整します。輝度は「1~8」の8段階で設定ができます。 ❑輝度の調整方法 Libretto Task Barのをタップする [輝度]のカードをタップする 表示された画面のスライダーバーのつまみを左右にドラッグして、輝度を調節する画面に表示されるスライダーバーのつまみの位置と「レベル×」の表示で輝度の状態を確認できます。スライダーバーのつまみを左端へドラッグすると本体液晶の輝度が下がります。また、スライダーバーのつまみを右端へドラッグすると、本体液晶の輝度が上がります。スライダーバーの右端のをタップすると、2つのディスプレイの輝度がそれぞれ設定できるようになります。 1● 2● 3●
825章バッテリー駆動で使う1バッテリーについて2 バッテリーを長持ちさせる 本製品のバッテリーをより有効に使うための工夫を紹介します。 ■バッテリーの機能低下を比較的遅くする方法次の点に気をつけて使用すると、バッテリーの機能低下を比較的遅くすることができます。●●パソコンとACアダプターをコンセントに接続したままの状態で、パソコンを長時間使用しないときは、ACアダプターをコンセントからはずしてください。●●1ヵ月以上の長期間バッテリーを使わない場合は、パソコン本体からバッテリーをはずして、風通しの良い涼しい場所に保管してください。●●おもにACアダプターを接続してパソコンを使用し、バッテリーパックの電力をほとんど使用しないなど、100%の残量近辺で充放電をくり返すとバッテリーの劣化を早める場合があります。●●1ヵ月に1度は、ACアダプターをはずしてバッテリー駆動でパソコンを使用してください。 ■バッテリー充電量を節約する方法バッテリーを節約して、本製品をバッテリー駆動で長時間使用するには、次の方法があります。●●こまめに休止状態にする参照 「2章2-3 休止状態」●●入力しないときは、ディスプレイを閉じてお...
- 1