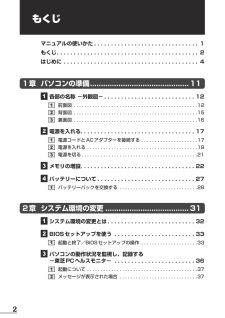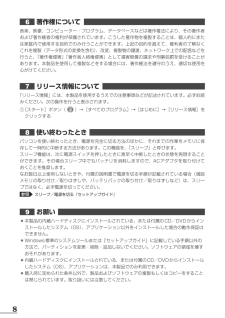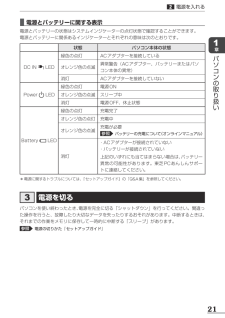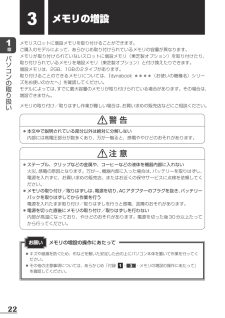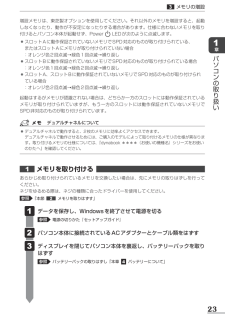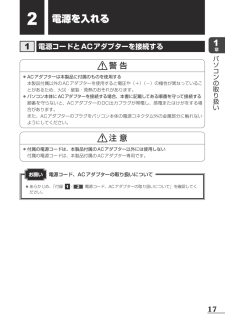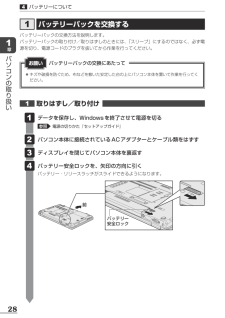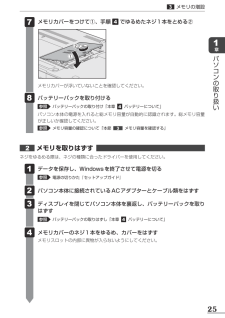Q&A
取扱説明書・マニュアル (文書検索対応分のみ)
"アダプタ"1 件の検索結果
"アダプタ"20 - 30 件目を表示
全般
質問者が納得1.SATAのHDDケースhttp://kakaku.com/pc/hdd-case/ma_0/s1=2/s4=1/2.セットアップガイドの56ページから記載されています。http://dynabook.com/pc/catalog/satellit/manupdf/gx1c000sr210.pdf
5022日前view422
2もくじ マニュアルの使いかた . . . . . . . . . . . . . . . . . . . . . . . . . . . . . . .1 もくじ . . . . . . . . . . . . . . . . . . . . . . . . . . . . . . . . . . . . . . . . . . 2 はじめに . . . . . . . . . . . . . . . . . . . . . . . . . . . . . . . . . . . . . . . . 41章 パソコンの準備 ............................................. 11 1 各部の名称-外観図- . . . . . . . . . . . . . . . . . . . . . . . . . ..121 前面図 . . . . . . . . . . . . . . . . . . . . . . . . . . . . . . . . . . . . . . . . . . . . . .122 背面図 . . . . . . . . . ....
75 プロセッサ(CPU)に関するご注意 本製品に使われているプロセッサ(CPU)の処理能力は次のような条件によって違いが現れます。●●周辺機器を接続して本製品を使用する場合●●ACアダプターを接続せずバッテリー駆動にて本製品を使用する場合●●マルチメディアゲームや特殊効果を含む映像を本製品にてお楽しみの場合●●本製品を通常の電話回線、もしくは低速度のネットワークに接続して使用する場合●●複雑な造形に使用するソフト(たとえば、運用に高性能コンピューターが必要に設計されているデザイン用アプリケーションソフト)を本製品上で使用する場合●●気圧が低い高所にて本製品を使用する場合●目安として、標高1,000メートル(3,280フィート)以上をお考えください。●●目安として、気温5~30℃(高所の場合25℃)の範囲を超えるような外気温の状態で本製品を使用する場合本製品のハードウェア構成に変更が生じる場合、CPUの処理能力が実際には仕様と異なる場合があります。また、ある状況下においては、本製品は自動的にシャットダウンする場合があります。これは、当社が推奨する設定、使用環境の範囲を超えた状態で本製品が使用された場合、お客様...
86 著作権について 音楽、映像、コンピューター・プログラム、データベースなどは著作権法により、その著作者および著作権者の権利が保護されています。こうした著作物を複製することは、個人的にまたは家庭内で使用する目的でのみ行うことができます。上記の目的を超えて、権利者の了解なくこれを複製(データ形式の変換を含む)、改変、複製物の譲渡、ネットワーク上での配信などを行うと、「著作権侵害」「著作者人格権侵害」として損害賠償の請求や刑事処罰を受けることがあります。本製品を使用して複製などをする場合には、著作権法を遵守のうえ、適切な使用を心がけてください。7 リリース情報について 「リリース情報」には、本製品を使用するうえでの注意事項などが記述されています。必ずお読みください。次の操作を行うと表示されます。①●[スタート]ボタン()→[すべてのプログラム]→[はじめに]→[リリース情報]をクリックする8 使い終わったとき パソコンを使い終わったとき、電源を完全に切る方法のほかに、それまでの作業をメモリに保存して一時的に中断する方法があります。この機能を、「スリープ」と呼びます。スリープ機能は、次に電源スイッチを押したときに...
211章パソコンの取り扱い2電源を入れる ■電源とバッテリーに関する表示電源とバッテリーの状態はシステムインジケータ一の点灯状態で確認することができます。電源とバッテリーに関係あるインジケータ一とそれぞれの意味は次のとおりです。状態 パソコン本体の状態DC●IN●●LED緑色の点灯ACアダプタ一を接続しているオレンジ色の点滅異常警告(ACアダプター、バッテリーまたはパソコン本体の異常)消灯ACアダプタ一を接続していないPower●●LED緑色の点灯電源ONオレンジ色の点滅スリープ中消灯電源OFF、休止状態Battery●●LED緑色の点灯充電完了オレンジ色の点灯充電中オレンジ色の点滅充電が必要参照 バッテリーの充電について《オンラインマニュアル》消灯・ACアダプターが接続されていない・バッテリーが接続されていない上記のいずれにも当てはまらない場合は、バッテリー異常の可能性があります。東芝PCあんしんサポートに連絡してください。*●電源に関するトラブルについては、『セットアップガイド』の「Q&A集」を参照してください。3 電源を切るパソコンを使い終わったとき、電源を完全に切る「シャットダウン」を行ってください。...
221章パソコンの取り扱い3メモリの増設メモリスロットに増設メモリを取り付けることができます。ご購入のモデルによって、あらかじめ取り付けられているメモリの容量が異なります。メモリが取り付けられていないスロットに増設メモリ(東芝製オプション)を取り付けたり、取り付けられているメモリを増設メモリ(東芝製オプション)と付け換えたりできます。増設メモリは、2GB、1GBの2タイプがあります。取り付けることのできるメモリについては、『dynabook●****(お使いの機種名)シリーズをお使いのかたへ』を確認してください。モデルによっては、すでに最大容量のメモリが取り付けられている場合があります。その場合は、増設できません。メモリの取り付け/取りはずし作業が難しい場合は、お買い求めの販売店などにご相談ください。警 告 ●本文中で説明されている部分以外は絶対に分解しない内部には高電圧部分が数多くあり、万が一触ると、感電ややけどのおそれがあります。注 意 ●ステープル、クリップなどの金属や、コーヒーなどの液体を機器内部に入れない火災、感電の原因となります。万が一、機器内部に入った場合は、バッテリーを取りはずし、電源を入れず...
231章パソコンの取り扱い3メモリの増設増設メモリは、東芝製オプションを使用してください。それ以外のメモリを増設すると、起動しなくなったり、動作が不安定になったりする場合があります。仕様に合わないメモリを取り付けるとパソコン本体が起動せず、PowerLEDが次のように点滅します。●●スロットAに動作保証されていないメモリでSPD対応のものが取り付けられている、 ●またはスロットAにメモリが取り付けられていない場合●:オレンジ色2回点滅→緑色1回点滅→繰り返し●●スロットBに動作保証されていないメモリでSPD対応のものが取り付けられている場合●:オレンジ色1回点滅→緑色2回点滅→繰り返し●●スロットA、スロットBに動作保証されていないメモリでSPD対応のものが取り付けられている場合●:オレンジ色2回点滅→緑色2回点滅→繰り返し起動はするがメモリが認識されない場合は、どちらか一方のスロットには動作保証されているメモリが取り付けられていますが、もう一方のスロットには動作保証されていないメモリでSPD非対応のものが取り付けられています。 デュアルチャネルについて●●デュアルチャネルで動作すると、2枚のメモリに効率よく...
171章パソコンの取り扱い2電源を入れる1 電源コードとACアダプターを接続する警 告 ●ACアダプターは本製品に付属のものを使用する本製品付属以外のACアダプターを使用すると電圧や(+)(−)の極性が異なっていることがあるため、火災・破裂・発熱のおそれがあります。 ●パソコン本体にACアダプターを接続する場合、本書に記載してある順番を守って接続する順番を守らないと、ACアダプターのDC出力プラグが帯電し、感電またはけがをする場合があります。また、ACアダプターのプラグをパソコン本体の電源コネクタ以外の金属部分に触れないようにしてください。注 意 ●付属の電源コードは、本製品付属のACアダプター以外には使用しない付属の電源コードは、本製品付属のACアダプター専用です。●●あらかじめ、「付録●1-2●電源コード、ACアダプターの取り扱いについて」を確認してください。電源コード、ACアダプターの取り扱いについてお願い
181章パソコンの取り扱い2電源を入れる次の図の①→②→③の順で行ってください。電源コードACアダプター① 電源コードをACアダプターに接続する③ 電源コードの電源プラグをコンセントに差し込む② ACアダプターのコードをパソコン背面の マークがあるコネクタに差し込む電源コネクタ ■接続するとシステムインジケーターのDC●IN LEDが緑色に点灯します。また、Battery LEDがオレンジ色に点灯し、バッテリーへの充電が自動的に始まります。BatteryLEDが緑色に点灯したら、充電完了です。参照 Battery LED「本節 2- 電源とバッテリーに関する表示」 ●●バッテリー充電中でもパソコンを使用することができます。参照 《オンラインマニュアル》DC IN LED Battery LED
281章パソコンの取り扱い4バッテリーについて1 バッテリーパックを交換するバッテリーパックの交換方法を説明します。バッテリーパックの取り付け/取りはずしのときには、「スリープ」にするのではなく、必ず電源を切り、電源コードのプラグを抜いてから作業を行ってください。1 取りはずし/取り付け データを保存し、Windowsを終了させて電源を切る参照 電源の切りかた『セットアップガイド』 パソコン本体に接続されているACアダプターとケーブル類をはずす ディスプレイを閉じてパソコン本体を裏返す バッテリー安全ロックを、矢印の方向に引くバッテリー・リリースラッチがスライドできるようになります。 1● 2● 3● 4●前バッテリー安全ロック●●キズや破損を防ぐため、布などを敷いた安定した台の上にパソコン本体を置いて作業を行ってください。バッテリーパックの交換にあたってお願い
251章パソコンの取り扱い3メモリの増設 メモリカバーをつけて①、手順●4●でゆるめたネジ1本をとめる② 7●メモリカバーが浮いていないことを確認してください。②① バッテリーパックを取り付ける参照 バッテリーパックの取り付け「本章4 バッテリーについて」パソコン本体の電源を入れると総メモリ容量が自動的に認識されます。総メモリ容量が正しいか確認してください。参照 メモリ容量の確認について「本節3 メモリ容量を確認する」 8●2 メモリを取りはずす ネジをゆるめる際は、ネジの種類に合ったドライバーを使用してください。 データを保存し、Windowsを終了させて電源を切る参照 電源の切りかた『セットアップガイド』 パソコン本体に接続されているACアダプターとケーブル類をはずす ディスプレイを閉じてパソコン本体を裏返し、バッテリーパックを取りはずす参照 バッテリーパックの取りはずし「本章4 バッテリーについて」 メモリカバーのネジ1本をゆるめ、カバーをはずすメモリスロットの内部に異物が入らないようにしてください。 1● 2● 3● 4●
- 1