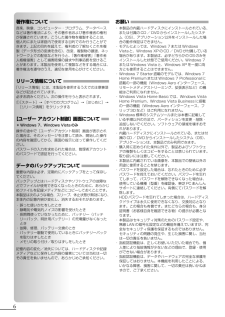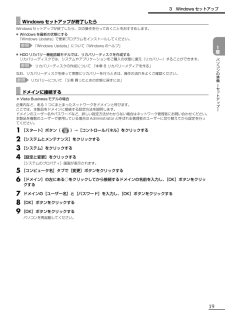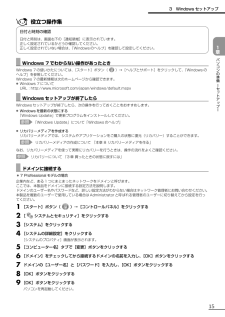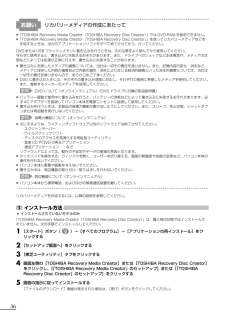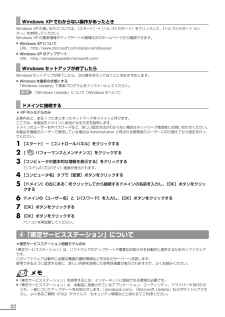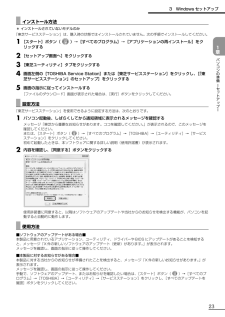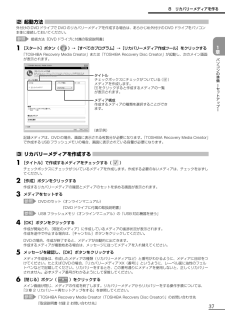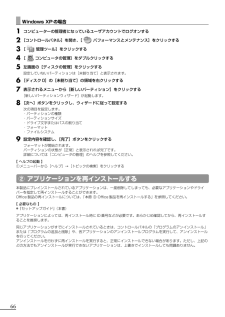Q&A
取扱説明書・マニュアル (文書検索対応分のみ)
"プログラム"1 件の検索結果
"プログラム"10 - 20 件目を表示
全般
質問者が納得DVDドライブがメディアを認識してますか? マイコンピュータで中のファイルが確認できますか? できないときはドライブ不良。 TOSHIBA DVD PLAYER は起動しないのでしょうか? それとも起動はするが画像が出てこないとのことですか?補足ハード的には異常がないようですね。 TOSHIBA DVD PLAYERの再インストールをしてみますか?他のDVD関係のソフトをインストールしたことなどはないのでしょうか?そのソフトでDVDの再生が見れれば問題ないのですが、DVDが見れないようでしたら下記をもし見れ...
5551日前view198
著作権についてお願い音楽、映像、コンピューター・プログラム、データベースなどは著作権法により、その著作者および著作権者の権利が保護されています。こうした著作物を複製することは、個人的にまたは家庭内で使用する目的でのみ行うことができます。上記の目的を超えて、権利者の了解なくこれを複製(データ形式の変換を含む)、改変、複製物の譲渡、ネットワーク上での配信などを行うと、「著作権侵害」「著作者人格権侵害」として損害賠償の請求や刑事処罰を受けることがあります。本製品を使用して複製などをする場合には、著作権法を遵守のうえ、適切な使用を心がけてください。・ 本製品の内蔵ハードディスクにインストールされている、または付属の CD / DVD からインストールしたシステム(OS)、アプリケーション以外をインストールした場合の動作保証はできません。・ モデルによっては、Windows 7 または WindowsVista と、Windows XP の CD / DVD が付属している場合があります。本製品は、必ずどちらかの OS のみをインストールした状態でご使用ください。Windows 7または Windows Vista と...
3 Windows セットアップ Windows セットアップが終了したらWindows セットアップが終了したら、次の操作を行っておくことをおすすめします。Windows を最新の状態にする「Windows Update」で更新プログラムをインストールしてください。●参照●「Windows Update」について「Windows のヘルプ」1章HDD リカバリー機能搭載モデルでは、リカバリーディスクを作成するリカバリーディスクでは、システムやアプリケーションをご購入の状態に復元(リカバリー)することができます。参照リカバリーディスクの作成について 「本章 8 リカバリーメディアを作る」なお、リカバリーディスクを使って実際にリカバリーを行うときは、操作の流れをよくご確認ください。参照リカバリーについて 「3 章 買ったときの状態に戻すには」 ドメインに接続する* Vista Business モデルの場合企業内など、ある 1 つにまとまったネットワークをドメインと呼びます。ここでは、本製品をドメインに接続する設定方法を説明します。ドメインのユーザー名やパスワードなど、詳しい設定方法がわからない場合はネット...
3 Windows セットアップ役立つ操作集日付と時刻の確認日付と時刻は、画面右下の[通知領域]に表示されています。正しく設定されているかどうか確認してください。正しく設定されていない場合は、「Windows のヘルプ」を確認して設定してください。1章パソコンの準備ーセットアップー Windows 7 でわからない操作があったときWindows 7 の使いかたについては、[スタート]ボタン()→[ヘルプとサポート]をクリックして、「Windows のヘルプ」を参照してください。Windows 7 の最新情報は次のホームページから確認できます。● Windows 7 についてURL:http://www.microsoft.com/japan/windows/default.mspx Windows セットアップが終了したらWindows セットアップが終了したら、次の操作を行っておくことをおすすめします。Windows を最新の状態にする「Windows Update」で更新プログラムをインストールしてください。●参照●「Windows Update」について「Windows のヘルプ」リカバリーメディア...
お願いリカバリーメディアの作成にあたって「TOSHIBA Recovery Media Creator(TOSHIBA Recovery Disc Creator)」では DVD-RAM を使用できません。「TOSHIBA Recovery Media Creator(TOSHIBA Recovery Disc Creator)」を使ってリカバリーメディアなどを作成するときは、ほかのアプリケーションソフトをすべて終了させてから、行ってください。●●DVD または USB フラッシュメモリに書き込みを行うときは、次の注意をよく読んでから使用してください。守らずに使用すると、書き込みに失敗するおそれがあります。また、ドライブへのショックなど本体異常や、メディアの状態などによっては処理が正常に行えず、書き込みに失敗することがあります。●●書き込みに失敗したメディアの損害については、当社は一切その責任を負いません。また、記憶内容の変化・消失など、メディアに保存した内容の損害および内容の損失・消失により生じる経済的損害といった派生的損害については、当社は一切その責任を負いませんので、あらかじめご了承ください。DVD に...
Windows XP でわからない操作があったときWindows XP の使いかたについては、[スタート]→[ヘルプとサポート]をクリックして、『ヘルプとサポート センター』を参照してください。Windows XP の最新情報やアップデートの情報は次のホームページから確認できます。●Windows XP についてURL:http://www.microsoft.com/japan/windowsxp/●Windows XP のアップデートURL:http://windowsupdate.microsoft.com/ Windows セットアップが終了したらWindows セットアップが終了したら、次の操作を行っておくことをおすすめします。Windows を最新の状態にする「Windows Update」で更新プログラムをインストールしてください。●参照「Windows Update」について「Windows のヘルプ」 ドメインに接続する* XP Pro モデルのみ企業内など、ある 1 つにまとまったネットワークをドメインと呼びます。ここでは、本製品をドメインに参加させる方法を説明します。ドメインのユ...
3 Windows セットアップ インストール方法* インストールされていないモデルのみ「東芝サービスステーション」は、購入時の状態ではインストールされていません。次の手順でインストールしてください。1 [スタート]ボタン()→[すべてのプログラム]→[アプリケーションの再インストール]をクリックする1章2 [セットアップ画面へ]をクリックする3 [東芝ユーティリティ]タブをクリックする[4 画面左側の[TOSHIBA Service Station]または[東芝サービスステーション]をクリックし、「東パソコンの準備ーセットアップー芝サービスステーション」のセットアップ]をクリックする5画面の指示に従ってインストールする[ファイルのダウンロード]画面が表示された場合は、[実行]ボタンをクリックしてください。 設定方法「東芝サービスステーション」を使用できるように設定する方法は、次のとおりです。1パソコン起動後、しばらくしてから通知領域に表示されるメッセージを確認するメッセージ「東芝から重要なお知らせがあります。ココを確認してください。」が表示されるので、このメッセージを確認してください。または、[スタート...
8 リカバリーメディアを作る2 起動方法 外付けの DVD ドライブで DVD のリカバリーメディアを作成する場合は、あらかじめ外付けの DVD ドライブをパソコン本体に接続しておいてください。参照接続方法『DVD ドライブに付属の取扱説明書』1 [スタート]ボタン(1章)→[すべてのプログラム]→[リカバリーメディア作成ツール]をクリックする「TOSHIBA Recovery Media Creator」または「TOSHIBA Recovery Disc Creator」が起動し、次のメイン画面が表示されます。パソコンの準備ーセットアップータイトルチェックボックスにチェックがついている )(メディアを作成します。 をクリックすると作成するメディアの一覧が表示されます。メディア構成作成するメディアの種類を選択することができます。(表示例)記録メディアは、DVD の場合、画面に表示される枚数分が必要になります。「TOSHIBA Recovery Media Creator」で作成する USB フラッシュメモリの場合、画面に表示されている容...
1捨てるとき/人に譲るとき2 ハードディスクの内容をすべて消去する パソコン上のデータは、削除操作をしても実際には残っています。普通の操作では読み取れないようになっていますが、特殊な方法を実行すると削除したデータでも再現できてしまいます。そのようなことができないように、パソコンを廃棄または譲渡する場合など、他人に見られたくないデータを読み取れないように、消去することができます。システム回復オプション領域1 お客様登録の削除について ●ホームページから削除する東芝 ID(TID)をお持ちの場合はこちらからお願いします。① インターネットで「http://room1048.jp/」へ接続する②[ログイン]ボタンをクリックする[セキュリティの警告]画面が表示された場合は、内容を確認し、[OK]ボタンをクリックしてください。③[東芝 ID(TID)]と[パスワード]に入力し、[ログイン]ボタンをクリックするお客様専用ページにログインします。④ ページ右上の[登録情報変更]をクリックする[登録情報変更メニュー]画面が表示されます。⑤[退会]をクリックし、登録を削除する...
書き込みに使用できるアプリケーションについて書き込みに使用できるアプリケーションとして「TOSHIBA Disc Creator」のほかに「TOSHIBA Direct Disc Writer」が用意されています。「TOSHIBA Direct Disc Writer」を使用すると、[マイ コンピュータ]で目的のファイルやフォルダーをドライブにコピーすることで、DVD-RAM、DVD-RW、DVD+RW、CD-RW に書き込むことができます。各メディアのフォーマットをする場合は、「TOSHIBA Direct Disc Writer Format Utility」を使用してください。詳しくは、「TOSHIBA Direct Disc Writer」のヘルプを参照してください。「TOSHIBA Direct Disc Writer」をはじめて使用するときは、インストールが必要です。【インストール方法】1 [スタート]→[すべてのプログラム]→[アプリケーションの再インストール]をクリックする2 [セットアップ画面へ]をクリックする3 [東芝ユーティリティ]タブをクリックする[4 画面左側の[TOSHIBA ...
Windows XP の場合1 コンピューターの管理者になっているユーザアカウントでログオンする[パフォーマンスとメンテナンス]をクリックする2 [コントロールパネル]を開き、管理ツール]をクリックする3[4 [ コンピュータの管理]をダブルクリックする5 左画面の[ディスクの管理]をクリックする設定していないパーティションは[未割り当て]と表示されます。6 [ディスク 0]の[未割り当て]の領域を右クリックする7 表示されるメニューから[新しいパーティション]をクリックする[新しいパーティションウィザード]が起動します。8 [次へ]ボタンをクリックし、ウィザードに従って設定する次の項目を設定します。・パーティションの種類・パーティションサイズ・ドライブ文字またはパスの割り当て・フォーマット・ファイルシステム9設定内容を確認し、[完了]ボタンをクリックするフォーマットが開始されます。パーティションの状態が[正常]と表示されれば完了です。詳細については「コンピュータの管理」のヘルプを参照してください。【 ヘルプの起動 】①メニューバーから[ヘルプ]→[トピックの検索]をクリックする② アプリケーションを再イ...
- 1