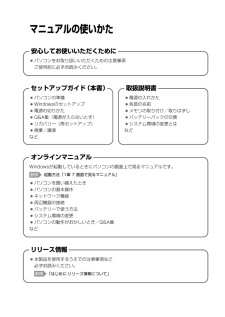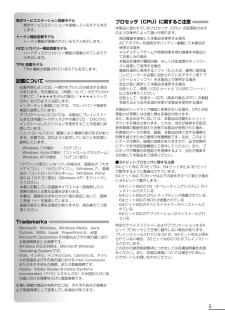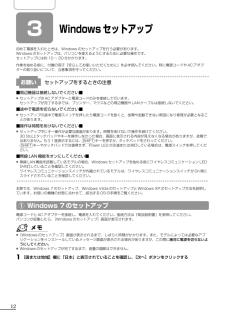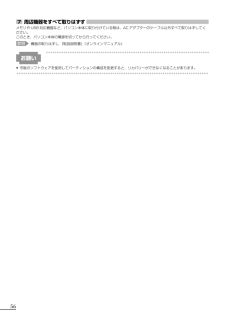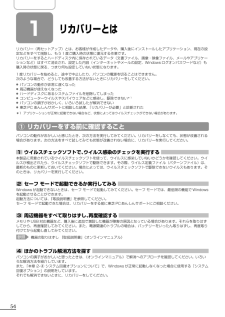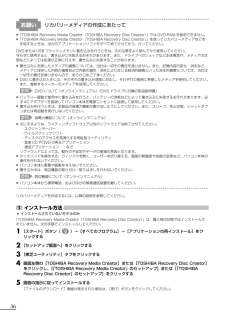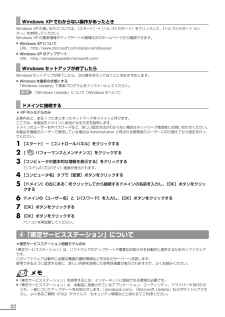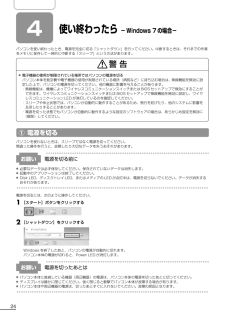Q&A
取扱説明書・マニュアル (文書検索対応分のみ)
"機器"2 件の検索結果
"機器"10 - 20 件目を表示
全般
質問者が納得前回回答と同じになりますが、NEC Aterm BL190HW は必要です。 NEC Aterm BL190HW のLANポートにMZK-MF150Wをつないで設定します。一度MZK-MF150Wを初期化してからMZK-MF150W付属の「らくらく簡単設定ガイド」を参考に設定してください。「らくらく簡単設定ガイド」のSTEP1の「モデム」にあたるのが NEC Aterm BL190HW となります。補足MZK-MF150W付属の「らくらく簡単設定ガイド」の通りにおこなえばいいのですが、だめでしょうか?あいこ...
5656日前view204
全般
質問者が納得はい、とっても、絶対必要です・、、NEC Aterm BL190HW は。<他にモデムらしいのはないですよね・>お自宅の固定電話の親機と子機をどこにもつなげないでそとに持ち歩いている感じです。NEC Aterm BL190HW にも、無線機能があるみたいですよ。他にモデムがないかどうかお聞かせください。
5657日前view267
マニュアルの使いかた安心してお使いいただくために●パソコンをお取り扱いいただくための注意事項ご使用前に必ずお読みください。セットアップガイドド(本書)●パソコンの準備Windowsのセットアップ● 電源の切りかた● Q&A集(電源が入らないとき)● リカバリー(再セットアップ)● 廃棄/譲渡など●取扱説明書●電源の入れかた各部の名前● メモリの取り付け/取りはずし● バッテリーパックの交換● システム環境の変更とはなど●オンラインマニュアルWindowsが起動しているときにパソコンの画面上で見るマニュアルです。参照起動方法「1章 7 画面で見るマニュアル」パソコンを買い替えたとき● パソコンの基本操作● ネットワーク機能● 周辺機器の接続● バッテリーで使う方法● システム環境の変更● パソコンの動作がおかしいとき/Q&A集など●リリース情報●本製品を使用するうえでの注意事項など必ずお読みください。参照 「はじめに-リリース情報について」
東芝サービスステーション搭載モデル東芝サービスステーションを搭載しているモデルを示します。プロセッサ(CPU)に関するご注意トークン機能搭載モデルトークン機能が搭載されているモデルを示します。・ 周辺機器を接続して本製品を使用する場合・ AC アダプターを接続せずバッテリー駆動にて本製品を使用する場合・ マルチメディアゲームや特殊効果を含む映像を本製品にてお楽しみの場合・ 本製品を通常の電話回線、もしくは低速度のネットワークに接続して使用する場合・ 複雑な造形に使用するソフト(たとえば、運用に高性能コンピューターが必要に設計されているデザイン用アプリケーションソフト)を本製品上で使用する場合・ 気圧が低い高所にて本製品を使用する場合目安として、標高 1,000 メートル(3,280 フィート)以上をお考えください。・ 目安として、気温 5 ∼ 30℃(高所の場合 25℃)の範囲を超えるような外気温の状態で本製品を使用する場合HDD リカバリー機能搭載モデルハードディスクリカバリー機能が搭載されているモデルを示します。TPM 搭載モデルTPM 機能が搭載されているモデルを示します。記載について・ 記載内容によっ...
3Windows セットアップ初めて電源を入れたときは、Windows のセットアップを行う必要があります。Windows のセットアップは、パソコンを使えるようにするために必要な操作です。セットアップには約 10 ∼ 30 分かかります。作業を始める前に、付属の冊子『安心してお使いいただくために』を必ず読んでください。特に電源コードや AC アダプターの取り扱いについて、注意事項を守ってください。お願いセットアップをするときの注意■周辺機器は接続しないでください■●セットアップは AC アダプターと電源コードのみを接続して行います。セットアップが完了するまでは、プリンター、マウスなどの周辺機器や LAN ケーブルは接続しないでください。■途中で電源を切らないでください■●セットアップの途中で電源スイッチを押したり電源コードを抜くと、故障や起動できない原因になり修理が必要となることがあります。■操作は時間をあけないでください■●セットアップ中にキー操作が必要な画面があります。時間をあけないで操作を続けてください。30 分以上タッチパッドやキーを操作しなかった場合、画面に表示される内容が見えなくなる場合がありま...
7 周辺機器をすべて取りはずす メモリや USB 対応機器など、パソコン本体に取り付けている物は、AC アダプターのケーブル以外すべて取りはずしてください。このとき、パソコン本体の電源を切ってから行ってください。参照機器の取りはずし 『取扱説明書』《オンラインマニュアル》お願い●56市販のソフトウェアを使用してパーティションの構成を変更すると、リカバリーができなくなることがあります。
2 リカバリー=再セットアップをする9Windows のセットアップを行う参照●詳細について 「1 章 3 Windows セットアップ」一部のアプリケーションは、リカバリー後にアプリケーションのインストールをする必要があります。参照詳細について 「本章 3- ② アプリケーションを再インストールする」購入後に変更した設定がある場合は、Windows のセットアップ後に、もう 1 度設定をやり直してください。また、周辺機器の接続、購入後に追加したアプリケーションのインストールも、Windows のセットアップ後に行ってください。参照周辺機器の接続 『取扱説明書』《オンラインマニュアル》3章 [初期インストールソフトウェアの復元]画面のリカバリーメニューについて「本節 ② ハードディスクからリカバリーをする」の手順 6 の[初期インストールソフトウェアの復元]画面で表示されるリカバリーメニューの意味と動作は次のようになります。買ったときの状態に戻すにはーリカバリーー■ご購入時の状態に復元■パソコンを購入したときの状態に戻します(モデルによって、ご購入時のパーティションの状態は異なります)。作成したデータ、設定し...
1リカバリーとはリカバリー(再セットアップ)とは、お客様が作成したデータや、購入後にインストールしたアプリケーション、現在の設定などをすべて削除し、もう 1 度ご購入時の状態に復元する作業です。リカバリーをするとハードディスク内に保存されているデータ(文書ファイル、画像・映像ファイル、メールやアプリケーションなど)はすべて消去され、設定した内容(インターネットやメールの設定、Windows ログオンパスワードなど)も購入時の状態に戻る、つまり何も設定していない状態になります。1 度リカバリーを始めると、途中で中止したり、パソコンの電源を切ることはできません。次のような場合で、どうしても改善する方法がないときにリカバリーをしてください。●●●●●●パソコンの動作が非常に遅くなった周辺機器が使えなくなったハードディスクにあるシステムファイルを削除してしまったコンピューターウイルスやスパイウェアなどに感染し、駆除できない* 1パソコンの調子がおかしく、いろいろ試したが解消できない東芝 PC あんしんサポートに相談した結果、「リカバリーが必要」と診断された*1 アプリケーションが正常に起動できない場合など、状態によっ...
1 リカバリーとは② リカバリーをはじめる前にしておくことリカバリーをはじめる前に、次の準備と確認を行ってください。1 準備するもの 『セットアップガイド』(本書)巻末のリカバリー(再セットアップ)チェックシートをコピーしたもの● リカバリーメディア(作成したリカバリーメディアからリカバリーする場合)● リカバリー DVD-ROM /リカバリー CD-ROM(付属しているモデルの場合)●●2 必要なデータのバックアップをとる リカバリーをすると、購入後に作成したデータやインストールしたアプリケーションなど、ハードディスクに保存していた内容は削除されて、設定が初期化されます。次のようなデータは削除されますので、可能な場合は、記録メディア(CD やUSB フラッシュメモリなど)にバックアップをとってください。3章買ったときの状態に戻すにはーリカバリーー* Windows(OS)を変更した場合、バックアップをとったデータが一部使用できない場合があります。●●●●●●●●ドキュメントまたはマイドキュメントの...
お願いリカバリーメディアの作成にあたって「TOSHIBA Recovery Media Creator(TOSHIBA Recovery Disc Creator)」では DVD-RAM を使用できません。「TOSHIBA Recovery Media Creator(TOSHIBA Recovery Disc Creator)」を使ってリカバリーメディアなどを作成するときは、ほかのアプリケーションソフトをすべて終了させてから、行ってください。●●DVD または USB フラッシュメモリに書き込みを行うときは、次の注意をよく読んでから使用してください。守らずに使用すると、書き込みに失敗するおそれがあります。また、ドライブへのショックなど本体異常や、メディアの状態などによっては処理が正常に行えず、書き込みに失敗することがあります。●●書き込みに失敗したメディアの損害については、当社は一切その責任を負いません。また、記憶内容の変化・消失など、メディアに保存した内容の損害および内容の損失・消失により生じる経済的損害といった派生的損害については、当社は一切その責任を負いませんので、あらかじめご了承ください。DVD に...
Windows XP でわからない操作があったときWindows XP の使いかたについては、[スタート]→[ヘルプとサポート]をクリックして、『ヘルプとサポート センター』を参照してください。Windows XP の最新情報やアップデートの情報は次のホームページから確認できます。●Windows XP についてURL:http://www.microsoft.com/japan/windowsxp/●Windows XP のアップデートURL:http://windowsupdate.microsoft.com/ Windows セットアップが終了したらWindows セットアップが終了したら、次の操作を行っておくことをおすすめします。Windows を最新の状態にする「Windows Update」で更新プログラムをインストールしてください。●参照「Windows Update」について「Windows のヘルプ」 ドメインに接続する* XP Pro モデルのみ企業内など、ある 1 つにまとまったネットワークをドメインと呼びます。ここでは、本製品をドメインに参加させる方法を説明します。ドメインのユ...
4使い終わったら − Windows 7 の場合−パソコンを使い終わったとき、電源を完全に切る「シャットダウン」を行ってください。中断するときは、それまでの作業をメモリに保存して一時的に中断する「スリープ」という方法があります。警告●電子機器の使用が制限されている場所ではパソコンの電源を切るパソコン本体を航空機や電子機器の使用が制限されている場所(病院など)に持ち込む場合は、無線機能を無効に設定した上で、パソコンの電源を切ってください。他の機器に影響を与えることがあります。・無線機能は、機種によってワイヤレスコミュニケーションスイッチまたは BIOS セットアップで無効にすることができます。ワイヤレスコミュニケーションスイッチまたは BIOS セットアップで無線機能を無効に設定し、ワイヤレスコミュニケーション LED が消灯しているのを確認してください。・スリープや休止状態では、パソコンが自動的に動作することがあるため、飛行を妨げたり、他のシステムに影響を及ぼしたりすることがあります。・電源を切った状態でもパソコンが自動的に動作するような設定のソフトウェアの場合は、あらかじめ設定を無効に(解除)してください。...
- 1