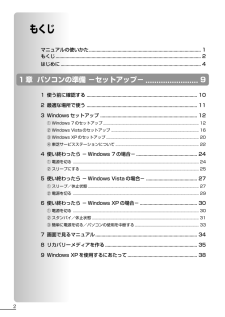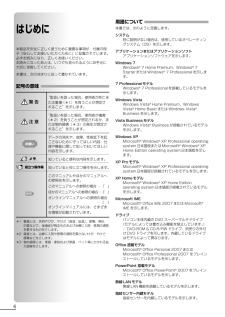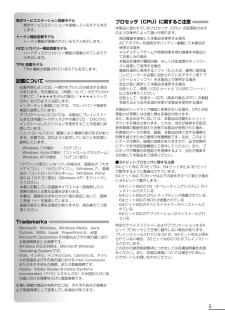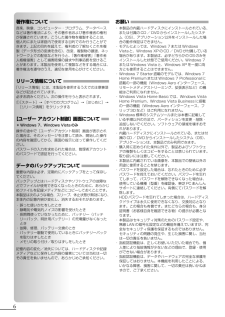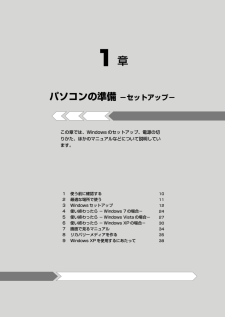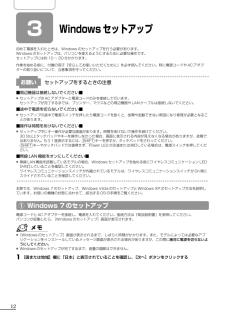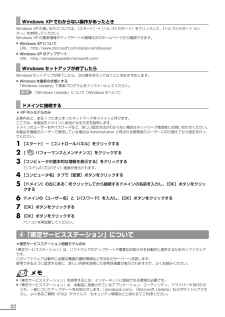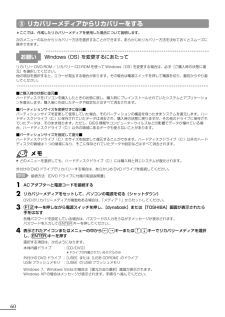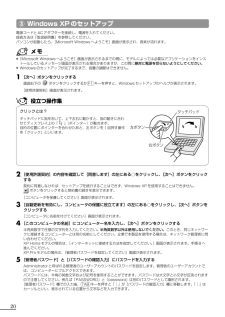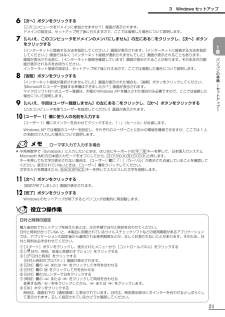Q&A
取扱説明書・マニュアル (文書検索対応分のみ)
"windows XP"1 件の検索結果
"windows XP"10 - 20 件目を表示
全般
質問者が納得最初に、WMPのVer.が不明なのですが、WMPのツールバーにある「書き込み」を開くと、「オーディオCD」にチェックマークが入っていますね。次に、確認すべき事は、>http://oshiete.goo.ne.jp/qa/1597747.htmlを参照してください。
5595日前view193
もくじマニュアルの使いかた .......................................................................................... 1もくじ ..................................................................................................................... 2はじめに ................................................................................................................. 41 章 パソコンの準備 −セットアップ− ........................ 91 使う前に確認する ......................................................................................... 102 最適な場所で使う .....
用語についてはじめに本製品を安全に正しく使うために重要な事項が、付属の冊子『安心してお使いいただくために』に記載されています。必ずお読みになり、正しくお使いください。お読みになったあとは、いつでも見られるようにお手元に大切に保管してください。本書は、次の決まりに従って書かれています。警告“取扱いを誤った場合、使用者が死亡または重傷(*1)を負うことが想定されること”を示します。注意“取扱いを誤った場合、使用者が傷害(* 2)を負うことが想定されるか、または物的損害(* 3)の発生が想定されること”を示します。データの消失や、故障、性能低下を起こさないために守ってほしい内容、仕様や機能に関して知っておいてほしい内容を示します。知っていると便利な内容を示します。役立つ操作集システム特に説明がない場合は、使用しているオペレーティングシステム(OS)を示します。アプリケーションまたはアプリケーションソフトアプリケーションソフトウェアを示します。Windows 7Windows® 7 Home Premium、Windows® 7Starter または Windows® 7 Professional を示します。7 P...
東芝サービスステーション搭載モデル東芝サービスステーションを搭載しているモデルを示します。プロセッサ(CPU)に関するご注意トークン機能搭載モデルトークン機能が搭載されているモデルを示します。・ 周辺機器を接続して本製品を使用する場合・ AC アダプターを接続せずバッテリー駆動にて本製品を使用する場合・ マルチメディアゲームや特殊効果を含む映像を本製品にてお楽しみの場合・ 本製品を通常の電話回線、もしくは低速度のネットワークに接続して使用する場合・ 複雑な造形に使用するソフト(たとえば、運用に高性能コンピューターが必要に設計されているデザイン用アプリケーションソフト)を本製品上で使用する場合・ 気圧が低い高所にて本製品を使用する場合目安として、標高 1,000 メートル(3,280 フィート)以上をお考えください。・ 目安として、気温 5 ∼ 30℃(高所の場合 25℃)の範囲を超えるような外気温の状態で本製品を使用する場合HDD リカバリー機能搭載モデルハードディスクリカバリー機能が搭載されているモデルを示します。TPM 搭載モデルTPM 機能が搭載されているモデルを示します。記載について・ 記載内容によっ...
著作権についてお願い音楽、映像、コンピューター・プログラム、データベースなどは著作権法により、その著作者および著作権者の権利が保護されています。こうした著作物を複製することは、個人的にまたは家庭内で使用する目的でのみ行うことができます。上記の目的を超えて、権利者の了解なくこれを複製(データ形式の変換を含む)、改変、複製物の譲渡、ネットワーク上での配信などを行うと、「著作権侵害」「著作者人格権侵害」として損害賠償の請求や刑事処罰を受けることがあります。本製品を使用して複製などをする場合には、著作権法を遵守のうえ、適切な使用を心がけてください。・ 本製品の内蔵ハードディスクにインストールされている、または付属の CD / DVD からインストールしたシステム(OS)、アプリケーション以外をインストールした場合の動作保証はできません。・ モデルによっては、Windows 7 または WindowsVista と、Windows XP の CD / DVD が付属している場合があります。本製品は、必ずどちらかの OS のみをインストールした状態でご使用ください。Windows 7または Windows Vista と...
1章パソコンの準備−セットアップ−この章では、Windows のセットアップ、電源の切りかた、ほかのマニュアルなどについて説明しています。12使う前に確認する最適な場所で使う103456789Windows セットアップ使い終わったら − Windows 7 の場合−使い終わったら − Windows Vista の場合−使い終わったら − Windows XP の場合−画面で見るマニュアルリカバリーメディアを作るWindows XP を使用するにあたって1211242730343538
3Windows セットアップ初めて電源を入れたときは、Windows のセットアップを行う必要があります。Windows のセットアップは、パソコンを使えるようにするために必要な操作です。セットアップには約 10 ∼ 30 分かかります。作業を始める前に、付属の冊子『安心してお使いいただくために』を必ず読んでください。特に電源コードや AC アダプターの取り扱いについて、注意事項を守ってください。お願いセットアップをするときの注意■周辺機器は接続しないでください■●セットアップは AC アダプターと電源コードのみを接続して行います。セットアップが完了するまでは、プリンター、マウスなどの周辺機器や LAN ケーブルは接続しないでください。■途中で電源を切らないでください■●セットアップの途中で電源スイッチを押したり電源コードを抜くと、故障や起動できない原因になり修理が必要となることがあります。■操作は時間をあけないでください■●セットアップ中にキー操作が必要な画面があります。時間をあけないで操作を続けてください。30 分以上タッチパッドやキーを操作しなかった場合、画面に表示される内容が見えなくなる場合がありま...
Windows XP でわからない操作があったときWindows XP の使いかたについては、[スタート]→[ヘルプとサポート]をクリックして、『ヘルプとサポート センター』を参照してください。Windows XP の最新情報やアップデートの情報は次のホームページから確認できます。●Windows XP についてURL:http://www.microsoft.com/japan/windowsxp/●Windows XP のアップデートURL:http://windowsupdate.microsoft.com/ Windows セットアップが終了したらWindows セットアップが終了したら、次の操作を行っておくことをおすすめします。Windows を最新の状態にする「Windows Update」で更新プログラムをインストールしてください。●参照「Windows Update」について「Windows のヘルプ」 ドメインに接続する* XP Pro モデルのみ企業内など、ある 1 つにまとまったネットワークをドメインと呼びます。ここでは、本製品をドメインに参加させる方法を説明します。ドメインのユ...
③ リカバリーメディアからリカバリーをする*ここでは、作成したリカバリーメディアを使用した場合について説明します。次のメニューのなかからリカバリー方法を選択することができます。あらかじめリカバリー方法を決めておくとスムーズに操作できます。お願いWindows(OS)を変更するにあたってリカバリー DVD-ROM /リカバリー CD-ROM を使って Windows(OS)を変更する場合は、必ず[ご購入時の状態に復元]を選択してください。他の項目を選択すると、エラーが発生する場合があります。その場合は電源スイッチを押して電源を切り、最初からやり直してください。■ご購入時の状態に復元■ハードディスクをパソコンを購入したときの状態に戻し、購入時にプレインストールされていたシステムとアプリケーションを復元します。購入後に作成したデータや設定などはすべて消去されます。■パーティションサイズを変更せずに復元■パーティションサイズを変更して使用していた場合、そのパーティションの構造を保ったままシステムを復元します。ハードディスクドライブ(C:)に保存されていたデータは消去され、購入時の状態に戻りますが、その他のドライブに保...
③ Windows XP のセットアップ電源コードと AC アダプターを接続し、電源を入れてください。接続方法は『取扱説明書』を参照してください。パソコンが起動したら、[Microsoft Windows へようこそ]画面が表示され、音楽が流れます。[Microsoft Windows へようこそ]画面が表示されるまでの間に、モデルによっては必要なアプリケーションをインストールしているメッセージ画面が表示される場合がありますが、この間に絶対に電源を切らないようにしてください。● Windows のセットアップが完了するまで、音量の調節はできません。●1 [次へ]ボタンをクリックする画面右下のボタンをクリックするか F1 キーを押すと、Windows セットアップのヘルプが表示されます。[使用許諾契約]画面が表示されます。役立つ操作集クリックとは?タッチパッドに指をおいて、上下左右に動かすと、指の動きに合わせてディスプレイ上の「」(ポインター)が動きます。目的の位置にポインターを合わせたあと、左ボタンを 1 回押す操作を「クリック」といいます。タッチパッド左ボタン右ボタン[次へ]ボタンをクリック2 [使用許諾契...
3 Windows セットアップ6 [次へ]ボタンをクリックする[このコンピュータをドメインに参加させますか?]画面が表示されます。ドメインの設定は、セットアップ完了後に行えますので、ここでは省略した場合について説明します。[次へ]ボタン7 [いいえ、このコンピュータをドメインのメンバにしません]の左にある○をクリックし、をクリックする1章[インターネットに接続する方法を指定してください。]画面が表示されます。[インターネットに接続する方法を指定してください。]画面ではなく[インターネット接続が選択されませんでした]画面が表示されることもあります。画面が表示される前に、[インターネット接続を確認しています]画面が表示されることがあります。そのまま次の画面が表示されるのをお待ちください。インターネット接続の設定は、セットアップ完了後に行えるので、ここでは省略した場合について説明します。パソコンの準備ーセットアップー8 [省略]ボタンをクリックする[インターネット接続が選択されませんでした]画面が表示された場合も、[省略]ボタンをクリックしてください。[Microsoft にユーザー登録する準備はできましたか?]...
- 1