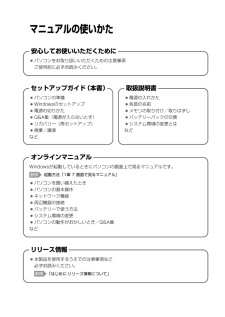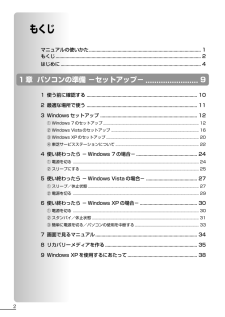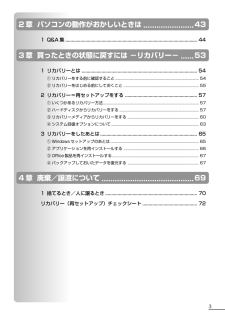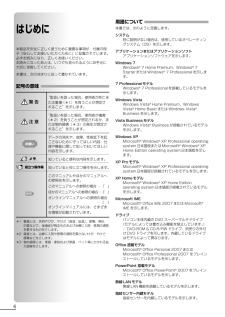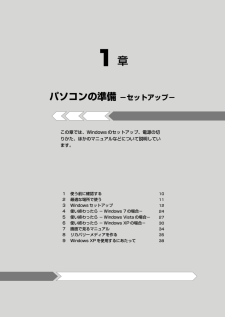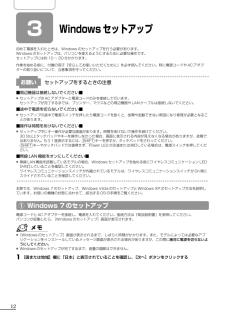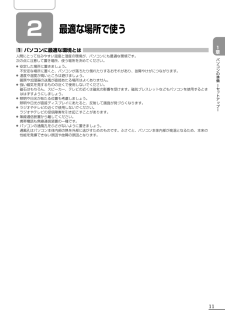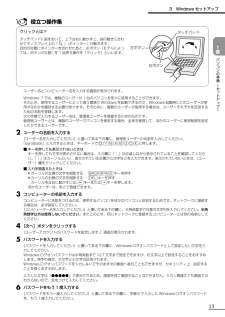Q&A
取扱説明書・マニュアル (文書検索対応分のみ)
"パソコン"6 件の検索結果
"パソコン"20 - 30 件目を表示
全般
質問者が納得DVDドライブがメディアを認識してますか? マイコンピュータで中のファイルが確認できますか? できないときはドライブ不良。 TOSHIBA DVD PLAYER は起動しないのでしょうか? それとも起動はするが画像が出てこないとのことですか?補足ハード的には異常がないようですね。 TOSHIBA DVD PLAYERの再インストールをしてみますか?他のDVD関係のソフトをインストールしたことなどはないのでしょうか?そのソフトでDVDの再生が見れれば問題ないのですが、DVDが見れないようでしたら下記をもし見れ...
5552日前view198
全般
質問者が納得仕様表を見た感じ、テレビチューナーは内蔵されてませんね外付けで対応するチューナーを付ければテレビも見れるようになりますね
5754日前view102
全般
全般
質問者が納得逆に、高値で引き取ってもらいたいならオークションです。欠品や傷がある場合、中古買取店の査定は恐ろしいほど低くなります。嫌になるぐらい。オークションの場合は、傷があることを明示して、傷の箇所を写真にきちんと写せば、納得した人だけが入札するので、買取店にもっていくほど安値にはなりません。中古PC買い取り専門なら、http://www.sofmap.com/kaitori/で、「L20 253E」と入力して検索してみてください。上限が32000円程度のようですが、傷なし、欠品なしの場合の価格です。
5435日前view140
全般
質問者が納得最初に、WMPのVer.が不明なのですが、WMPのツールバーにある「書き込み」を開くと、「オーディオCD」にチェックマークが入っていますね。次に、確認すべき事は、>http://oshiete.goo.ne.jp/qa/1597747.htmlを参照してください。
5665日前view193
全般
質問者が納得MSIは台湾の大手PCパーツメーカーで、国内外PCメーカーにもパーツ採用されている会社です。自作派の人なら、一度は聞いたことあるだろうってくらいのメーカーなので、品質は心配されるほど悪く無いです。どちらが良いかと言われたら悩むところですが、トータル性能ではMSI、キーボードの質とサポート体制では東芝。故障時の事を考えたら東芝のほうがいいかもしれません。Core2Soloは、Core2Duoの廉価版にあたるCPUで、CPU内部の演算装置の数(コア)が、2→1に減らされているものです。
5840日前view86
マニュアルの使いかた安心してお使いいただくために●パソコンをお取り扱いいただくための注意事項ご使用前に必ずお読みください。セットアップガイドド(本書)●パソコンの準備Windowsのセットアップ● 電源の切りかた● Q&A集(電源が入らないとき)● リカバリー(再セットアップ)● 廃棄/譲渡など●取扱説明書●電源の入れかた各部の名前● メモリの取り付け/取りはずし● バッテリーパックの交換● システム環境の変更とはなど●オンラインマニュアルWindowsが起動しているときにパソコンの画面上で見るマニュアルです。参照起動方法「1章 7 画面で見るマニュアル」パソコンを買い替えたとき● パソコンの基本操作● ネットワーク機能● 周辺機器の接続● バッテリーで使う方法● システム環境の変更● パソコンの動作がおかしいとき/Q&A集など●リリース情報●本製品を使用するうえでの注意事項など必ずお読みください。参照 「はじめに-リリース情報について」
もくじマニュアルの使いかた .......................................................................................... 1もくじ ..................................................................................................................... 2はじめに ................................................................................................................. 41 章 パソコンの準備 −セットアップ− ........................ 91 使う前に確認する ......................................................................................... 102 最適な場所で使う .....
2 章 パソコンの動作がおかしいときは ....................... 431 Q&A 集 .......................................................................................................... 443 章 買ったときの状態に戻すには −リカバリー− ...... 531 リカバリーとは ............................................................................................. 54① リカバリーをする前に確認すること .................................................................................. 54② リカバリーをはじめる前にしておくこと .......................................................................... 552 リカバリ...
用語についてはじめに本製品を安全に正しく使うために重要な事項が、付属の冊子『安心してお使いいただくために』に記載されています。必ずお読みになり、正しくお使いください。お読みになったあとは、いつでも見られるようにお手元に大切に保管してください。本書は、次の決まりに従って書かれています。警告“取扱いを誤った場合、使用者が死亡または重傷(*1)を負うことが想定されること”を示します。注意“取扱いを誤った場合、使用者が傷害(* 2)を負うことが想定されるか、または物的損害(* 3)の発生が想定されること”を示します。データの消失や、故障、性能低下を起こさないために守ってほしい内容、仕様や機能に関して知っておいてほしい内容を示します。知っていると便利な内容を示します。役立つ操作集システム特に説明がない場合は、使用しているオペレーティングシステム(OS)を示します。アプリケーションまたはアプリケーションソフトアプリケーションソフトウェアを示します。Windows 7Windows® 7 Home Premium、Windows® 7Starter または Windows® 7 Professional を示します。7 P...
1章パソコンの準備−セットアップ−この章では、Windows のセットアップ、電源の切りかた、ほかのマニュアルなどについて説明しています。12使う前に確認する最適な場所で使う103456789Windows セットアップ使い終わったら − Windows 7 の場合−使い終わったら − Windows Vista の場合−使い終わったら − Windows XP の場合−画面で見るマニュアルリカバリーメディアを作るWindows XP を使用するにあたって1211242730343538
1使う前に確認する1 箱を開けたらまずはこれから ■箱の中身の確認■『dynabook ****(お使いの機種名)シリーズをお使いのかたへ』を参照して、付属品がそろっているか、確認してください。足りない物がある場合や、破損している物がある場合は、東芝 PC あんしんサポートにお問い合わせください。参照東芝 PC あんしんサポート 『東芝 PC サポートのご案内』■型番と製造番号を確認■パソコン本体の裏面に型番と製造番号が記載されています。保証書に同じ番号が記載されていることを確認してください。番号が違う場合や、不備があった場合は、東芝 PC あんしんサポートにお問い合わせください。参照型番または製造番号の記載位置 『取扱説明書』2 忘れずに行ってください ■使用する前に■本製品を使用する前に、必ず本書をはじめとする各種説明書と『エンドユーザー使用許諾契約書』および『ソフトウェアに関する注意事項』を読んでください。■保証書は大切に保管■故障やトラブルが起こった場合、保証書があれば保証期間中(保証期間につい...
3Windows セットアップ初めて電源を入れたときは、Windows のセットアップを行う必要があります。Windows のセットアップは、パソコンを使えるようにするために必要な操作です。セットアップには約 10 ∼ 30 分かかります。作業を始める前に、付属の冊子『安心してお使いいただくために』を必ず読んでください。特に電源コードや AC アダプターの取り扱いについて、注意事項を守ってください。お願いセットアップをするときの注意■周辺機器は接続しないでください■●セットアップは AC アダプターと電源コードのみを接続して行います。セットアップが完了するまでは、プリンター、マウスなどの周辺機器や LAN ケーブルは接続しないでください。■途中で電源を切らないでください■●セットアップの途中で電源スイッチを押したり電源コードを抜くと、故障や起動できない原因になり修理が必要となることがあります。■操作は時間をあけないでください■●セットアップ中にキー操作が必要な画面があります。時間をあけないで操作を続けてください。30 分以上タッチパッドやキーを操作しなかった場合、画面に表示される内容が見えなくなる場合がありま...
2最適な場所で使う1 パソコンに最適な環境とは 人間にとって住みやすい温度と湿度の環境が、パソコンにも最適な環境です。次の点に注意して置き場所、使う場所を決めてください。●●●●●●●1章パソコンの準備ーセットアップー安定した場所に置きましょう。不安定な場所に置くと、パソコンが落ちたり倒れたりするおそれがあり、故障やけがにつながります。温度や湿度が高いところは避けましょう。暖房や加湿器の送風が直接あたる場所はよくありません。強い磁気を発するものの近くで使用しないでください。磁石はもちろん、スピーカー、テレビの近くは磁気の影響を受けます。磁気ブレスレットなどもパソコンを使用するときははずすようにしましょう。照明や日光があたる位置も考慮しましょう。照明や日光が直接ディスプレイにあたると、反射して画面が見づらくなります。ラジオやテレビの近くで使用しないでください。ラジオやテレビの受信障害を引き起こすことがあります。無線通信装置から離してください。携帯電話も無線通信装置の一種です。パソコンの通風孔をふさがないように置きましょう。通風孔はパソコン本体内部の熱を外部に...
2リカバリー=再セットアップをする本製品にプレインストールされている Windows やアプリケーションを復元する方法について説明します。本製品のリカバリーは、ユーザー権限に関わらず、誰でも実行できます。誤ってほかの人にリカバリーを実行されないよう、ユーザーパスワードを設定しておくことをおすすめします。参照ユーザーパスワード《オンラインマニュアル》① いくつかあるリカバリー方法3章リカバリーには、次の方法があります。【 リカバリー DVD-ROM /リカバリー CD-ROM が付属していないモデル 】●●買ったときの状態に戻すにはーリカバリーーハードディスクドライブからリカバリーをする作成したリカバリーメディアからリカバリーをする通常はハードディスクドライブからリカバリーをしてください。リカバリーメディアからのリカバリーは、ハードディスクドライブのリカバリー(再セットアップ)ツール(システムを復元するためのもの)を消してしまったり、ハードディスクからリカバリーができなかった場合などに行うことをおすすめします。リカバリーメディアからリカバリーをする場合は、 章 8 リカバリーメディアを作る」を確認して、「1リカ...
3 Windows セットアップ役立つ操作集クリックとは?タッチパッドに指をおいて、上下左右に動かすと、指の動きに合わせてディスプレイ上の「」(ポインター)が動きます。目的の位置にポインターを合わせたあと、左ボタン(モデルによっては、ボタンの左側)を 1 回押す操作を「クリック」といいます。タッチパッド1章左ボタンパソコンの準備ーセットアップー右ボタンユーザー名とコンピューター名を入力する画面が表示されます。Windows 7 では、複数のユーザーが 1 台のパソコンを別々に使用することができます。そのとき、使用するユーザーによって違う環境で Windows を起動できるので、Windows 起動時にどのユーザーが使用するのかを識別する必要があります。そのために、複数のユーザーが使用する場合は、ユーザーそれぞれを区別するための名前を登録します。次の手順で入力するユーザー名は、管理者ユーザーを登録するためのものです。管理者ユーザーとは、複数のユーザーでパソコンを使用する場合、全体を管理して、ほかのユーザーに使用制限を設定したりできるユーザーです。2ユーザーの名前を入力する[ユーザー名を入力してください]と書いて...
- 1