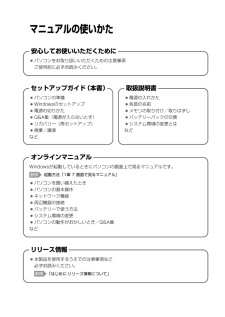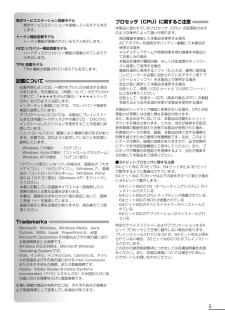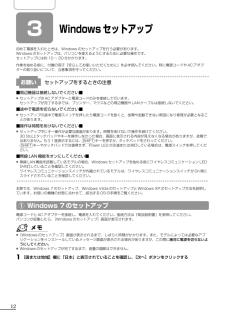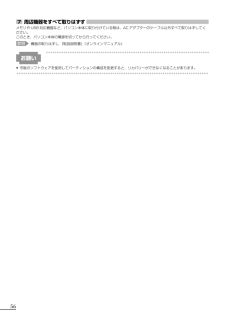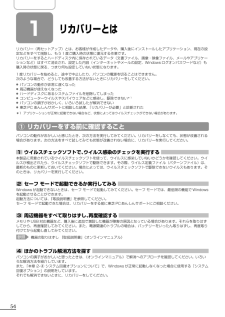Q&A
取扱説明書・マニュアル (文書検索対応分のみ)
"説明書"1 件の検索結果
"説明書"50 - 60 件目を表示
全般
質問者が納得はい、とっても、絶対必要です・、、NEC Aterm BL190HW は。<他にモデムらしいのはないですよね・>お自宅の固定電話の親機と子機をどこにもつなげないでそとに持ち歩いている感じです。NEC Aterm BL190HW にも、無線機能があるみたいですよ。他にモデムがないかどうかお聞かせください。
5667日前view267
マニュアルの使いかた安心してお使いいただくために●パソコンをお取り扱いいただくための注意事項ご使用前に必ずお読みください。セットアップガイドド(本書)●パソコンの準備Windowsのセットアップ● 電源の切りかた● Q&A集(電源が入らないとき)● リカバリー(再セットアップ)● 廃棄/譲渡など●取扱説明書●電源の入れかた各部の名前● メモリの取り付け/取りはずし● バッテリーパックの交換● システム環境の変更とはなど●オンラインマニュアルWindowsが起動しているときにパソコンの画面上で見るマニュアルです。参照起動方法「1章 7 画面で見るマニュアル」パソコンを買い替えたとき● パソコンの基本操作● ネットワーク機能● 周辺機器の接続● バッテリーで使う方法● システム環境の変更● パソコンの動作がおかしいとき/Q&A集など●リリース情報●本製品を使用するうえでの注意事項など必ずお読みください。参照 「はじめに-リリース情報について」
東芝サービスステーション搭載モデル東芝サービスステーションを搭載しているモデルを示します。プロセッサ(CPU)に関するご注意トークン機能搭載モデルトークン機能が搭載されているモデルを示します。・ 周辺機器を接続して本製品を使用する場合・ AC アダプターを接続せずバッテリー駆動にて本製品を使用する場合・ マルチメディアゲームや特殊効果を含む映像を本製品にてお楽しみの場合・ 本製品を通常の電話回線、もしくは低速度のネットワークに接続して使用する場合・ 複雑な造形に使用するソフト(たとえば、運用に高性能コンピューターが必要に設計されているデザイン用アプリケーションソフト)を本製品上で使用する場合・ 気圧が低い高所にて本製品を使用する場合目安として、標高 1,000 メートル(3,280 フィート)以上をお考えください。・ 目安として、気温 5 ∼ 30℃(高所の場合 25℃)の範囲を超えるような外気温の状態で本製品を使用する場合HDD リカバリー機能搭載モデルハードディスクリカバリー機能が搭載されているモデルを示します。TPM 搭載モデルTPM 機能が搭載されているモデルを示します。記載について・ 記載内容によっ...
・ ご使用の際は必ず本書をはじめとする取扱説明書と『エンドユーザー使用許諾契約書』および『ソフトウェアに関する注意事項』をお読みください。・ アプリケーション起動時に使用許諾書が表示された場合は、内容を確認し、同意してください。使用許諾書に同意しないと、アプリケーションを使用することはできません。一部のアプリケーションでは、一度使用許諾書に同意すると、以降起動時に使用許諾書は表示されなくなります。リカバリーを行った場合には再び使用許諾書が表示されます。・『東芝保証書』は、記入内容を確認のうえ、大切に保管してください。本製品のお客様登録(ユーザー登録)をあらかじめ行っていただくようお願いしております。当社ホームページで登録できます。参照詳細について 《オンラインマニュアル》環境依存文字について環境依存文字とは、入力した文字を漢字へ変換するときに表示される候補の右側に「環境依存文字」または「環境依存文字(unicode)」と表示されるものです。(表示例)ユーザーアカウント名やフォルダー名に環境依存文字が含まれていると、ファイルの読み込みや保存などが正常に動作しないことがあります。ファイル名やファイル内の文字列に環...
1使う前に確認する1 箱を開けたらまずはこれから ■箱の中身の確認■『dynabook ****(お使いの機種名)シリーズをお使いのかたへ』を参照して、付属品がそろっているか、確認してください。足りない物がある場合や、破損している物がある場合は、東芝 PC あんしんサポートにお問い合わせください。参照東芝 PC あんしんサポート 『東芝 PC サポートのご案内』■型番と製造番号を確認■パソコン本体の裏面に型番と製造番号が記載されています。保証書に同じ番号が記載されていることを確認してください。番号が違う場合や、不備があった場合は、東芝 PC あんしんサポートにお問い合わせください。参照型番または製造番号の記載位置 『取扱説明書』2 忘れずに行ってください ■使用する前に■本製品を使用する前に、必ず本書をはじめとする各種説明書と『エンドユーザー使用許諾契約書』および『ソフトウェアに関する注意事項』を読んでください。■保証書は大切に保管■故障やトラブルが起こった場合、保証書があれば保証期間中(保証期間につい...
3Windows セットアップ初めて電源を入れたときは、Windows のセットアップを行う必要があります。Windows のセットアップは、パソコンを使えるようにするために必要な操作です。セットアップには約 10 ∼ 30 分かかります。作業を始める前に、付属の冊子『安心してお使いいただくために』を必ず読んでください。特に電源コードや AC アダプターの取り扱いについて、注意事項を守ってください。お願いセットアップをするときの注意■周辺機器は接続しないでください■●セットアップは AC アダプターと電源コードのみを接続して行います。セットアップが完了するまでは、プリンター、マウスなどの周辺機器や LAN ケーブルは接続しないでください。■途中で電源を切らないでください■●セットアップの途中で電源スイッチを押したり電源コードを抜くと、故障や起動できない原因になり修理が必要となることがあります。■操作は時間をあけないでください■●セットアップ中にキー操作が必要な画面があります。時間をあけないで操作を続けてください。30 分以上タッチパッドやキーを操作しなかった場合、画面に表示される内容が見えなくなる場合がありま...
7 周辺機器をすべて取りはずす メモリや USB 対応機器など、パソコン本体に取り付けている物は、AC アダプターのケーブル以外すべて取りはずしてください。このとき、パソコン本体の電源を切ってから行ってください。参照機器の取りはずし 『取扱説明書』《オンラインマニュアル》お願い●56市販のソフトウェアを使用してパーティションの構成を変更すると、リカバリーができなくなることがあります。
7画面で見るマニュアルWindows が起動しているときに、《オンラインマニュアル》をパソコン画面上で見ることができます。《オンラインマニュアル》には、本製品の使用方法についての説明がより多く記載されています。次のように操作すると、「Adobe Reader」が起動し、《オンラインマニュアル》が表示されます。初めて「Adobe Reader」を起動したときは、[ソフトウェア使用許諾契約書]画面が表示されます。契約内容をお読みのうえ、[同意する]ボタンをクリックしてください。[同意する]ボタンをクリックしないと、「Adobe Reader」をご使用になれません。また、《オンラインマニュアル》を見ることはできません。 起動方法1デスクトップ上の[オンラインマニュアル]アイコン()をダブルクリックする《オンラインマニュアル》が起動します。『取扱説明書』や『セットアップガイド(本書)』の内容も、パソコンの画面上で見ることができます。東芝 PC 総合情報サイト「dynabook.com(http://dynabook.com/pc/)」からダウンロードしてください。●34
8リカバリーメディアを作る1章本製品には、システムやアプリケーションを購入時の状態に復元するためのリカバリー(再セットアップ)ツールが搭載されています。「TOSHIBA Recovery Media Creator(TOSHIBA Recovery Disc Creator)」を使ってリカバリーメディアを作成し、あらかじめ、リカバリーツールのバックアップをとっておくことをおすすめします。何らかのトラブルでハードディスクドライブからリカバリーできない場合でも、リカバリーメディアからリカバリーをすることができます。リカバリーメディアがない状態で、ハードディスクドライブからリカバリーが行えない場合は、修理が必要になる可能性があります。東芝 PC あんしんサポートに相談してください。パソコンの準備ーセットアップー■リカバリー(再セットアップ)とは■リカバリー(再セットアップ)をすると、ハードディスクドライブ内に保存されているデータ(文書ファイル、画像・映像ファイル、メールやアプリケーションなど)はすべて消去され、設定した内容(インターネットやメールの設定、Windowsログオンパスワードなど)も購入時の状態に戻る、つ...
2 リカバリー=再セットアップをする9Windows のセットアップを行う参照●詳細について 「1 章 3 Windows セットアップ」一部のアプリケーションは、リカバリー後にアプリケーションのインストールをする必要があります。参照詳細について 「本章 3- ② アプリケーションを再インストールする」購入後に変更した設定がある場合は、Windows のセットアップ後に、もう 1 度設定をやり直してください。また、周辺機器の接続、購入後に追加したアプリケーションのインストールも、Windows のセットアップ後に行ってください。参照周辺機器の接続 『取扱説明書』《オンラインマニュアル》3章 [初期インストールソフトウェアの復元]画面のリカバリーメニューについて「本節 ② ハードディスクからリカバリーをする」の手順 6 の[初期インストールソフトウェアの復元]画面で表示されるリカバリーメニューの意味と動作は次のようになります。買ったときの状態に戻すにはーリカバリーー■ご購入時の状態に復元■パソコンを購入したときの状態に戻します(モデルによって、ご購入時のパーティションの状態は異なります)。作成したデータ、設定し...
1リカバリーとはリカバリー(再セットアップ)とは、お客様が作成したデータや、購入後にインストールしたアプリケーション、現在の設定などをすべて削除し、もう 1 度ご購入時の状態に復元する作業です。リカバリーをするとハードディスク内に保存されているデータ(文書ファイル、画像・映像ファイル、メールやアプリケーションなど)はすべて消去され、設定した内容(インターネットやメールの設定、Windows ログオンパスワードなど)も購入時の状態に戻る、つまり何も設定していない状態になります。1 度リカバリーを始めると、途中で中止したり、パソコンの電源を切ることはできません。次のような場合で、どうしても改善する方法がないときにリカバリーをしてください。●●●●●●パソコンの動作が非常に遅くなった周辺機器が使えなくなったハードディスクにあるシステムファイルを削除してしまったコンピューターウイルスやスパイウェアなどに感染し、駆除できない* 1パソコンの調子がおかしく、いろいろ試したが解消できない東芝 PC あんしんサポートに相談した結果、「リカバリーが必要」と診断された*1 アプリケーションが正常に起動できない場合など、状態によっ...
- 1