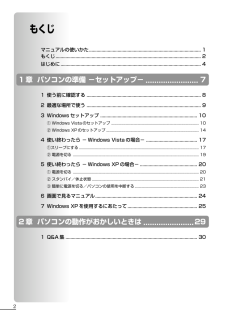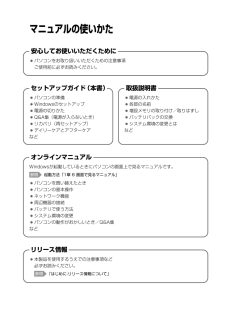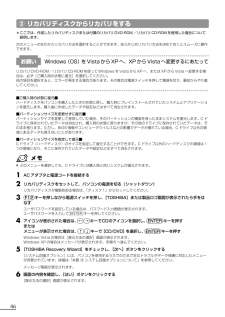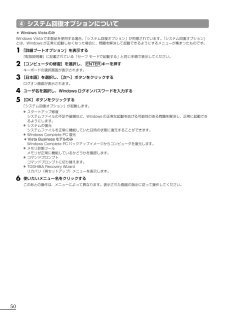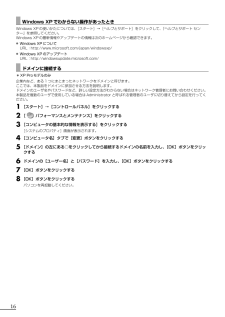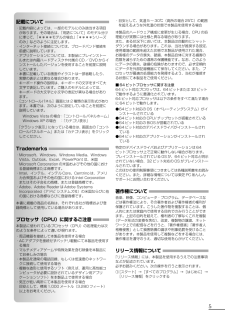Q&A
取扱説明書・マニュアル (文書検索対応分のみ)
"画面"1 件の検索結果
"画面"800 - 810 件目を表示
全般
質問者が納得【Vista-起動しない】
電源スイッチを押して電源を入れ、メーカロゴの画面(BIOSの画面)が
でてしばらくしたら、キーボードの[F8]キーを数回押します。
※Windowsのロゴ画面が表示される前に[F8]キーを押す必要があります。
そして、セーフモードの画面にある「前回正常時の構成」で起動してください
(下図の青で囲った箇所参照)。
駄目な場合、コンピュータの修復を選択しログオン後(下図の赤で囲った箇所参照)、「システム回復オプション」画面が表示されます。
システムの復元を選択し、正常に起動して...
5395日前view82
もくじマニュアルの使いかた .......................................................................................... 1もくじ ..................................................................................................................... 2はじめに ................................................................................................................. 41 章 パソコンの準備 −セットアップ− ........................ 71 使う前に確認する ............................................................................................ 82 最適な場所で使う ...
マニュアルの使いかた安心してお使いいただくために●パソコンをお取り扱いいただくための注意事項ご使用前に必ずお読みください。セットアップガイド 本書)(●パソコンの準備Windowsのセットアップ● 電源の切りかた● Q&A集(電源が入らないとき)● リカバリ(再セットアップ)● デイリーケアとアフターケアなど●取扱説明書●電源の入れかた各部の名前● 増設メモリの取り付け/取りはずし● バッテリパックの交換● システム環境の変更とはなど●オンラインマニュアルWindowsが起動しているときにパソコンの画面上で見るマニュアルです。参照起動方法「1章 6 画面で見るマニュアル」パソコンを買い替えたとき● パソコンの基本操作● ネットワーク機能● 周辺機器の接続● バッテリで使う方法● システム環境の変更● パソコンの動作がおかしいとき/Q&A集など●リリース情報●本製品を使用するうえでの注意事項など必ずお読みください。参照 「はじめに-リリース情報について」
2 リカバリ=再セットアップをする●一部のアプリケーションは、リカバリ後にアプリケーションのインストールをする必要があります。参照詳細について 「本章 3- ② アプリケーションを再インストールする」購入後に変更した設定がある場合は、Windows のセットアップ後に、もう 1 度設定をやり直してください。また、周辺機器の接続、購入後に追加したアプリケーションのインストールも、Windows のセットアップ後に行ってください。参照周辺機器の接続 『取扱説明書』《オンラインマニュアル》 [初期インストールソフトウェアの復元]画面のリカバリメニューについて「本節 ② ハードディスクからリカバリをする」の手順 6 の[初期インストールソフトウェアの復元]画面で表示されるリカバリメニューの意味と動作は次のようになります。3章■ご購入時の状態に復元■パソコンを購入したときの状態に戻します(モデルによって、ご購入時のパーティションの状態は異なります)。作成したデータ、設定した項目、インストールしたアプリケーションなどがすべて消去された状態になります。システム回復オプション領域Cドライブ作成データ・設定は消去リカバリリカバ...
30 (ゼロ)キーを押しながら電源スイッチを押し、[TOSHIBA]または製品ロゴ画面が表示されたら手をはなすユーザパスワードを設定している場合は、パスワード入力画面が表示されます。ユーザパスワードを入力して ENTER キーを押してください。メッセージが表示されます。4画面の内容を確認し、[はい]ボタンをクリックする[復元方法の選択]画面が表示されます。[次へ]ボタンをクリックする5 [初期インストールソフトウェアの復元]をチェックし、[ハードディスク上の全データの消去]は、パソコンを廃棄または譲渡する場合など、個人情報漏えいを防ぐために、ハードディスクのデータを完全に消去するためのものです。通常は実行しないでください。実行すると、ハードディスク上にある、リカバリツールの領域以外のすべてのデータが削除されます。参照ハードディスクの消去について 「4 章 3-2 ハードディスクの内容をすべて消去する」[次へ]ボタンをクリックする6 [パーティションサイズを変更せずに復元]をチェックし、[パーティションサイズを変更せずに復元]を選択した場合の意味と動作は、次のとおりです。ほかのメニューを選択した場合については、...
③ リカバリディスクからリカバリをする*ここでは、作成したリカバリディスクまたは付属のリカバリ DVD-ROM /リカバリ CD-ROM を使用した場合について説明します。次のメニューのなかからリカバリ方法を選択することができます。あらかじめリカバリ方法を決めておくとスムーズに操作できます。お願いWindows(OS) Vista から XP へ、XP から Vista へ変更するにあたってをリカバリ DVD-ROM /リカバリ CD-ROM を使って Windows を Vista から XP へ、または XP から Vista へ変更する場合は、必ず[ご購入時の状態に復元]を選択してください。他の項目を選択すると、エラーが発生する場合があります。その場合は電源スイッチを押して電源を切り、最初からやり直してください。■ご購入時の状態に復元■ハードディスクをパソコンを購入したときの状態に戻し、購入時にプレインストールされていたシステムとアプリケーションを復元します。購入後に作成したデータや設定などはすべて消去されます。■パーティションサイズを変更せずに復元■パーティションサイズを変更して使用していた場合、その...
9 [次へ]ボタンをクリックする処理を中止する場合は、[キャンセル]ボタンをクリックしてください。[次へ]ボタンをクリックすると復元が実行され、[パーティションを初期化しています。しばらくお待ちください。]画面が表示されます。長い時間表示される場合がありますが、画面が切り替わるまでお待ちください。復元中は、リカバリの経過に従い、画面が変わります。* 最初に[コピーしています。]画面が表示される場合があります。長い時間表示される場合もありますが、画面が切り替わるまでお待ちください。リカバリディスクが複数枚ある場合、画面の指示に従って入れ替えてください。復元が完了すると、終了画面が表示されます。10[終了]ボタンをクリックする自動的にディスクが出てきます。リカバリディスクを取り出してください。システムが再起動し、Windows のセットアップ画面が表示されます。11 Windows のセットアップを行う参照●詳細について 「1 章 3 Windows セットアップ」一部のアプリケーションは、リカバリ後にアプリケーションのインストールをする必要があります。参照詳細について 「本章 3- ② アプリケーションを再イン...
④ システム回復オプションについて* Windows Vista のみWindows Vista で本製品を使用する場合、「システム回復オプション」が用意されています。「システム回復オプション」とは、Windows が正常に起動しなくなった場合に、問題を解決して起動できるようにするメニューが集まったものです。1 「詳細ブートオプション」を表示する『取扱説明書』に記載されている「セーフ モードで起動する」と同じ手順で表示してください。 ENTER キーを押す2 [コンピュータの修復]を選択し、キーボードの選択画面が表示されます。[次へ]ボタンをクリックする3 [日本語]を選択し、ログオン画面が表示されます。4 ユーザ名を選択し、Windows ログオンパスワードを入力する5 [OK]ボタンをクリックする「システム回復オプション」が起動します。スタートアップ修復システムファイルの不足や破損など、Windows の正常な起動を妨げる可能性のある問題を解決し、正常に起動できるようにします。● システムの復元システムファイルを正常に機能していた日時の状態に復元することができます。● Windows Complete P...
Windows XP でわからない操作があったときWindows XP の使いかたについては、[スタート]→[ヘルプとサポート]をクリックして、『ヘルプとサポート センター』を参照してください。Windows XP の最新情報やアップデートの情報は次のホームページから確認できます。●Windows XP についてURL:http://www.microsoft.com/japan/windowsxp/●Windows XP のアップデートURL:http://windowsupdate.microsoft.com/ ドメインに接続する* XP Pro モデルのみ企業内など、ある 1 つにまとまったネットワークをドメインと呼びます。ここでは、本製品をドメインに参加させる方法を説明します。ドメインのユーザ名やパスワードなど、詳しい設定方法がわからない場合はネットワーク管理者にお問い合わせください。本製品を複数のユーザで使用している場合は Administrator と呼ばれる管理者のユーザに切り替えてから設定を行ってください。1 [スタート]→[コントロールパネル]をクリックするパフォーマンスとメンテナンス...
3リカバリをしたあとは① Windows セットアップのあとはパーティションの設定を変更してリカバリをした場合のみ、次の「1 パーティションを設定する」の操作を行ってください。1 パーティションを設定する パーティションの設定を変更してリカバリをした場合は、リカバリ後すみやかに次の設定を行ってください。Windows Vista と Windows XP では、パーティションの設定方法が異なります。お使いの機種の状態に合わせて、該当する OS の手順をご覧ください。 Windows Vista の場合お願い●パーティションを設定するにあたってWindows Vista の「ディスクの管理」を使用すると、ボリュームがないプライマリパーティションが表示されます。このパーティションにはリカバリ(再セットアップ)するためのデータが保存されていますので、削除しないでください。削除した場合、リカバリはできなくなります。1 コンピュータの管理者になっているユーザアカウントでログオンする2 [スタート]ボタン( )→[コントロールパネル]をクリックする3 [ システムと...
記載について・記載内容によっては、一部のモデルにのみ該当する項目があります。その場合は、「用語について」のモデル分けに準じて、「****モデルの場合」「****シリーズのみ」などのように注記します。・インターネット接続については、ブロードバンド接続を前提に説明しています。・アプリケーションについては、本製品にプレインストールまたは内蔵ハードディスクや付属の CD / DVD からインストールしたバージョンを使用することを前提に説明しています。・本書に記載している画面やイラストは一部省略したり、実際の表示とは異なる場合があります。・キーボード操作の説明は、キーボードの文字をすべて大文字で表記しています。ご購入のモデルによっては、キーボードの大文字と小文字の表記が異なる場合があります。・[コントロールパネル]画面には 2 種類の表示形式があります。本書では、次のように設定していることを前提に説明しています。 Windows Vista の場合:「コントロールパネルホーム」 Windows XP の場合 :「カテゴリ表示」「クラシック表示」になっている場合は、画面左の「コントロールパネルホーム」または「カテゴリ表示...
- 1