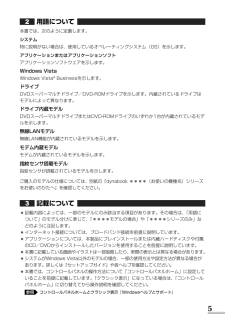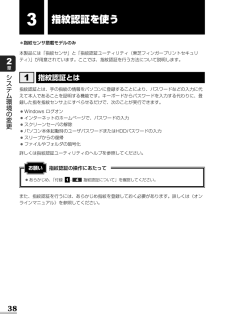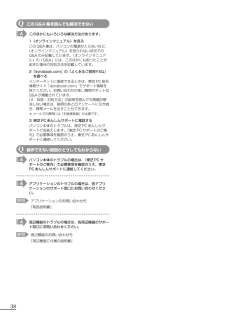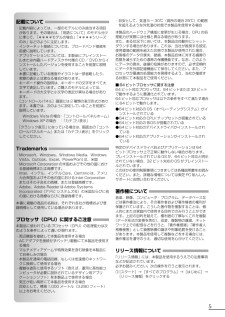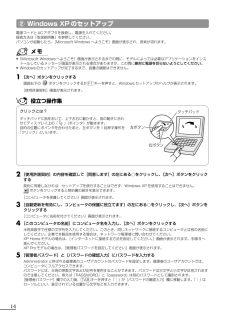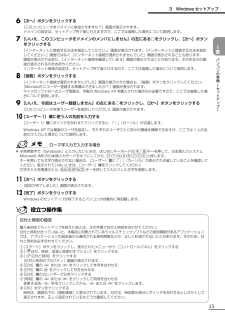Q&A
取扱説明書・マニュアル (文書検索対応分のみ)
"インターネット"1 件の検索結果
"インターネット"10 - 20 件目を表示
5用語について本書では、次のように定義します。システム特に説明がない場合は、使用しているオペレーティングシステム(OS)を示します。アプリケーションまたはアプリケーションソフトアプリケーションソフトウェアを示します。Windows VistaWindows Vista(R)Businessを示します。ドライブDVDスーパーマルチドライブ/DVD-ROMドライブを示します。内蔵されているドライブはモデルによって異なります。ドライブ内蔵モデルDVDスーパーマルチドライブまたはDVD-ROMドライブのいずれか1台が内蔵されているモデルを示します。無線LANモデル無線LAN機能が内蔵されているモデルを示します。モデム内蔵モデルモデムが内蔵されているモデルを示します。指紋センサ搭載モデル指紋センサが搭載されているモデルを示します。ご購入のモデルの仕様については、別紙の『dynabook ****(お使いの機種名)シリーズをお使いのかたへ』を確認してください。記載について●記載内容によっては、一部のモデルにのみ該当する項目があります。その場合は、 「用語について」のモデル分けに準じて、「****モデルの場合」や「****...
4 各種設定を確認する インターネットや LAN の設定、Windows ログオン時のアカウント名などの設定項目を、メモなどに控えておいてください。ウイルスチェックソフトなど、有償で購入した認証キーなどがセットアップ時に必要なアプリケーションは、それらの番号を控えておいてください。確認方法は各アプリケーションのヘルプやお問い合わせ先にご確認ください。5 音量を調節する リカバリ後、Windows セットアップが終了するまで音量の調節はできません。あらかじめ音量を調節してください。 FN + ESC キーを使って、内蔵スピーカやヘッドホンの音量をミュート(消音)にしている場合は、もう一度 FN + ESC キーを押して元に戻しておいてください。6 周辺機器をすべて取りはずす 増設メモリや USB 対応機器など、パソコン本体に取り付けている物は、AC アダプタのケーブル以外すべて取りはずしてください。このとき、パソコン本体の電源を切ってから...
38システム環境の変更2章3指紋認証を使う*指紋センサ搭載モデルのみ本製品には「指紋センサ」と「指紋認証ユーティリティ(東芝フィンガープリントセキュリティ)」が用意されています。ここでは、指紋認証を行う方法について説明します。指紋認証とは、手の指紋の情報をパソコンに登録することにより、パスワードなどの入力に代えて本人であることを証明する機能です。キーボードからパスワードを入力する代わりに、登録した指を指紋センサ上にすべらせるだけで、次のことが実行できます。●Windows ログオン●インターネットのホームページで、パスワードの入力●スクリーンセーバの解除●パソコン本体起動時のユーザパスワードまたはHDDパスワードの入力●スリープからの復帰●ファイルやフォルダの暗号化詳しくは指紋認証ユーティリティのヘルプを参照してください。指紋認証とは1指紋認証の操作にあたってお願い●あらかじめ、「付録 - 指紋認証について」を確認してください。41また、指紋認証を行うには、あらかじめ指紋を登録しておく必要があります。詳しくは《オンラインマニュアル》を参照してください。
1 リカバリとは4 ほかのトラブル解消方法を探す パソコンの調子がおかしいと思ったときは、《オンラインマニュアル》で解消へのアプローチを確認してください。いろいろな解消方法を紹介しています。それでも解消できないときに、リカバリをしてください。② リカバリ DVD-ROM /リカバリ CD-ROM について本製品にはモデルによって、リカバリ DVD-ROM またはリカバリ CD-ROM が付属しています。リカバリ DVD-ROM /リカバリ CD-ROM はリカバリするときに使用します。絶対になくさないようにしてください。紛失した場合、再発行することはできません。また、リカバリ DVD-ROM /リカバリ CD-ROM は本製品専用です。ほかのパソコンでリカバリしないでください。参照詳細について 「本章 2 リカバリ=再セットアップをする」3章③ リカバリをはじめる前にしておくことリカバリをはじめる前に、次の準備と確認を行ってください。1 準備するもの 『セットアップガイド』(本書)巻末のリカバリ(再セットアップ)チェックシー...
47付録お問い合わせ先-OS/アプリケーション-2●基本操作に関するお問い合わせ受付時間 :9:30~12:00、13:00~19:00(平日)10:00~17:00(土曜日)(マイクロソフト株式会社休業日、年末年始、祝祭日を除く)無償サポート回数 :Microsoft Office Personal 2007(Word/Excel/Outlook)は4インシデント、Microsoft Office PowerPoint 2007は2インシデントとなります。お問い合わせに関する詳細は、Microsoft Office Personal 2007およびMicrosoftOffice PowerPoint 2007のスタートガイドをご覧ください。〈ホームページ〉URL :http://support.microsoft.com/※電話サポート(無償)もしくは、製品サポートからお問い合わせになる製品をお選びください。備考 :マイクロソフトサポートWeb上から直接インターネットを通じてお問い合わせも可能です。答えてねっと :http://www.kotaete-net.net/ウイルスバスター2009 90日版ウイル...
1リカバリとはリカバリ(再セットアップ)とは、お客様が作成したデータや、購入後にインストールしたアプリケーション、現在の設定などをすべて削除し、もう 1 度ご購入時の状態に復元する作業です。また Windows(OS)を Vista から XP に変更したり* 1、逆に XP から Vista に変更する* 2 こともできます。Windows(OS)を変更する方法は、「本章 2- ③ リカバリディスクからリカバリをする」を参照してください。リカバリをするとハードディスク内に保存されているデータ(文書ファイル、画像・映像ファイル、メールやアプリケーションなど)はすべて消去され、設定した内容(インターネットやメールの設定、Windows ログオンパスワードなど)も購入時の状態に戻る、つまり何も設定していない状態になります。*1 Windows XP のリカバリ DVD-ROM / CD-ROM が付属しているモデルのみ*2 Windows Vista のリカバリ DVD-ROM / CD-ROM が付属しているモデルのみ次のような場合で、どうしても改善する方法がないときや、Windows(OS)を変更したいときに...
QAこの Q&A 集を読んでも解決できないこのほかにもいろいろな解決方法があります。1《オンラインマニュアル》を見るこの Q&A 集は、パソコンの電源が入らないなど、《オンラインマニュアル》を見られない状況でのQ&A のみ記載しています。《オンラインマニュアル》の「Q&A」には、このほかにも困ったことが起きた場合の対処方法を記載しています。2「dynabook.com」の「よくあるご質問 FAQ」を調べるインターネットに接続できるときは、東芝 PC 総合情報サイト「dynabook.com」でサポート情報を見てください。お問い合わせの多い質問やホットなQ&A が掲載されています。「A.回答・対処方法」の説明を読んでも問題が解決しない場合は、説明のあとのアンケートに引き続き、質問メールを出すこともできます。* メールでの質問には「お客様登録」が必要です。3 東芝 PC あんしんサポートに電話するパソコン本体のトラブルは、東芝 PC あんしんサポートでお答えします。『東芝 PC サポートのご案内』で必要事項を確認のうえ、東芝 PC あんしんサポートに連絡してください。Q操作できない原因がどうしてもわからないAパソ...
記載について・記載内容によっては、一部のモデルにのみ該当する項目があります。その場合は、「用語について」のモデル分けに準じて、「****モデルの場合」「****シリーズのみ」などのように注記します。・インターネット接続については、ブロードバンド接続を前提に説明しています。・アプリケーションについては、本製品にプレインストールまたは内蔵ハードディスクや付属の CD / DVD からインストールしたバージョンを使用することを前提に説明しています。・本書に記載している画面やイラストは一部省略したり、実際の表示とは異なる場合があります。・キーボード操作の説明は、キーボードの文字をすべて大文字で表記しています。ご購入のモデルによっては、キーボードの大文字と小文字の表記が異なる場合があります。・[コントロールパネル]画面には 2 種類の表示形式があります。本書では、次のように設定していることを前提に説明しています。 Windows Vista の場合:「コントロールパネルホーム」 Windows XP の場合 :「カテゴリ表示」「クラシック表示」になっている場合は、画面左の「コントロールパネルホーム」または「カテゴリ表示...
② Windows XP のセットアップ電源コードと AC アダプタを接続し、電源を入れてください。接続方法は『取扱説明書』を参照してください。パソコンが起動したら、[Microsoft Windows へようこそ]画面が表示され、音楽が流れます。[Microsoft Windows へようこそ]画面が表示されるまでの間に、モデルによっては必要なアプリケーションをインストールしているメッセージ画面が表示される場合がありますが、この間に絶対に電源を切らないようにしてください。● Windows のセットアップが完了するまで、音量の調節はできません。●1 [次へ]ボタンをクリックする画面右下のボタンをクリックするか F1 キーを押すと、Windows セットアップのヘルプが表示されます。[使用許諾契約]画面が表示されます。役立つ操作集クリックとは?タッチパッドに指をおいて、上下左右に動かすと、指の動きに合わせてディスプレイ上の「」(ポインタ)が動きます。目的の位置にポインタを合わせたあと、左ボタンを 1 回押す操作を「クリック」といいます。タッチパッド左ボタン右ボタン[次へ]ボタンをクリック2 [使用許諾契約]の...
3 Windows セットアップ6 [次へ]ボタンをクリックする[このコンピュータをドメインに参加させますか?]画面が表示されます。ドメインの設定は、セットアップ完了後に行えますので、ここでは省略した場合について説明します。[次へ]ボタン7 [いいえ、このコンピュータをドメインのメンバにしません]の左にある○をクリックし、をクリックする1章[インターネットに接続する方法を指定してください。]画面が表示されます。[インターネットに接続する方法を指定してください。]画面ではなく[インターネット接続が選択されませんでした]画面が表示されることもあります。画面が表示される前に、[インターネット接続を確認しています]画面が表示されることがあります。そのまま次の画面が表示されるのをお待ちください。インターネット接続の設定は、セットアップ完了後に行えるので、ここでは省略した場合について説明します。パソコンの準備ーセットアップー8 [省略]ボタンをクリックする[インターネット接続が選択されませんでした]画面が表示された場合も、[省略]ボタンをクリックしてください。[Microsoft にユーザー登録する準備はできましたか?]...
- 1