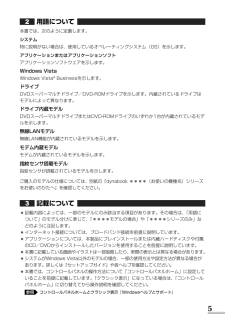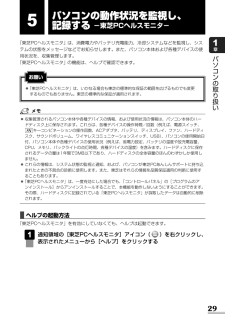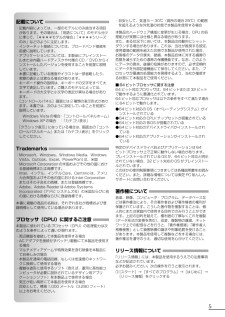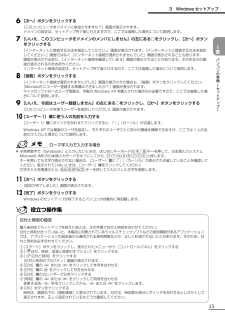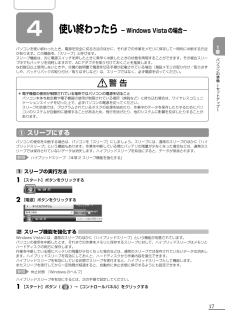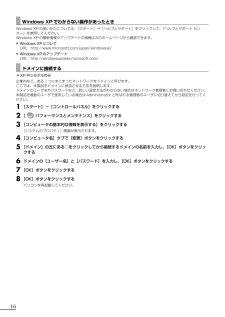Q&A
取扱説明書・マニュアル (文書検索対応分のみ)
"コントロールパネル"1 件の検索結果
"コントロールパネル"10 - 20 件目を表示
全般
質問者が納得WAVEの音量が絞られてるのでは?タスクバーのスピーカーのアイコンダブルクリックすると、表示されるのでWAVEの音量を上げてみてください。外部スピーカー使用される場合は、ボリューム付きのでないと音は小さいですよ。
5602日前view175
5用語について本書では、次のように定義します。システム特に説明がない場合は、使用しているオペレーティングシステム(OS)を示します。アプリケーションまたはアプリケーションソフトアプリケーションソフトウェアを示します。Windows VistaWindows Vista(R)Businessを示します。ドライブDVDスーパーマルチドライブ/DVD-ROMドライブを示します。内蔵されているドライブはモデルによって異なります。ドライブ内蔵モデルDVDスーパーマルチドライブまたはDVD-ROMドライブのいずれか1台が内蔵されているモデルを示します。無線LANモデル無線LAN機能が内蔵されているモデルを示します。モデム内蔵モデルモデムが内蔵されているモデルを示します。指紋センサ搭載モデル指紋センサが搭載されているモデルを示します。ご購入のモデルの仕様については、別紙の『dynabook ****(お使いの機種名)シリーズをお使いのかたへ』を確認してください。記載について●記載内容によっては、一部のモデルにのみ該当する項目があります。その場合は、 「用語について」のモデル分けに準じて、「****モデルの場合」や「****...
29パソコンの取り扱い1章5パソコンの動作状況を監視し、記録する-東芝PCヘルスモニタ-「東芝PCヘルスモニタ」は、消費電力やバッテリ充電能力、冷却システムなどを監視し、システムの状態をメッセージなどでお知らせします。また、パソコン本体および各種デバイスの使用状況を、収集管理します。「東芝PCヘルスモニタ」の機能は、ヘルプで確認できます。お願い●「東芝PCヘルスモニタ」は、いかなる場合も東芝の標準的な保証の範囲を広げるものでも変更するものでもありません。東芝の標準的な保証が適用されます。●収集管理されるパソコン本体や各種デバイスの情報、および使用状況の情報は、パソコン本体のハードディスク上に保存されます。これらは、各種デバイスの操作時間/回数(例えば、電源スイッチ、キーコンビネーションの操作回数、ACアダプタ、バッテリ、ディスプレイ、ファン、ハードディスク、サウンドボリューム、ワイヤレスコミュニケーションスイッチ、USB)、パソコンの使用開始日付、パソコン本体や各種デバイスの使用状況(例えば、省電力設定、バッテリの温度や放充電容量、CPU、メモリ、バックライトの点灯時間、各種デバイスの温度)を含みます。ハード...
記載について・記載内容によっては、一部のモデルにのみ該当する項目があります。その場合は、「用語について」のモデル分けに準じて、「****モデルの場合」「****シリーズのみ」などのように注記します。・インターネット接続については、ブロードバンド接続を前提に説明しています。・アプリケーションについては、本製品にプレインストールまたは内蔵ハードディスクや付属の CD / DVD からインストールしたバージョンを使用することを前提に説明しています。・本書に記載している画面やイラストは一部省略したり、実際の表示とは異なる場合があります。・キーボード操作の説明は、キーボードの文字をすべて大文字で表記しています。ご購入のモデルによっては、キーボードの大文字と小文字の表記が異なる場合があります。・[コントロールパネル]画面には 2 種類の表示形式があります。本書では、次のように設定していることを前提に説明しています。 Windows Vista の場合:「コントロールパネルホーム」 Windows XP の場合 :「カテゴリ表示」「クラシック表示」になっている場合は、画面左の「コントロールパネルホーム」または「カテゴリ表示...
QA起動時に「The firmware has detectedthat a CMOS battery failure occured.<F1> continue _ 」と表示され、Windows が起動できないQAその他のメッセージが表示された使用しているシステムやアプリケーションの説明書を確認してください。時計用バッテリが不足しています。時計用バッテリは、AC アダプタを接続して電源を入れているときに充電されます。参照その他時計用バッテリについて《オンラインマニュアル》2章AC アダプタを接続後、次の手順で日付と時刻を設定してください。① F1 キーを押すWindows が起動します。②[コントロールパネル]を開く③ Windows Vista の場合[時計、言語、および地域]をクリック→[日付と時刻]をクリックするWindows XP の場合[日付、時刻、地域と言語のオプション]をクリック→[日付と時刻を変更する]をクリックする日付と時刻を設定する画面が表示されます。④日付と時刻を合わせる⑤[OK]ボタンをクリックするQ* Windows Vista の HDD リカバリ機能搭載モデルのみA日付と時刻を...
7Windows XP を使用するにあたって本製品を Windows XP で使用する場合、《オンラインマニュアル》で紹介しているものと一部異なります。ここでは、操作や仕様が異なるおもなアプリケーションの説明をします。システムやお使いのモデルのソフトウェア環境によっては、このほかにも各種説明書や《オンラインマニュアル》に記載された内容とは、一部動作が異なる場合があります。 「東芝省電力」について「東芝省電力」は、次の手順で起動してください。1 [スタート]→[コントロールパネル]をクリックする2 [パフォーマンスとメンテナンス]をクリックする3 [東芝省電力]をクリックする使いかたについては、ヘルプをご覧ください。 「東芝 HW セットアップ」について「東芝 HW セットアップ」は、次の手順で起動してください。1 [スタート]→[コントロールパネル]をクリックする2 [プリンタとその他のハードウェア]をクリックする3 [東芝 HW セットアップ]をクリックする使いかたについては、ヘルプをご覧ください。 「TOSHIBA Recovery Disc Creator」のインストールについて「TOSHIBA Rec...
3 Windows セットアップ Windows Vista でわからない操作があったときWindows Vista の使いかたについては、[スタート]ボタン()→[ヘルプとサポート]をクリックして、「Windows のヘルプ」を参照してください。Windows Vista の最新情報は次のホームページから確認できます。● Windows Vista についてURL:http://www.microsoft.com/japan/windowsvista/1章 Windows セットアップが終了したらパソコンの準備ーセットアップーWindows セットアップが終了したら、次の操作を行っておくことをおすすめします。Windows を最新の状態にする「Windows Update」で更新プログラムをインストールしてください。●参照●「Windows Update」について「Windows のヘルプ」HDD リカバリ機能搭載モデルでは、リカバリディスクを作成するリカバリディスクでは、システムやアプリケーションをご購入の状態に復元(リカバリ)することができます。参照リカバリディスクの作成について 《オンラインマニュ...
3 Windows セットアップ6 [次へ]ボタンをクリックする[このコンピュータをドメインに参加させますか?]画面が表示されます。ドメインの設定は、セットアップ完了後に行えますので、ここでは省略した場合について説明します。[次へ]ボタン7 [いいえ、このコンピュータをドメインのメンバにしません]の左にある○をクリックし、をクリックする1章[インターネットに接続する方法を指定してください。]画面が表示されます。[インターネットに接続する方法を指定してください。]画面ではなく[インターネット接続が選択されませんでした]画面が表示されることもあります。画面が表示される前に、[インターネット接続を確認しています]画面が表示されることがあります。そのまま次の画面が表示されるのをお待ちください。インターネット接続の設定は、セットアップ完了後に行えるので、ここでは省略した場合について説明します。パソコンの準備ーセットアップー8 [省略]ボタンをクリックする[インターネット接続が選択されませんでした]画面が表示された場合も、[省略]ボタンをクリックしてください。[Microsoft にユーザー登録する準備はできましたか?]...
4使い終わったら − Windows Vista の場合−1章パソコンを使い終わったとき、電源を完全に切る方法のほかに、それまでの作業をメモリに保存して一時的に中断する方法があります。この機能を、「スリープ」と呼びます。スリープ機能は、次に電源スイッチを押したときに素早く中断したときの状態を再現することができます。その場合スリープ中でもバッテリを消耗しますので、AC アダプタを取り付けておくことを推奨します。なお数日以上使用しないときや、付属の説明書で電源を切る手順が記載されている場合(増設メモリの取り付け/取りはずしや、バッテリパックの取り付け/取りはずしなど)は、スリープではなく、必ず電源を切ってください。パソコンの準備ーセットアップー警告●電子機器の使用が制限されている場所ではパソコンの電源を切ることパソコン本体を航空機や電子機器の使用が制限されている場所(病院など)に持ち込む場合は、ワイヤレスコミュニケーションスイッチを切った上で、必ずパソコンの電源を切ってください。スリープの状態では、プログラムされているタスクの処理を始めたり、作業中のデータを保存したりするためにパソコンのシステムが自動的に復帰する...
Windows XP でわからない操作があったときWindows XP の使いかたについては、[スタート]→[ヘルプとサポート]をクリックして、『ヘルプとサポート センター』を参照してください。Windows XP の最新情報やアップデートの情報は次のホームページから確認できます。●Windows XP についてURL:http://www.microsoft.com/japan/windowsxp/●Windows XP のアップデートURL:http://windowsupdate.microsoft.com/ ドメインに接続する* XP Pro モデルのみ企業内など、ある 1 つにまとまったネットワークをドメインと呼びます。ここでは、本製品をドメインに参加させる方法を説明します。ドメインのユーザ名やパスワードなど、詳しい設定方法がわからない場合はネットワーク管理者にお問い合わせください。本製品を複数のユーザで使用している場合は Administrator と呼ばれる管理者のユーザに切り替えてから設定を行ってください。1 [スタート]→[コントロールパネル]をクリックするパフォーマンスとメンテナンス...
QAしばらく操作しないとき、電源が切れるPower LED が点灯(点滅ではなく)している場合、表示自動停止機能が働いた可能性があります。(Pewer LED の色はモデルによって異なります)画面には何も表示されませんが実際には電源が入っていますので、電源スイッチを押さないでください。SHIFT キーや CTRL キーを押す、またはタッチパッドを操作すると表示が復帰します。外部ディスプレイを接続している場合、表示が復帰するまでに10 秒前後かかることがあります。A画面/表示QAWindows Vista の場合①[コントロールパネル]を開き、[システムとメンテナンス]をクリックする②[電源オプション]をクリックする③[電源プランの選択]で利用するプランを選択する④選択したプランの[プラン設定の変更]をクリックし、[ディスプレイの電源を切る]および[コンピュータをスリープ状態にする]で[なし]を選択する⑤[変更の保存]ボタンをクリックするWindows XP の場合①[コントロールパネル]を開き、[パフォーマンスとメンテナンス]をクリックする②[東芝省電力]をクリックする③[プロファイル]で利用するプロファイル...
- 1