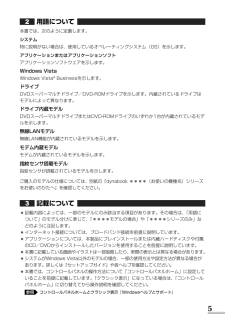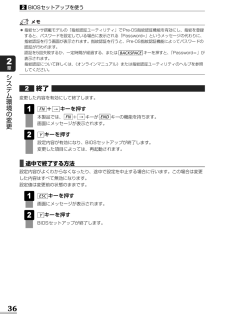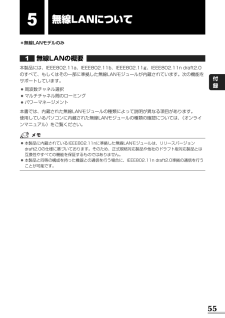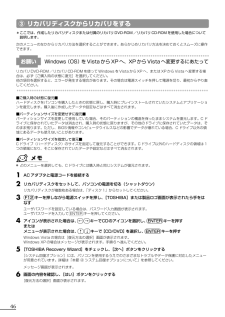Q&A
取扱説明書・マニュアル (文書検索対応分のみ)
"項目"1 件の検索結果
"項目"20 - 30 件目を表示
全般
質問者が納得マイコンピュータを右クリック→プロパティ→デバイスマネージャでタッチパッドを無効にできませんか?
5800日前view908
5用語について本書では、次のように定義します。システム特に説明がない場合は、使用しているオペレーティングシステム(OS)を示します。アプリケーションまたはアプリケーションソフトアプリケーションソフトウェアを示します。Windows VistaWindows Vista(R)Businessを示します。ドライブDVDスーパーマルチドライブ/DVD-ROMドライブを示します。内蔵されているドライブはモデルによって異なります。ドライブ内蔵モデルDVDスーパーマルチドライブまたはDVD-ROMドライブのいずれか1台が内蔵されているモデルを示します。無線LANモデル無線LAN機能が内蔵されているモデルを示します。モデム内蔵モデルモデムが内蔵されているモデルを示します。指紋センサ搭載モデル指紋センサが搭載されているモデルを示します。ご購入のモデルの仕様については、別紙の『dynabook ****(お使いの機種名)シリーズをお使いのかたへ』を確認してください。記載について●記載内容によっては、一部のモデルにのみ該当する項目があります。その場合は、 「用語について」のモデル分けに準じて、「****モデルの場合」や「****...
16パソコンの取り扱い1章2各部の名称-外観図-前面図1ここでは、各部の名称と機能を簡単に説明します。それぞれについての詳しい説明は、《オンラインマニュアル》を確認してください。スピーカ 左ボタン 項目を選択します。 右ボタン メニューを表示します。 プロダクトバッジ 電源スイッチ システムインジケータ 次頁の説明を参照してください。 ヘッドホン 出力端 子 ヘッドホンを接続します。 スピーカ 通風孔 パソコン本体内部の熱を 外部に逃がすためのもの です。ふさがないでくだ さい。 ディスプレイ 内蔵マイク タッチパッド パッドの上を指でなぞって、 パソコンを操作します。 ボリュームダイヤル 音量を調整します。 シリアルコネクタ RS-232C対応機器を 接続します。 PCカードスロット PC カードをセットします。 ワイヤレスコミュニケーション スイッチ *無線LANモデルのみ 無線LAN機能のオン/オフを切り替える スイッチです。 ブリッジメディアスロット SDメモリカード、メモリースティック、 マルチメディアカード、xD-ピクチャーカード などをセットします。 ...
34システム環境の変更2章1システム環境の変更とは本製品は、次のようなパソコンのシステム環境を変更できます。システム環境を変更するには、Windows上のユーティリティで変更するか、またはBIOSセットアップで変更するか、2つの方法があります。通常は、Windows上のユーティリティで変更することを推奨します。各項目の詳細については、《オンラインマニュアル》を参照してください。変更できる項目ハードウェア環境(パソコン本体)の設定パスワードセキュリティの設定ユーザパスワードスーパーバイザパスワード省電力の設定Windows上のユーティリティ「東芝HWセットアップ」「東芝パスワードユーティリティ」「東芝パスワードユーティリティ」「電源オプション」BIOSセットアップについては「本章 BIOSセットアップを使う」をご覧ください。2
4 各種設定を確認する インターネットや LAN の設定、Windows ログオン時のアカウント名などの設定項目を、メモなどに控えておいてください。ウイルスチェックソフトなど、有償で購入した認証キーなどがセットアップ時に必要なアプリケーションは、それらの番号を控えておいてください。確認方法は各アプリケーションのヘルプやお問い合わせ先にご確認ください。5 音量を調節する リカバリ後、Windows セットアップが終了するまで音量の調節はできません。あらかじめ音量を調節してください。 FN + ESC キーを使って、内蔵スピーカやヘッドホンの音量をミュート(消音)にしている場合は、もう一度 FN + ESC キーを押して元に戻しておいてください。6 周辺機器をすべて取りはずす 増設メモリや USB 対応機器など、パソコン本体に取り付けている物は、AC アダプタのケーブル以外すべて取りはずしてください。このとき、パソコン本体の電源を切ってから...
36BIOSセットアップを使う2システム環境の変更2章終了変更した内容を有効にして終了します。+キーを押す本製品では、 + キーが キーの機能を持ちます。画面にメッセージが表示されます。キーを押す設定内容が有効になり、BIOSセットアップが終了します。変更した項目によっては、再起動されます。■途中で終了する方法設定内容がよくわからなくなったり、途中で設定を中止する場合に行います。この場合は変更した内容はすべて無効になります。設定値は変更前の状態のままです。キーを押す画面にメッセージが表示されます。キーを押すBIOSセットアップが終了します。Y2ESC1Y2END→FN→FN12●指紋センサ搭載モデルの「指紋認証ユーティリティ」でPre-OS指紋認証機能を有効にし、指紋を登録すると、パスワードを設定している場合に表示される「Password=」というメッセージの代わりに、指紋認証を行う画面が表示されます。指紋認証を行うと、Pre-OS指紋認証機能によってパスワードの認証が行われます。認証を5回失敗するか、一定時間が経過する、または キーを押すと、 「Password=」が表示されます。指紋認証について詳しくは、...
37BIOSセットアップを使う2システム環境の変更2章変更したい項目を選択する項目の内容を変更する画面を切り替える設定内容を標準値にする+または +本製品では、 + が キー、 + がキーの機能を持ちます。PGUP↑FNPGDN↓FN↑FN↓FN+本製品では、 + が キーの機能を持ちます。次の項目は、この操作をしても変更されません。●SYSTEM DATE/TIME●PASSWORD●HDD PASSWORD●Core Multi-Processing●Execute-Disable Bit Capability●Virtualization Technology*1●Trusted Execution Technology●SATA Controller Mode●TPMHOME←FN←FNまたはBACKSPACE SPACE、、、画面中で反転している部分が現在変更できる項目です。→ ← ↓ ↑基本操作基本操作は次のとおりです。3*1「Trusted Execution Technology」が「Enabled」に設定されている場合スーパーバイザパスワードについてスーパーバイザパスワードを設定すると、起動...
55付録5無線LANについて*無線LANモデルのみ無線LANの概要本製品には、IEEE802.11a、IEEE802.11b、IEEE802.11g、IEEE802.11n draft2.0のすべて、もしくはその一部に準拠した無線LANモジュールが内蔵されています。次の機能をサポートしています。●周波数チャネル選択●マルチチャネル間のローミング●パワーマネージメント本書では、内蔵された無線LANモジュールの種類によって説明が異なる項目があります。使用しているパソコンに内蔵された無線LANモジュールの種類の確認については、 《オンラインマニュアル》をご覧ください。1●本製品に内蔵されているIEEE802.11nに準拠した無線LANモジュールは、リリースバージョンdraft2.0の仕様に基づいております。そのため、正式規格対応製品や他社のドラフト版対応製品とは互換性やすべての機能を保証するものではありません。●本製品と同等の構成を持った機器との通信を行う場合に、IEEE802.11n draft2.0準拠の通信を行うことが可能です。
30 (ゼロ)キーを押しながら電源スイッチを押し、[TOSHIBA]または製品ロゴ画面が表示されたら手をはなすユーザパスワードを設定している場合は、パスワード入力画面が表示されます。ユーザパスワードを入力して ENTER キーを押してください。メッセージが表示されます。4画面の内容を確認し、[はい]ボタンをクリックする[復元方法の選択]画面が表示されます。[次へ]ボタンをクリックする5 [初期インストールソフトウェアの復元]をチェックし、[ハードディスク上の全データの消去]は、パソコンを廃棄または譲渡する場合など、個人情報漏えいを防ぐために、ハードディスクのデータを完全に消去するためのものです。通常は実行しないでください。実行すると、ハードディスク上にある、リカバリツールの領域以外のすべてのデータが削除されます。参照ハードディスクの消去について 「4 章 3-2 ハードディスクの内容をすべて消去する」[次へ]ボタンをクリックする6 [パーティションサイズを変更せずに復元]をチェックし、[パーティションサイズを変更せずに復元]を選択した場合の意味と動作は、次のとおりです。ほかのメニューを選択した場合については、...
2 リカバリ=再セットアップをする●一部のアプリケーションは、リカバリ後にアプリケーションのインストールをする必要があります。参照詳細について 「本章 3- ② アプリケーションを再インストールする」購入後に変更した設定がある場合は、Windows のセットアップ後に、もう 1 度設定をやり直してください。また、周辺機器の接続、購入後に追加したアプリケーションのインストールも、Windows のセットアップ後に行ってください。参照周辺機器の接続 『取扱説明書』《オンラインマニュアル》 [初期インストールソフトウェアの復元]画面のリカバリメニューについて「本節 ② ハードディスクからリカバリをする」の手順 6 の[初期インストールソフトウェアの復元]画面で表示されるリカバリメニューの意味と動作は次のようになります。3章■ご購入時の状態に復元■パソコンを購入したときの状態に戻します(モデルによって、ご購入時のパーティションの状態は異なります)。作成したデータ、設定した項目、インストールしたアプリケーションなどがすべて消去された状態になります。システム回復オプション領域Cドライブ作成データ・設定は消去リカバリリカバ...
③ リカバリディスクからリカバリをする*ここでは、作成したリカバリディスクまたは付属のリカバリ DVD-ROM /リカバリ CD-ROM を使用した場合について説明します。次のメニューのなかからリカバリ方法を選択することができます。あらかじめリカバリ方法を決めておくとスムーズに操作できます。お願いWindows(OS) Vista から XP へ、XP から Vista へ変更するにあたってをリカバリ DVD-ROM /リカバリ CD-ROM を使って Windows を Vista から XP へ、または XP から Vista へ変更する場合は、必ず[ご購入時の状態に復元]を選択してください。他の項目を選択すると、エラーが発生する場合があります。その場合は電源スイッチを押して電源を切り、最初からやり直してください。■ご購入時の状態に復元■ハードディスクをパソコンを購入したときの状態に戻し、購入時にプレインストールされていたシステムとアプリケーションを復元します。購入後に作成したデータや設定などはすべて消去されます。■パーティションサイズを変更せずに復元■パーティションサイズを変更して使用していた場合、その...
- 1