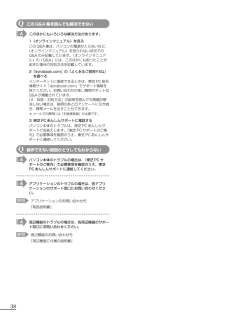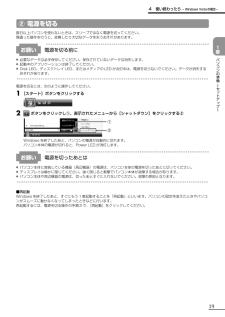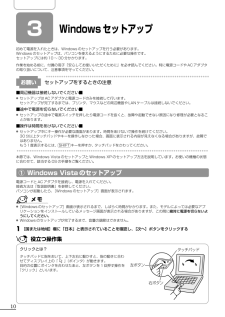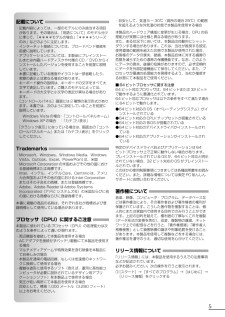Q&A
取扱説明書・マニュアル (文書検索対応分のみ)
"機器"1 件の検索結果
"機器"18 件の検索結果
全般
質問者が納得キャプチャソフトは何を使ってますか?キャプチャボード付属のキャプチャソフトだと、上手くとれません。アマレココ、またはアマレコTVを使ったら良いと思いますアマレココhttp://www18.atwiki.jp/live2ch/pages/172.htmlアマレコTVhttp://www18.atwiki.jp/live2ch/pages/229.htmlまたはキャプチャソフトの音声設定を変えるなどしたらどうでしょうか。
4988日前view117
4 各種設定を確認する インターネットや LAN の設定、Windows ログオン時のアカウント名などの設定項目を、メモなどに控えておいてください。ウイルスチェックソフトなど、有償で購入した認証キーなどがセットアップ時に必要なアプリケーションは、それらの番号を控えておいてください。確認方法は各アプリケーションのヘルプやお問い合わせ先にご確認ください。5 音量を調節する リカバリ後、Windows セットアップが終了するまで音量の調節はできません。あらかじめ音量を調節してください。 FN + ESC キーを使って、内蔵スピーカやヘッドホンの音量をミュート(消音)にしている場合は、もう一度 FN + ESC キーを押して元に戻しておいてください。6 周辺機器をすべて取りはずす 増設メモリや USB 対応機器など、パソコン本体に取り付けている物は、AC アダプタのケーブル以外すべて取りはずしてください。このとき、パソコン本体の電源を切ってから...
マニュアルの使いかた安心してお使いいただくために●パソコンをお取り扱いいただくための注意事項ご使用前に必ずお読みください。セットアップガイド 本書)(●パソコンの準備Windowsのセットアップ● 電源の切りかた● Q&A集(電源が入らないとき)● リカバリ(再セットアップ)● デイリーケアとアフターケアなど●取扱説明書●電源の入れかた各部の名前● 増設メモリの取り付け/取りはずし● バッテリパックの交換● システム環境の変更とはなど●オンラインマニュアルWindowsが起動しているときにパソコンの画面上で見るマニュアルです。参照起動方法「1章 6 画面で見るマニュアル」パソコンを買い替えたとき● パソコンの基本操作● ネットワーク機能● 周辺機器の接続● バッテリで使う方法● システム環境の変更● パソコンの動作がおかしいとき/Q&A集など●リリース情報●本製品を使用するうえでの注意事項など必ずお読みください。参照 「はじめに-リリース情報について」
1 リカバリとは4 ほかのトラブル解消方法を探す パソコンの調子がおかしいと思ったときは、《オンラインマニュアル》で解消へのアプローチを確認してください。いろいろな解消方法を紹介しています。それでも解消できないときに、リカバリをしてください。② リカバリ DVD-ROM /リカバリ CD-ROM について本製品にはモデルによって、リカバリ DVD-ROM またはリカバリ CD-ROM が付属しています。リカバリ DVD-ROM /リカバリ CD-ROM はリカバリするときに使用します。絶対になくさないようにしてください。紛失した場合、再発行することはできません。また、リカバリ DVD-ROM /リカバリ CD-ROM は本製品専用です。ほかのパソコンでリカバリしないでください。参照詳細について 「本章 2 リカバリ=再セットアップをする」3章③ リカバリをはじめる前にしておくことリカバリをはじめる前に、次の準備と確認を行ってください。1 準備するもの 『セットアップガイド』(本書)巻末のリカバリ(再セットアップ)チェックシー...
1リカバリとはリカバリ(再セットアップ)とは、お客様が作成したデータや、購入後にインストールしたアプリケーション、現在の設定などをすべて削除し、もう 1 度ご購入時の状態に復元する作業です。また Windows(OS)を Vista から XP に変更したり* 1、逆に XP から Vista に変更する* 2 こともできます。Windows(OS)を変更する方法は、「本章 2- ③ リカバリディスクからリカバリをする」を参照してください。リカバリをするとハードディスク内に保存されているデータ(文書ファイル、画像・映像ファイル、メールやアプリケーションなど)はすべて消去され、設定した内容(インターネットやメールの設定、Windows ログオンパスワードなど)も購入時の状態に戻る、つまり何も設定していない状態になります。*1 Windows XP のリカバリ DVD-ROM / CD-ROM が付属しているモデルのみ*2 Windows Vista のリカバリ DVD-ROM / CD-ROM が付属しているモデルのみ次のような場合で、どうしても改善する方法がないときや、Windows(OS)を変更したいときに...
2 リカバリ=再セットアップをする●一部のアプリケーションは、リカバリ後にアプリケーションのインストールをする必要があります。参照詳細について 「本章 3- ② アプリケーションを再インストールする」購入後に変更した設定がある場合は、Windows のセットアップ後に、もう 1 度設定をやり直してください。また、周辺機器の接続、購入後に追加したアプリケーションのインストールも、Windows のセットアップ後に行ってください。参照周辺機器の接続 『取扱説明書』《オンラインマニュアル》 [初期インストールソフトウェアの復元]画面のリカバリメニューについて「本節 ② ハードディスクからリカバリをする」の手順 6 の[初期インストールソフトウェアの復元]画面で表示されるリカバリメニューの意味と動作は次のようになります。3章■ご購入時の状態に復元■パソコンを購入したときの状態に戻します(モデルによって、ご購入時のパーティションの状態は異なります)。作成したデータ、設定した項目、インストールしたアプリケーションなどがすべて消去された状態になります。システム回復オプション領域Cドライブ作成データ・設定は消去リカバリリカバ...
9 [次へ]ボタンをクリックする処理を中止する場合は、[キャンセル]ボタンをクリックしてください。[次へ]ボタンをクリックすると復元が実行され、[パーティションを初期化しています。しばらくお待ちください。]画面が表示されます。長い時間表示される場合がありますが、画面が切り替わるまでお待ちください。復元中は、リカバリの経過に従い、画面が変わります。* 最初に[コピーしています。]画面が表示される場合があります。長い時間表示される場合もありますが、画面が切り替わるまでお待ちください。リカバリディスクが複数枚ある場合、画面の指示に従って入れ替えてください。復元が完了すると、終了画面が表示されます。10[終了]ボタンをクリックする自動的にディスクが出てきます。リカバリディスクを取り出してください。システムが再起動し、Windows のセットアップ画面が表示されます。11 Windows のセットアップを行う参照●詳細について 「1 章 3 Windows セットアップ」一部のアプリケーションは、リカバリ後にアプリケーションのインストールをする必要があります。参照詳細について 「本章 3- ② アプリケーションを再イン...
QAこの Q&A 集を読んでも解決できないこのほかにもいろいろな解決方法があります。1《オンラインマニュアル》を見るこの Q&A 集は、パソコンの電源が入らないなど、《オンラインマニュアル》を見られない状況でのQ&A のみ記載しています。《オンラインマニュアル》の「Q&A」には、このほかにも困ったことが起きた場合の対処方法を記載しています。2「dynabook.com」の「よくあるご質問 FAQ」を調べるインターネットに接続できるときは、東芝 PC 総合情報サイト「dynabook.com」でサポート情報を見てください。お問い合わせの多い質問やホットなQ&A が掲載されています。「A.回答・対処方法」の説明を読んでも問題が解決しない場合は、説明のあとのアンケートに引き続き、質問メールを出すこともできます。* メールでの質問には「お客様登録」が必要です。3 東芝 PC あんしんサポートに電話するパソコン本体のトラブルは、東芝 PC あんしんサポートでお答えします。『東芝 PC サポートのご案内』で必要事項を確認のうえ、東芝 PC あんしんサポートに連絡してください。Q操作できない原因がどうしてもわからないAパソ...
4 使い終わったら − Windows Vista の場合−② 電源を切る数日以上パソコンを使わないときは、スリープではなく電源を切ってください。間違った操作を行うと、故障したり大切なデータを失うおそれがあります。お願い●●●1章電源を切る前に必要なデータは必ず保存してください。保存されていないデータは消失します。起動中のアプリケーションは終了してください。Disk LED、ディスクトレイ LED、またはメディアの LED が点灯中は、電源を切らないでください。データが消失するおそれがあります。パソコンの準備ーセットアップー電源を切るには、次のように操作してください。1 [スタート]ボタンをクリックする2ボタンをクリックし①、表示されたメニューから[シャットダウン]をクリックする②①②Windows を終了したあと、パソコンの電源が自動的に切れます。パソコン本体の電源が切れると、Power LED が消灯します。お願い●●●電源を切ったあとはパソコン本体に接続している機器(周辺機器)の電源は、パソコン本体の電源を切ったあとに切ってください。ディスプレイは静かに閉じてください。強く閉じると衝撃でパソコン本体が故...
3Windows セットアップ初めて電源を入れたときは、Windows のセットアップを行う必要があります。Windows のセットアップは、パソコンを使えるようにするために必要な操作です。セットアップには約 10 ∼ 30 分かかります。作業を始める前に、付属の冊子『安心してお使いいただくために』を必ず読んでください。特に電源コードや AC アダプタの取り扱いについて、注意事項を守ってください。お願いセットアップをするときの注意■周辺機器は接続しないでください■●セットアップは AC アダプタと電源コードのみを接続して行います。セットアップが完了するまでは、プリンタ、マウスなどの周辺機器や LAN ケーブルは接続しないでください。■途中で電源を切らないでください■●セットアップの途中で電源スイッチを押したり電源コードを抜くと、故障や起動できない原因になり修理が必要となることがあります。■操作は時間をあけないでください■●セットアップ中にキー操作が必要な画面があります。時間をあけないで操作を続けてください。30 分以上タッチパッドやキーを操作しなかった場合、画面に表示される内容が見えなくなる場合がありますが、...
記載について・記載内容によっては、一部のモデルにのみ該当する項目があります。その場合は、「用語について」のモデル分けに準じて、「****モデルの場合」「****シリーズのみ」などのように注記します。・インターネット接続については、ブロードバンド接続を前提に説明しています。・アプリケーションについては、本製品にプレインストールまたは内蔵ハードディスクや付属の CD / DVD からインストールしたバージョンを使用することを前提に説明しています。・本書に記載している画面やイラストは一部省略したり、実際の表示とは異なる場合があります。・キーボード操作の説明は、キーボードの文字をすべて大文字で表記しています。ご購入のモデルによっては、キーボードの大文字と小文字の表記が異なる場合があります。・[コントロールパネル]画面には 2 種類の表示形式があります。本書では、次のように設定していることを前提に説明しています。 Windows Vista の場合:「コントロールパネルホーム」 Windows XP の場合 :「カテゴリ表示」「クラシック表示」になっている場合は、画面左の「コントロールパネルホーム」または「カテゴリ表示...
- 1
- 1
- 2