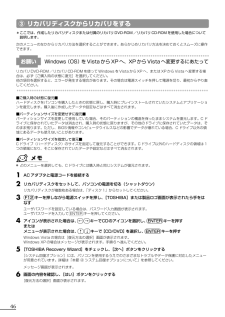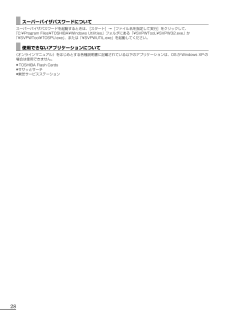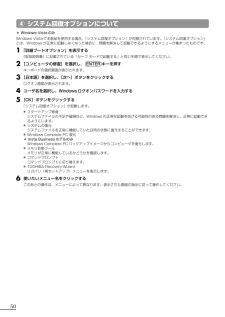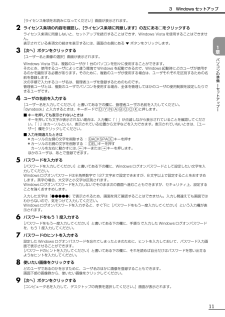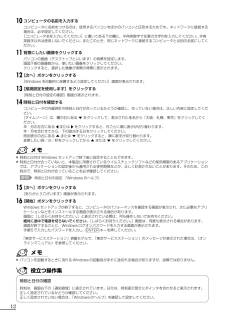Q&A
取扱説明書・マニュアル (文書検索対応分のみ)
"ワード"3 件の検索結果
"ワード"20 - 30 件目を表示
全般
質問者が納得http://dynabook.com/pc/catalog/satellit/catapdf/090114lu.pdfここの11ページを見てください。T42シリーズですが付いているようです。
6006日前view85
全般
質問者が納得シングルコアのCeleron搭載モデルは性能が低いのでお勧めしません。デュアルコアCPU搭載モデルならまず大丈夫です。>無線LANは標準ではないようなのですがカタログ参照。全機種に標準で搭載されています。http://www3.toshiba.co.jp/jdirect/p/c/n4/index.html無線LANで接続するにはルータが必要です。最近は設定も大分楽になっています。
6008日前view115
全般
質問者が納得Windows 2000/XP Professional のローカルユーザーのパスワード有効期限を無期限にするには、次の手順を実行します。
[スタート]-[ファイル名を指定して実行] から secpol.msc を起動します。
[セキュリティの設定][アカウントポリシー][パスワードのポリシー] を展開し、右領域の「パスワードの有効期間」をダブルクリックします。
パスワードの有効期間を 0 日に設定して「OK」をクリックします。
私のパソコンで、工場出荷時、最初は42日に設定してあったが0日にしてみ...
6065日前view19
2リカバリ=再セットアップをする本製品にプレインストールされている Windows やアプリケーションを復元する方法について説明します。本製品のリカバリは、ユーザ権限に関わらず、誰でも実行できます。誤ってほかの人にリカバリを実行されないよう、ユーザパスワードを設定しておくことをおすすめします。リカバリには約 50 ∼ 70 分かかります。参照ユーザパスワード《オンラインマニュアル》① いくつかあるリカバリ方法3章リカバリには、次の方法があります。【 リカバリ DVD-ROM /リカバリ CD-ROM が付属していないモデル 】* Windows Vista のみ●●ハードディスクドライブからリカバリをする作成したリカバリディスクからリカバリをする通常はハードディスクドライブからリカバリをしてください。リカバリディスクからのリカバリは、ハードディスクドライブのリカバリ(再セットアップ)ツール(システムを復元するためのもの)を消してしまったり、ハードディスクからリカバリができなかった場合などに行うことをおすすめします。リカバリディスクからリカバリをする場合は、《オンラインマニュアル》を確認して、リカバリディスクを...
30 (ゼロ)キーを押しながら電源スイッチを押し、[TOSHIBA]または製品ロゴ画面が表示されたら手をはなすユーザパスワードを設定している場合は、パスワード入力画面が表示されます。ユーザパスワードを入力して ENTER キーを押してください。メッセージが表示されます。4画面の内容を確認し、[はい]ボタンをクリックする[復元方法の選択]画面が表示されます。[次へ]ボタンをクリックする5 [初期インストールソフトウェアの復元]をチェックし、[ハードディスク上の全データの消去]は、パソコンを廃棄または譲渡する場合など、個人情報漏えいを防ぐために、ハードディスクのデータを完全に消去するためのものです。通常は実行しないでください。実行すると、ハードディスク上にある、リカバリツールの領域以外のすべてのデータが削除されます。参照ハードディスクの消去について 「4 章 3-2 ハードディスクの内容をすべて消去する」[次へ]ボタンをクリックする6 [パーティションサイズを変更せずに復元]をチェックし、[パーティションサイズを変更せずに復元]を選択した場合の意味と動作は、次のとおりです。ほかのメニューを選択した場合については、...
1リカバリとはリカバリ(再セットアップ)とは、お客様が作成したデータや、購入後にインストールしたアプリケーション、現在の設定などをすべて削除し、もう 1 度ご購入時の状態に復元する作業です。また Windows(OS)を Vista から XP に変更したり* 1、逆に XP から Vista に変更する* 2 こともできます。Windows(OS)を変更する方法は、「本章 2- ③ リカバリディスクからリカバリをする」を参照してください。リカバリをするとハードディスク内に保存されているデータ(文書ファイル、画像・映像ファイル、メールやアプリケーションなど)はすべて消去され、設定した内容(インターネットやメールの設定、Windows ログオンパスワードなど)も購入時の状態に戻る、つまり何も設定していない状態になります。*1 Windows XP のリカバリ DVD-ROM / CD-ROM が付属しているモデルのみ*2 Windows Vista のリカバリ DVD-ROM / CD-ROM が付属しているモデルのみ次のような場合で、どうしても改善する方法がないときや、Windows(OS)を変更したいときに...
③ リカバリディスクからリカバリをする*ここでは、作成したリカバリディスクまたは付属のリカバリ DVD-ROM /リカバリ CD-ROM を使用した場合について説明します。次のメニューのなかからリカバリ方法を選択することができます。あらかじめリカバリ方法を決めておくとスムーズに操作できます。お願いWindows(OS) Vista から XP へ、XP から Vista へ変更するにあたってをリカバリ DVD-ROM /リカバリ CD-ROM を使って Windows を Vista から XP へ、または XP から Vista へ変更する場合は、必ず[ご購入時の状態に復元]を選択してください。他の項目を選択すると、エラーが発生する場合があります。その場合は電源スイッチを押して電源を切り、最初からやり直してください。■ご購入時の状態に復元■ハードディスクをパソコンを購入したときの状態に戻し、購入時にプレインストールされていたシステムとアプリケーションを復元します。購入後に作成したデータや設定などはすべて消去されます。■パーティションサイズを変更せずに復元■パーティションサイズを変更して使用していた場合、その...
スーパーバイザパスワードについてスーパーバイザパスワードを起動するときは、[スタート]→[ファイル名を指定して実行]をクリックして、「C:¥Program Files¥TOSHIBA¥Windows Utilities」フォルダにある「¥SVPWTooL¥SVPW32.exe」か「¥SVPWTool¥TOSPU.exe」、または「¥SVPWUTIL.exe」を起動してください。 使用できないアプリケーションについて《オンラインマニュアル》をはじめとする各種説明書に記載されている以下のアプリケーションは、OS が Windows XP の場合は使用できません。TOSHIBA Flash Cardsササッとサーチ●東芝サービスステーション●●28
④ システム回復オプションについて* Windows Vista のみWindows Vista で本製品を使用する場合、「システム回復オプション」が用意されています。「システム回復オプション」とは、Windows が正常に起動しなくなった場合に、問題を解決して起動できるようにするメニューが集まったものです。1 「詳細ブートオプション」を表示する『取扱説明書』に記載されている「セーフ モードで起動する」と同じ手順で表示してください。 ENTER キーを押す2 [コンピュータの修復]を選択し、キーボードの選択画面が表示されます。[次へ]ボタンをクリックする3 [日本語]を選択し、ログオン画面が表示されます。4 ユーザ名を選択し、Windows ログオンパスワードを入力する5 [OK]ボタンをクリックする「システム回復オプション」が起動します。スタートアップ修復システムファイルの不足や破損など、Windows の正常な起動を妨げる可能性のある問題を解決し、正常に起動できるようにします。● システムの復元システムファイルを正常に機能していた日時の状態に復元することができます。● Windows Complete P...
3 Windows セットアップ[ライセンス条項をお読みになってください]画面が表示されます。2ライセンス条項の内容を確認し、[ライセンス条項に同意します]の左にある□をクリックするライセンス条項に同意しないと、セットアップを続行することはできず、Windows Vista を使用することはできません。表示されている条項文の続きを表示するには、画面の右側にある ▼ ボタンをクリックします。1章3 [次へ]ボタンをクリックする[ユーザー名と画像の選択]画面が表示されます。パソコンの準備ーセットアップーWindows Vista では、複数のユーザが 1 台のパソコンを別々に使用することができます。そのとき、使用するユーザによって違う環境で Windows を起動できるので、Windows 起動時にどのユーザが使用するのかを識別する必要があります。そのために、複数のユーザが使用する場合は、ユーザそれぞれを区別するための名前を登録します。次の手順で入力するユーザ名は、管理者ユーザを登録するためのものです。管理者ユーザとは、複数のユーザでパソコンを使用する場合、全体を管理してほかのユーザの使用制限を設定したりできるユ...
10 コンピュータの名前を入力するコンピュータに名前をつけるのは、使用するパソコンをほかのパソコンと区別するためです。ネットワークに接続する場合は、必ず設定してください。[コンピュータ名を入力してください]と書いてある下の欄に、半角英数字で任意の文字列を入力してください。半角英数字以外は使用しないでください。またこのとき、同じネットワークに接続するコンピュータとは別の名前にしてください。11 背景にしたい画像をクリックするパソコンの画面(デスクトップといいます)の背景を設定します。画面下部の画像群から、使いたい画像をクリックしてください。クリックすると、選択した画像が実際の背景に表示されます。12[次へ]ボタンをクリックする[Windows を自動的に保護するよう設定してください]画面が表示されます。13[推奨設定を使用します]をクリックする[時刻と日付の設定の確認]画面が表示されます。14 時刻と日付を確認するコンピュータの内蔵時計の時刻と日付が合っているかどうか確認し、合っていない場合は、正しい内容に設定してください。[タイムゾーン]は、欄の右にある ▼ をクリックして、表示された地名から「大阪、札幌、東...
使い終わったとき* Windows Vista のみパソコンを使い終わったとき、電源を完全に切る方法のほかに、それまでの作業をメモリに保存して一時的に中断する方法があります。この機能を、「スリープ」と呼びます。スリープ機能は、次に電源スイッチを押したときに素早く中断したときの状態を再現することができます。その場合スリープ中でもバッテリを消耗しますので、AC アダプタを取り付けておくことを推奨します。なお数日以上使用しないときや、付属の説明書で電源を切る手順が記載されている場合(増設メモリの取り付け/取りはずしや、バッテリパックの取り付け/取りはずしなど)は、スリープではなく、必ず電源を切ってください。参照スリープ/電源を切る「1 章 4 使い終わったら」[ユーザー アカウント制御]画面について* Windows Vista のみ操作の途中で[ユーザーアカウント制御]画面が表示された場合は、そのメッセージを注意して読み、開始した操作の内容を確認してから、[続行]または[許可]ボタンをクリックしてください。パスワードの入力を求められた場合は、管理者アカウントのパスワードで認証を行ってください。お願い・本製品の内蔵...
3 Windows セットアップ Windows Vista でわからない操作があったときWindows Vista の使いかたについては、[スタート]ボタン()→[ヘルプとサポート]をクリックして、「Windows のヘルプ」を参照してください。Windows Vista の最新情報は次のホームページから確認できます。● Windows Vista についてURL:http://www.microsoft.com/japan/windowsvista/1章 Windows セットアップが終了したらパソコンの準備ーセットアップーWindows セットアップが終了したら、次の操作を行っておくことをおすすめします。Windows を最新の状態にする「Windows Update」で更新プログラムをインストールしてください。●参照●「Windows Update」について「Windows のヘルプ」HDD リカバリ機能搭載モデルでは、リカバリディスクを作成するリカバリディスクでは、システムやアプリケーションをご購入の状態に復元(リカバリ)することができます。参照リカバリディスクの作成について 《オンラインマニュ...
- 1