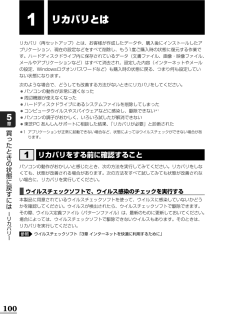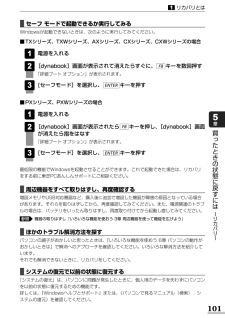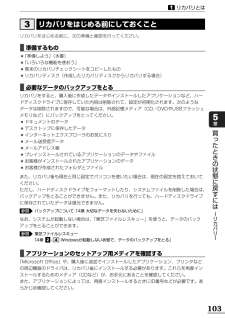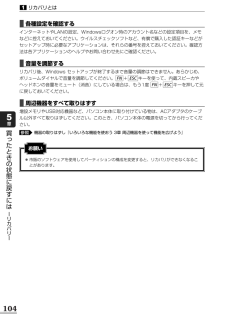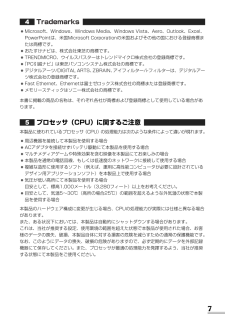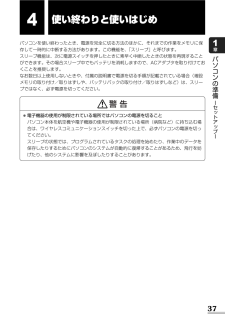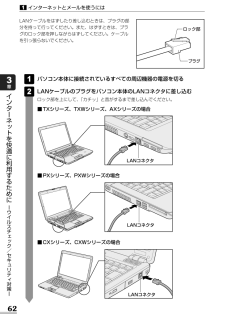Q&A
取扱説明書・マニュアル (文書検索対応分のみ)
"機器"1 件の検索結果
"機器"60 - 70 件目を表示
全般
質問者が納得こちらなら可能です。http://www.amazon.co.jp/PLANEX-USB-%E3%82%A2%E3%83%8A%E3%83%AD%E3%82%B0%E5%9B%9E%E7%B7%9A%E5%AF%BE%E5%BF%9C-DATA%E3%83%A2%E3%83%87%E3%83%A0-PL-US56K/dp/B002WQ0P0U/ref=sr_1_1?ie=UTF8&s=electronics&qid=1273332296&sr=1-1
5634日前view109
100買 たときの状態に戻すには リカバリ 5章1リカバリとはリカバリ(再セットアップ)とは、お客様が作成したデータや、購入後にインストールしたアプリケーション、現在の設定などをすべて削除し、もう1度ご購入時の状態に復元する作業です。ハードディスクドライブ内に保存されているデータ(文書ファイル、画像・映像ファイル、メールやアプリケーションなど)はすべて消去され、設定した内容(インターネットやメールの設定、Windowsログオンパスワードなど)も購入時の状態に戻る、つまり何も設定していない状態になります。次のような場合で、どうしても改善する方法がないときにリカバリをしてください。●パソコンの動作が非常に遅くなった●周辺機器が使えなくなった●ハードディスクドライブにあるシステムファイルを削除してしまった●コンピュータウイルスやスパイウェアなどに感染し、駆除できない*1●パソコンの調子がおかしく、いろいろ試したが解消できない●東芝PC あんしんサポートに相談した結果、 「リカバリが必要」と診断された*1 アプリケーションが正常に起動できない場合など、状態によってはウイルスチェックができない場合があります。パソコンの...
101リカバリとは1買 たときの状態に戻すには リカバリ 5章■セーフ モードで起動できるか実行してみるWindowsが起動できないときは、次のように実行してみてください。■TXシリーズ、TXWシリーズ、AXシリーズ、CXシリーズ、CXWシリーズの場合電源を入れる[dynabook]画面が表示されて消えたらすぐに、 キーを数回押す「詳細ブート オプション」が表示されます。[セーフモード]を選択し、 キーを押す■PXシリーズ、PXWシリーズの場合電源を入れる[dynabook]画面が表示されたら キーを押し、 [dynabook]画面が消えたら指をはなす「詳細ブート オプション」が表示されます。[セーフモード]を選択し、 キーを押す最低限の機能でWindowsを起動させることができます。これで起動できた場合は、リカバリをする前に東芝PCあんしんサポートにご相談ください。ENTER3F821ENTER3F821■周辺機器をすべて取りはずし、再度確認する増設メモリやUSB対応機器など、購入後に追加で増設した機器が障害の原因となっている場合があります。それらを取りはずしてから、再度確認してみてください。また、電源関連...
リカバリをはじめる前に、次の準備と確認を行ってください。■準備するもの●『準備しよう』(本書)●『いろいろな機能を使おう』●巻末のリカバリチェックシートをコピーしたもの●リカバリディスク(作成したリカバリディスクからリカバリする場合)■必要なデータのバックアップをとるリカバリをすると、購入後に作成したデータやインストールしたアプリケーションなど、ハードディスクドライブに保存していた内容は削除されて、設定が初期化されます。次のようなデータは削除されますので、可能な場合は、外部記憶メディア(CD/DVDやUSBフラッシュメモリなど)にバックアップをとってください。●ドキュメントのデータ●デスクトップに保存したデータ●インターネットエクスプローラのお気に入り●メール送受信データ●メールアドレス帳●プレインストールされているアプリケーションのデータやファイル●お客様がインストールされたアプリケーションのデータ●お客様が作成されたフォルダとファイルまた、リカバリ後も現在と同じ設定でパソコンを使いたい場合は、現在の設定を控えておいてください。ただし、ハードディスクドライブをフォーマットしたり、システムファイルを削除した場...
115リカバリ=再セットアップをする2買 たときの状態に戻すには リカバリ 5章●一部のアプリケーションは、リカバリ後にアプリケーションのインストールをする必要があります。詳細について「本章 - アプリケーションを再インストールする」13参照■[初期インストールソフトウェアの復元]画面のリカバリメニューについて「本項 リカバリディスクからリカバリをする」の手順 の[初期インストールソフトウェアの復元]画面で表示されるリカバリメニューの意味と動作は次のようになります。■ご購入時の状態に復元(システム回復オプションあり)パソコンを購入したときの状態(パーティションが2個の状態)に戻します。設定した項目、インストールしたアプリケーションなどがすべて消去された状態になります。手順 のあとは「ハードディスクの内容は、すべて消去されます。 」というメッセージが表示されます。9ドライブ(C:) ドライブ(D:) リカバリツール リカバリ 作成データ・ 設定は消去 リカバリ ツールの 復元 リカバリディスク システム回復 オプション領域 9リカバリディスクを取り出すシステムが再起動します。続いてWindowsのセットアップに...
104リカバリとは1買 たときの状態に戻すには リカバリ 5章■各種設定を確認するインターネットやLANの設定、Windowsログオン時のアカウント名などの設定項目を、メモなどに控えておいてください。ウイルスチェックソフトなど、有償で購入した認証キーなどがセットアップ時に必要なアプリケーションは、それらの番号を控えておいてください。確認方法は各アプリケーションのヘルプやお問い合わせ先にご確認ください。■音量を調節するリカバリ後、Windows セットアップが終了するまで音量の調節はできません。あらかじめ、ボリュームダイヤルで音量を調節してください。 + キーを使って、内蔵スピーカやヘッドホンの音量をミュート(消音)にしている場合は、もう1度 + キーを押して元に戻しておいてください。■周辺機器をすべて取りはずす増設メモリやUSB対応機器など、パソコン本体に取り付けている物は、ACアダプタのケーブル以外すべて取りはずしてください。このとき、パソコン本体の電源を切ってから行ってください。機器の取りはずし『いろいろな機能を使おう 3章 周辺機器を使って機能を広げよう』参照ESC FNESC FNお願い●市販のソフト...
15Windowsを使えるようにする-Windowsセットアップ-3パソコンの準備 セ トア プ 1章電源コードとACアダプタを接続する次の図の①→②→③の順で行ってください。■TXシリーズ、TXWシリーズ、AXシリーズの場合2①電源コードをAC アダプタに接続する ③ 電源コードの電源プラグを コンセントに差し込む ② ACアダプタのコードを パソコン側面の マーク があるコネクタに差し込む 電源コード 電源コネクタ ACアダプタ セットアップをするときの注意お願い■周辺機器は接続しないでください●セットアップはACアダプタと電源コードのみを接続して行います。セットアップが完了するまでは、プリンタ、マウスなどの周辺機器やLANケーブルは接続しないでください。■途中で電源を切らないでください●セットアップの途中で電源スイッチを押したり電源コードを抜くと、故障や起動できない原因になり、修理が必要となることがあります。■操作は時間をあけないでください●セットアップ中にキーボードの操作が必要な画面があります。時間をあけないで操作を続けてください。30分以上タッチパッドやキーボードを操作しなかった場合、画面に表示...
109リカバリ=再セットアップをする2買 たときの状態に戻すには リカバリ 5章●一部のアプリケーションは、リカバリ後にアプリケーションのインストールをする必要があります。詳細について「本章 - アプリケーションを再インストールする」13参照■[初期インストールソフトウェアの復元]画面のリカバリメニューについて「本項 ハードディスクドライブからリカバリをする」の手順 の[初期インストールソフトウェアの復元]画面で表示されるリカバリメニューの意味と動作は次のようになります。■ご購入時の状態に復元(システム回復オプションあり)パソコンを購入したときの状態(パーティションが2個の状態)に戻します。作成したデータ、設定した項目、インストールしたアプリケーションなどがすべて消去された状態になります。手順 のあとは「ハードディスクの内容は、すべて消去されます。 」というメッセージが表示されます。■パーティションサイズを指定して復元ハードディスクドライブ(C:)のサイズを変更します。ハードディスクドライブ(C:)以外の領域区分(パーティション)は消去され、一つの領域になります。その領域( )は「ディスクの管理」から再設定を...
Trademarks●Microsoft、Windows、Windows Media、Windows Vista、Aero、Outlook、Exce l、PowerPointは、米国Microsoft Corporationの米国およびその他の国における登録商標または商標です。●おたすけナビは、株式会社東芝の商標です。●TRENDMICRO、ウイルスバスターはトレンドマイクロ株式会社の登録商標です。●「PC引越ナビ」は東芝パソコンシステム株式会社の商標です。●デジタルアーツ/DIGITAL ARTS、ZBRAIN、アイフィルター/i-フィルターは、デジタルアーツ株式会社の登録商標です。●Fast Ethernet、Ethernetは富士ゼロックス株式会社の商標または登録商標です。●メモリースティックはソニー株式会社の商標です。本書に掲載の商品の名称は、それぞれ各社が商標および登録商標として使用している場合があります。プロセッサ(CPU)に関するご注意本製品に使われているプロセッサ(CPU)の処理能力は次のような条件によって違いが現れます。●周辺機器を接続して本製品を使用する場合●ACアダプタを接続せずバッテリ...
37パソコンの準備 セ トア プ 1章4使い終わりと使いはじめパソコンを使い終わったとき、電源を完全に切る方法のほかに、それまでの作業をメモリに保存して一時的に中断する方法があります。この機能を、 「スリープ」と呼びます。スリープ機能は、次に電源スイッチを押したときに素早く中断したときの状態を再現することができます。その場合スリープ中でもバッテリを消耗しますので、ACアダプタを取り付けておくことを推奨します。なお数日以上使用しないときや、付属の説明書で電源を切る手順が記載されている場合(増設メモリの取り付け/取りはずしや、バッテリパックの取り付け/取りはずしなど)は、スリープではなく、必ず電源を切ってください。●電子機器の使用が制限されている場所ではパソコンの電源を切ることパソコン本体を航空機や電子機器の使用が制限されている場所(病院など)に持ち込む場合は、ワイヤレスコミュニケーションスイッチを切った上で、必ずパソコンの電源を切ってください。スリープの状態では、プログラムされているタスクの処理を始めたり、作業中のデータを保存したりするためにパソコンのシステムが自動的に復帰することがあるため、飛行を妨げたり、他...
インタ ネ トを快適に利用するために ウイルスチ ク/セキ リテ 対策 3章62インターネットとメールを使うには1パソコン本体に接続されているすべての周辺機器の電源を切るLANケーブルのプラグをパソコン本体のLANコネクタに差し込むロック部を上にして、「カチッ」と音がするまで差し込んでください。■TXシリーズ、TXWシリーズ、AXシリーズの場合21LANケーブルをはずしたり差し込むときは、プラグの部分を持って行ってください。また、はずすときは、プラグのロック部を押しながらはずしてください。ケーブルを引っ張らないでください。ロック部 プラグ LANコネクタ LANコネクタ ■PXシリーズ、PXWシリーズの場合■CXシリーズ、CXWシリーズの場合LANコネクタ
- 1