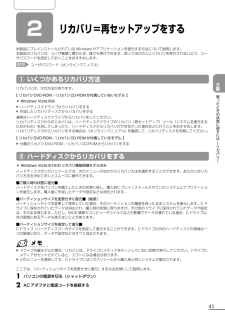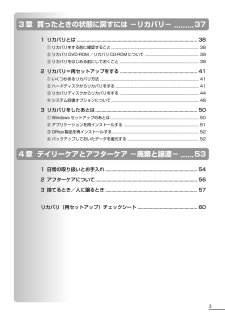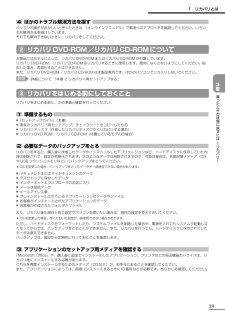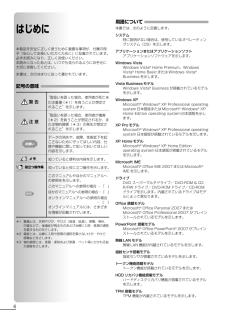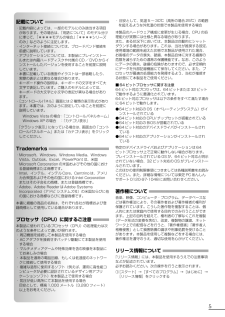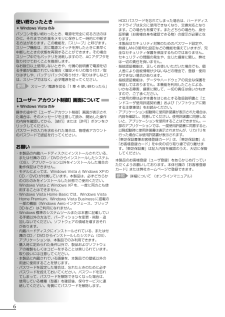Q&A
取扱説明書・マニュアル (文書検索対応分のみ)
"インストール"2 件の検索結果
"インストール"10 - 20 件目を表示
全般
質問者が納得僕もこれからイーモバイルのD02HWを利用する予定です。同じくBIGLOBEを自宅のネットは契約していますが、イーモバイルはhi-hoというサービスを契約しています。これは、イーモバイルのサービスをD02HWという中国の会社ファーウェイの製品で、さらにそれの代理レンタルでBIGLOBEがサービスを行っているものです。正直なところを言いますと、BIGLOBEよりイーモバイルに聞いたほうが早いと思います。解決策ですが、具体的なことがわからないので詳細はかけませんが、質問者様のXPで利用可能です。それはご安心くだ...
6080日前view111
全般
質問者が納得主のすんでるところはわかりませんが
僕は通販より店までいって買ったほうがいいかと
僕はアマ○ンで頼んだパーツをつんだところマザボがいかれました(正規品ではなくバッタもんが混ざってたらしいです、言い訳だとおもうけど)
その商品は交換していただけましたですがマザボは保障外といわれて
買いなおし
こうゆうデメリットを考えると店まで出向いて買ったほうがいいとおもいます
保険とかにはいれるし
あとは14万もお買いになるなら少しぐらい安くしてもらえるとおもいます
僕はツク○という店で25万の商品を22万5...
4333日前view100
41 買 たときの状態に戻すには リカバリ 3章2リカバリ=再セットアップをする本製品にプレインストールされているWindowsやアプリケーションを復元する方法について説明します。本製品のリカバリは、ユーザ権限に関わらず、誰でも実行できます。誤ってほかの人にリカバリを実行されないよう、ユーザパスワードを設定しておくことをおすすめします。参照 ユーザパスワード《オンラインマニュアル》①いくつかあるリカバリ方法リカバリには、次の方法があります。【 リカバリDVD-ROM/リカバリCD-ROMが付属していないモデル 】* Windows Vistaのみ●ハードディスクドライブからリカバリをする●作成したリカバリディスクからリカバリをする通常はハードディスクドライブからリカバリをしてください。リカバリディスクからのリカバリは、ハードディスクドライブのリカバリ(再セットアップ)ツール(システムを復元するためのもの)を消してしまったり、ハードディスクからリカバリができなかった場合などに行うことをおすすめします。リカバリディスクからリカバリをする場合は、《オンラインマニュアル》を確認して、リカバリディスクを用意してくださ...
381リカバリとはリカバリ(再セットアップ)とは、お客様が作成したデータや、購入後にインストールしたアプリケーション、現在の設定などをすべて削除し、もう1度ご購入時の状態に復元する作業です。またOSをWindows VistaからWindows XPに変更したり*1、逆にWindows XPからWindows Vistaに変更する*2こともできます。OSを変更する方法は、 「本章 2-③リカバリディスクからリカバリをする」を参照してください。リカバリをするとハードディスク内に保存されているデータ(文書ファイル、画像・映像ファイル、メールやアプリケーションなど)はすべて消去され、設定した内容(インターネットやメールの設定、Windowsログオンパスワードなど)も購入時の状態に戻る、つまり何も設定していない状態になります。*1 Windows XPのリカバリDVD-ROM/CD-ROMが付属しているモデルのみ*2 Windows VistaのリカバリDVD-ROM/CD-ROMが付属しているモデルのみ次のような場合で、どうしても改善する方法がないときや、OSを変更したいときにリカバリをしてください。●パソコンの動...
33章買ったときの状態に戻すには -リカバリ-.........371リカバリとは ........................................................ ......................................... 38①リカバリをする前に確認すること............................................... ....................................... 38②リカバリDVD-ROM/リカバリCD-ROMについて .................................... ................. 39③リカバリをはじめる前にしておくこと ............................................. ................................. 392リカバリ=再セットアップをする ...............................................................
39 買 たときの状態に戻すには リカバリ 3章1 リカバリとは4 ほかのトラブル解消方法を探す パソコンの調子がおかしいと思ったときは、《オンラインマニュアル》で解消へのアプローチを確認してください。いろいろな解消方法を紹介しています。それでも解消できないときに、リカバリをしてください。②リカバリDVD-ROM/リカバリCD-ROMについて本製品にはモデルによって、リカバリDVD-ROMまたはリカバリCD-ROMが付属しています。リカバリDVD-ROM/リカバリCD-ROMはリカバリするときに使用します。絶対になくさないようにしてください。紛失した場合、再発行することはできません。また、リカバリDVD-ROM/リカバリCD-ROMは本製品専用です。ほかのパソコンでリカバリしないでください。参照 詳細について 「本章 2 リカバリ=再セットアップする」③リカバリをはじめる前にしておくことリカバリをはじめる前に、次の準備と確認を行ってください。1 準備するもの ...
43 買 たときの状態に戻すには リカバリ 3章●一部のアプリケーションは、リカバリ後にアプリケーションのインストールをする必要があります。参照 詳細について 「本章 3-② アプリケーションを再インストールする」購入後に変更した設定がある場合は、Windowsのセットアップ後に、もう1度設定をやり直してください。また、周辺機器の接続、購入後に追加したアプリケーションのインストールも、Windowsのセットアップ後に行ってください。参照 周辺機器の接続 『取扱説明書』《オンラインマニュアル》 [初期インストールソフトウェアの復元]画面のリカバリメニューについて「本節 ② ハードディスクからリカバリをする」の手順6の[初期インストールソフトウェアの復元]画面で表示されるリカバリメニューの意味と動作は次のようになります。■ご購入時の状態に復元■パソコンを購入したときの状態に戻します(モデルによって、ご購入時のパーティションの状態は異なります) 。作成したデータ、設定した項目、インストールしたアプリケーションなどがすべて消去された状態になります。Cドライブ リカバリツール リカバリ 作成データ・ 設定は消去 シス...
423 0 (ゼロ)キーを押しながら電源スイッチを押し、 [TOSHIBA]または製品ロゴ画面が表示されたら手をはなすユーザパスワードを設定している場合は、パスワード入力画面が表示されます。ユーザパスワードを入力して ENTER キーを押してください。メッセージが表示されます。4画面の内容を確認し、[はい]ボタンをクリックする[復元方法の選択]画面が表示されます。5[初期インストールソフトウェアの復元]をチェックし、[次へ]ボタンをクリックする[ハードディスク上の全データの消去]は、パソコンを廃棄または譲渡する場合など、個人情報漏えいを防ぐために、ハードディスクのデータを完全に消去するためのものです。通常は実行しないでください。実行すると、ハードディスク上にある、リカバリツールの領域以外のすべてのデータが削除されます。参照 ハードディスクの消去について 「4章 3-2 ハードディスクの内容をすべて消去する」6[パーティションサイズを変更せずに復元]をチェックし、[次へ]ボタンをクリックする[パーティションサイズを変更せずに復元]を選択した場合の意味と動作は、次のとおりです。ほかのメニューを選択した場合について...
4はじめに本製品を安全に正しく使うために重要な事項が、付属の冊子『安心してお使いいただくために』に記載されています。必ずお読みになり、正しくお使いください。お読みになったあとは、いつでも見られるようにお手元に大切に保管してください。本書は、次の決まりに従って書かれています。記号の意味“取扱いを誤った場合、使用者が死亡または重傷(*1)を負うことが想定されること”を示します。“取扱いを誤った場合、使用者が傷害(*2)を負うことが想定されるか、または物的損害(*3)の発生が想定されること”を示します。データの消失や、故障、性能低下を起こさないために守ってほしい内容、仕様や機能に関して知っておいてほしい内容を示します。知っていると便利な内容を示します。知っていると役に立つ操作を示します。このマニュアルやほかのマニュアルへの参照先を示します。このマニュアルへの参照の場合 ⋯「 」ほかのマニュアルへの参照の場合 ⋯『 』オンラインマニュアルへの参照の場合⋯《 》オンラインマニュアルには、さまざまな情報が記載されています。*1重傷とは、失明やけが、やけど(高温・低温)、感電、骨折、中毒などで、後遺症が残るものおよび治療に...
5記載について ・記載内容によっては、一部のモデルにのみ該当する項目があります。その場合は、「用語について」のモデル分けに準じて、「****モデルの場合」「****シリーズのみ」などのように注記します。・インターネット接続については、ブロードバンド接続を前提に説明しています。・アプリケーションについては、本製品にプレインストールまたは内蔵ハードディスクや付属のCD/DVDからインストールしたバージョンを使用することを前提に説明しています。・本書に記載している画面やイラストは一部省略したり、実際の表示とは異なる場合があります。・キーボード操作の説明は、キーボードの文字をすべて大文字で表記しています。ご購入のモデルによっては、キーボードの大文字と小文字の表記が異なる場合があります。・[コントロールパネル]画面には2種類の表示形式があります。本書では、次のように設定していることを前提に説明しています。 Windows Vistaの場合: 「コントロールパネルホーム」 Windows XPの場合 : 「カテゴリ表示」 「クラシック表示」になっている場合は、画面左の「コントロールパネルホーム」または「カテゴリ表示」をク...
45 買 たときの状態に戻すには リカバリ 3章7[初期インストールソフトウェアの復元]をチェックし、[次へ]ボタンをクリックする[ハードディスク上の全データの消去]は、パソコンを廃棄または譲渡する場合など、個人情報漏えいを防ぐために、ハードディスクのデータを完全に消去するためのものです。通常は実行しないでください。実行すると、ハードディスク上にある、すべてのデータが削除されます。参照 ハードディスクの消去について 「4章 3-2 ハードディスクの内容をすべて消去する」8[パーティションサイズを変更せずに復元]をクリックし、[次へ]ボタンをクリックするリカバリDVD-ROM/リカバリCD-ROMを使ってOSを変更する場合は、 [ご購入時の状態に復元]を選択してください。[パーティションサイズを変更せずに復元]を選択した場合の意味と動作は、次のとおりです。ほかのメニューを選択した場合については、次のページを参照してください。・[ご購入時の状態に復元] :P.46・[パーティションサイズを指定して復元] :P.47●「パーティションサイズを変更せずに復元」とは「パーティションサイズを指定して復元」を使って、すで...
6使い終わったとき *Windows Vistaのみパソコンを使い終わったとき、電源を完全に切る方法のほかに、それまでの作業をメモリに保存して一時的に中断する方法があります。この機能を、「スリープ」と呼びます。スリープ機能は、次に電源スイッチを押したときに素早く中断したときの状態を再現することができます。その場合スリープ中でもバッテリを消耗しますので、ACアダプタを取り付けておくことを推奨します。なお数日以上使用しないときや、付属の説明書で電源を切る手順が記載されている場合(増設メモリの取り付け/取りはずしや、バッテリパックの取り付け/取りはずしなど)は、スリープではなく、必ず電源を切ってください。参照 スリープ/電源を切る「1章 4 使い終わったら」[ユーザー アカウント制御]画面について *Windows Vistaのみ操作の途中で[ユーザーアカウント制御]画面が表示された場合は、そのメッセージを注意して読み、開始した操作の内容を確認してから、[続行]または[許可]ボタンをクリックしてください。パスワードの入力を求められた場合は、管理者アカウントのパスワードで認証を行ってください。お願い ・本製品の内蔵ハ...
- 1