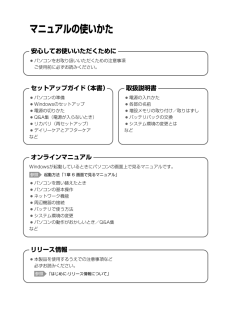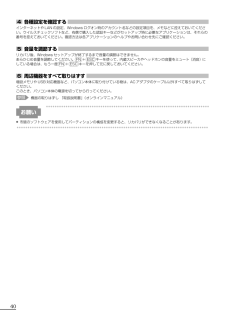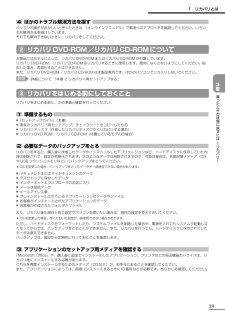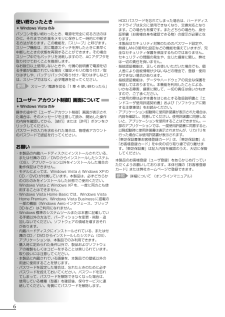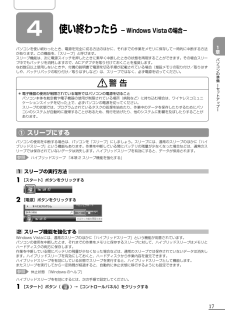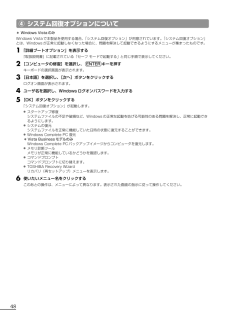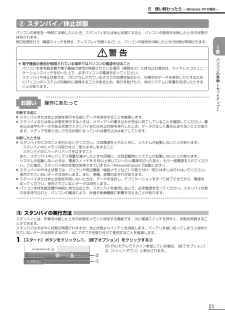Q&A
取扱説明書・マニュアル (文書検索対応分のみ)
"メモリ"2 件の検索結果
"メモリ"10 - 20 件目を表示
全般
質問者が納得残念ながら、規格違いのメモリですこのPCはDDR2-533しか使えませんhttp://ss.iodata.jp/pio/MatchCategory?bodyCd=89998&categoryCd=1
5928日前view181
全般
質問者が納得主のすんでるところはわかりませんが
僕は通販より店までいって買ったほうがいいかと
僕はアマ○ンで頼んだパーツをつんだところマザボがいかれました(正規品ではなくバッタもんが混ざってたらしいです、言い訳だとおもうけど)
その商品は交換していただけましたですがマザボは保障外といわれて
買いなおし
こうゆうデメリットを考えると店まで出向いて買ったほうがいいとおもいます
保険とかにはいれるし
あとは14万もお買いになるなら少しぐらい安くしてもらえるとおもいます
僕はツク○という店で25万の商品を22万5...
4330日前view100
マニュアルの使いかた安心してお使いいただくために ● パソコンをお取り扱いいただくための注意事項 ご使用前に必ずお読みください 。 オンラインマニュアル Windowsが起動しているときにパソコンの画面上で見るマニュアルです 。 起動方法「1章 6 画面で見るマニュアル」 ● パソコンを買い替えたとき ● パソコンの基本操作 ● ネットワーク機能 ● 周辺機器の接続 ● バッテリで使う方法 ● システム環境の変更 ● パソコンの動作がおかしいとき/ Q&A集 など リリース情報 ● 本製品を使用するうえでの注意事項など 必ずお読みください 。 「はじめに-リリース情報について」 セットアップガイ ド ( 本書 ) ● パソコンの準備 ● Windowsのセットアップ ● 電源の切りかた ● Q&A集( 電源が入らないとき ) ● リカバリ ( 再セットアップ ) ● デイリーケアとアフターケア など 取扱説明書 ● 電源の入れかた ● 各部の名前 ● 増設メモリの取り付け/取りはずし ● バッテリパックの交換 ● システム環境の変更とは など 参照 参照
404 各種設定を確認する インターネットやLANの設定、Windowsログオン時のアカウント名などの設定項目を、メモなどに控えておいてください。ウイルスチェックソフトなど、有償で購入した認証キーなどがセットアップ時に必要なアプリケーションは、それらの番号を控えておいてください。確認方法は各アプリケーションのヘルプやお問い合わせ先にご確認ください。5 音量を調節する リカバリ後、Windowsセットアップが終了するまで音量の調節はできません。あらかじめ音量を調節してください。 FN + ESC キーを使って、内蔵スピーカやヘッドホンの音量をミュート(消音)にしている場合は、もう一度 FN + ESC キーを押して元に戻しておいてください。6 周辺機器をすべて取りはずす 増設メモリやUSB対応機器など、パソコン本体に取り付けている物は、ACアダプタのケーブル以外すべて取りはずしてください。このとき、パソコン本体の電源を切ってから行ってくだ...
381リカバリとはリカバリ(再セットアップ)とは、お客様が作成したデータや、購入後にインストールしたアプリケーション、現在の設定などをすべて削除し、もう1度ご購入時の状態に復元する作業です。またOSをWindows VistaからWindows XPに変更したり*1、逆にWindows XPからWindows Vistaに変更する*2こともできます。OSを変更する方法は、 「本章 2-③リカバリディスクからリカバリをする」を参照してください。リカバリをするとハードディスク内に保存されているデータ(文書ファイル、画像・映像ファイル、メールやアプリケーションなど)はすべて消去され、設定した内容(インターネットやメールの設定、Windowsログオンパスワードなど)も購入時の状態に戻る、つまり何も設定していない状態になります。*1 Windows XPのリカバリDVD-ROM/CD-ROMが付属しているモデルのみ*2 Windows VistaのリカバリDVD-ROM/CD-ROMが付属しているモデルのみ次のような場合で、どうしても改善する方法がないときや、OSを変更したいときにリカバリをしてください。●パソコンの動...
39 買 たときの状態に戻すには リカバリ 3章1 リカバリとは4 ほかのトラブル解消方法を探す パソコンの調子がおかしいと思ったときは、《オンラインマニュアル》で解消へのアプローチを確認してください。いろいろな解消方法を紹介しています。それでも解消できないときに、リカバリをしてください。②リカバリDVD-ROM/リカバリCD-ROMについて本製品にはモデルによって、リカバリDVD-ROMまたはリカバリCD-ROMが付属しています。リカバリDVD-ROM/リカバリCD-ROMはリカバリするときに使用します。絶対になくさないようにしてください。紛失した場合、再発行することはできません。また、リカバリDVD-ROM/リカバリCD-ROMは本製品専用です。ほかのパソコンでリカバリしないでください。参照 詳細について 「本章 2 リカバリ=再セットアップする」③リカバリをはじめる前にしておくことリカバリをはじめる前に、次の準備と確認を行ってください。1 準備するもの ...
6使い終わったとき *Windows Vistaのみパソコンを使い終わったとき、電源を完全に切る方法のほかに、それまでの作業をメモリに保存して一時的に中断する方法があります。この機能を、「スリープ」と呼びます。スリープ機能は、次に電源スイッチを押したときに素早く中断したときの状態を再現することができます。その場合スリープ中でもバッテリを消耗しますので、ACアダプタを取り付けておくことを推奨します。なお数日以上使用しないときや、付属の説明書で電源を切る手順が記載されている場合(増設メモリの取り付け/取りはずしや、バッテリパックの取り付け/取りはずしなど)は、スリープではなく、必ず電源を切ってください。参照 スリープ/電源を切る「1章 4 使い終わったら」[ユーザー アカウント制御]画面について *Windows Vistaのみ操作の途中で[ユーザーアカウント制御]画面が表示された場合は、そのメッセージを注意して読み、開始した操作の内容を確認してから、[続行]または[許可]ボタンをクリックしてください。パスワードの入力を求められた場合は、管理者アカウントのパスワードで認証を行ってください。お願い ・本製品の内蔵ハ...
17 パソコンの準備 セ トア プ 1章4使い終わったら -Windows Vistaの場合-パソコンを使い終わったとき、電源を完全に切る方法のほかに、それまでの作業をメモリに保存して一時的に中断する方法があります。この機能を、「スリープ」と呼びます。スリープ機能は、次に電源スイッチを押したときに素早く中断したときの状態を再現することができます。その場合スリープ中でもバッテリを消耗しますので、ACアダプタを取り付けておくことを推奨します。なお数日以上使用しないときや、付属の説明書で電源を切る手順が記載されている場合(増設メモリの取り付け/取りはずしや、バッテリパックの取り付け/取りはずしなど)は、スリープではなく、必ず電源を切ってください。●電子機器の使用が制限されている場所ではパソコンの電源を切ることパソコン本体を航空機や電子機器の使用が制限されている場所(病院など)に持ち込む場合は、ワイヤレスコミュニケーションスイッチを切った上で、必ずパソコンの電源を切ってください。スリープの状態では、プログラムされているタスクの処理を始めたり、作業中のデータを保存したりするためにパソコンのシステムが自動的に復帰する...
48④システム回復オプションについて* Windows VistaのみWindows Vistaで本製品を使用する場合、 「システム回復オプション」が用意されています。「システム回復オプション」とは、Windowsが正常に起動しなくなった場合に、問題を解決して起動できるようにするメニューが集まったものです。1「詳細ブートオプション」を表示する『取扱説明書』に記載されている「セーフ モードで起動する」と同じ手順で表示してください。2[コンピュータの修復]を選択し、 ENTER キーを押すキーボードの選択画面が表示されます。3[日本語]を選択し、[次へ]ボタンをクリックするログオン画面が表示されます。4ユーザ名を選択し、Windowsログオンパスワードを入力する5[OK]ボタンをクリックする「システム回復オプション」が起動します。●スタートアップ修復システムファイルの不足や破損など、Windowsの正常な起動を妨げる可能性のある問題を解決し、正常に起動できるようにします。●システムの復元システムファイルを正常に機能していた日時の状態に復元することができます。●Windows Complete PC 復元*Vist...
34Q「HDDパスワードを入力して下さい。 」または「HDDパスワードモード:」または「HDD1のユーザパスワードの入力」と表示されたABIOSセットアップで設定したHDDパスワードを使って認証を行ってください。次の操作を行ってください。①HDDパスワードを入力し、 ENTER キーを押すHDDパスワードを忘れてしまった場合は、ハードディスクドライブは永久に使用できなくなり、交換対応となります。この場合は有償です。その際、身分証明書(お客様自身を確認できる物)の提示が必要となります。Q電源を入れたとき、次のような指紋認証のメッセージが表示された* 指紋センサ搭載モデルのみ●「Swipe finger to authorize access, or pressBACKSPACE to enter the BIOS password.」●「認証のため指でセンサーをなぞってくださいBIOSパスワードを入力するためには、バックスペースを押してください」A指紋認証が必要です。「指紋認証ユーティリティ」でパワーオンセキュリティ機能またはPre-OS指紋認証機能を有効に設定していると、パスワードを設定している場合に表示さ...
21 パソコンの準備 セ トア プ 1章②スタンバイ/休止状態パソコンの使用を一時的に中断したいとき、スタンバイまたは休止状態にすると、パソコンの使用を中断したときの状態が保存されます。再び処理を行う(電源スイッチを押す、ディスプレイを開くなど)と、パソコンの使用を中断したときの状態が再現されます。●電子機器の使用が制限されている場所ではパソコンの電源を切ることパソコン本体を航空機や電子機器の使用が制限されている場所(病院など)に持ち込む場合は、ワイヤレスコミュニケーションスイッチを切った上で、必ずパソコンの電源を切ってください。スタンバイや休止状態では、プログラムされているタスクの処理を始めたり、作業中のデータを保存したりするためにパソコンのシステムが自動的に復帰することがあるため、飛行を妨げたり、他のシステムに影響を及ぼしたりすることがあります。お願い 操作にあたって中断する前に●スタンバイまたは休止状態を実行する前にデータを保存することを推奨します。●スタンバイまたは休止状態を実行するときは、メディアへの書き込みが完全に終了していることを確認してください。書き込み途中のデータがある状態でスタンバイまた...
222[スタンバイ]をクリックするXP Proモデルでドメイン参加している場合は、 [Windowsのシャットダウン]画面で ボタンをクリックし、 [スタンバイ]を選択して[OK]ボタンをクリックしてください。メモリへの保存が終わると、画面が真っ暗になります。3Power LEDがオレンジ点滅しているか確認する● FN + F3 キーを押して、スタンバイを実行することもできます。2 休止状態の実行方法 休止状態とは、作業を中断したときの状態をハードディスクに保存する機能です。次に電源を入れると、状態を復元できます。購入時の設定では、バッテリが消耗すると、パソコン本体は自動的に休止状態になります。休止状態が無効な場合はそのまま電源が切れるため、作業中のデータが消失するおそれがあります。バッテリ駆動(ACアダプタを接続しない状態)で使用する場合は、休止状態の設定をすることを推奨します。購入時は、休止状態が有効に設定されています。1休止状態を有効に設定する①[コントロールパネル]を開き、[パフォーマンスとメンテナンス]をクリックする②[電源オプション...
- 1