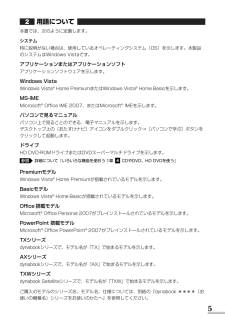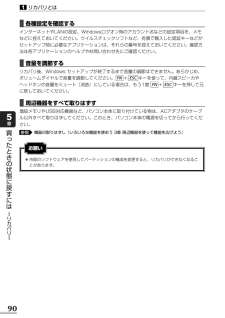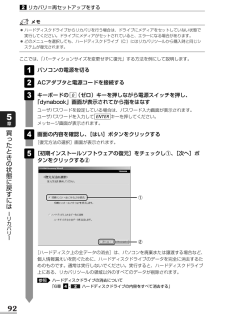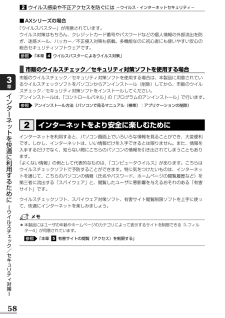Q&A
取扱説明書・マニュアル (文書検索対応分のみ)
"ソフトウェア"2 件の検索結果
"ソフトウェア"16 件の検索結果
全般
質問者が納得他の方の回答通り、その症状はソフト一切関係ないですよ。HDD内ソフトが起動する以前の問題なので。(メーカーロゴのBIOSもでず画面が黒いままでビープ音)極端な話HDDがぶっ壊れようが、装着されようがされまいが関係ありません。つまり、今回のソフトウェア障害?は100%「誤診」です。その症状はメモリの可能性が高いです。あとはマザーボードやその他のBIOS起動阻害する基盤。間違いなくハード的故障(HDDも関係なく、メモリやマザー(メモリスロット故障もある)など)ですから、今回の修理代は返してもらいましょう。もちろ...
5507日前view79
全般
質問者が納得"東芝サービスステーション"のアップデートを行う必要がありそうです。http://dynabook.com/assistpc/faq/pcdata/008415.htm他のパソコンでアップデートモジュールを取得してください。
5556日前view135
GX1C000J5410 07Q4 Qosmio_dynabook共通 マニュアル紹介シート (07Q4QosDyna_Man ualsheet_P1.eps)準備しようパソコンの準備と設定1章 パソコンの準備 -セットアップ-2章 買い替えのお客様へ3章 インターネットを 快適に利用するために -ウイルスチェック/セキュリティ対策-4章 大切なデータを失わないために -バックアップ-5章 買ったときの状態に戻すには -リカバリ-6章 デイリーケアとアフターケア -廃棄と譲渡-1章 パソコンの基本操作を覚えよう2章 ネットワークの世界へ3章 周辺機器を使って機能を広げよう4章 バッテリ駆動で使う5章 システム環境の変更6章 パソコンの動作がおかしいときは7章 お問い合わせされるときはいろいろな機能を使お うパソコンを使いこなそう映像と音楽を楽しもうポインタタッチパッドやマウスで操作する位置を示します。パソコ ンが作業している間は (輪) の形になります。デスクトップ画面アイコンファイルやアプリケーションなどを絵で表したものです。ダブルクリックで起動します 。...
GX1C000J4310 07Q4 無線LANらくらく設定シート (07Q4_W-lan sheet_P1.eps)お願い次の項目は、アクセスポイントに付属の取扱説明書を確認してください。■アクセスポイントでの設定や取り扱い方法など■アクセスポイントのSSIDについてご不明な点は、アクセスポイントのメーカにお問い合わせください。アクセスポイントのSSIDを調べるSSIDとは?接続設定の準備をしよう無線LANでインターネットに接続する際の接続イメージは下の図のとおりです。必要な情報を確認しようインターネットに接続するためにはこのシートに書いてある設定のあとに、アクセスポイントなどの設定を行ってください。アクセスポイントに付属の取扱説明書を用意し、次のことを行ってください。SSID(またはESSID)とはアクセスポイントの名前のようなものです。パソコン側にもアクセスポイントの名前を設定し、同じ名前の機器同士で通信を行います。■ アクセスポイントに付属のソフトウェア(クライアントソフト)には対応していませんので、インストールしないでください。 このシートで紹介している無線LANソフトウェア「ConfigFree」が...
5用語について本書では、次のように定義します。システム特に説明がない場合は、使用しているオペレーティングシステム(OS)を示します。本製品のシステムはWindows Vistaです。アプリケーションまたはアプリケーションソフトアプリケーションソフトウェアを示します。Windows VistaWindows Vista(R)Home PremiumまたはWindows Vista(R)Home Basicを示します。MS-IMEMicrosoft(R)Office IME 2007、またはMicrosoft(R)IMEを示します。パソコンで見るマニュアルパソコン上で見ることのできる、電子マニュアルを示します。デスクトップ上の[おたすけナビ]アイコンをダブルクリック→[パソコンで学ぶ]ボタンをクリックして起動します。ドライブHD DVD-ROMドライブまたはDVDスーパーマルチドライブを示します。詳細について『いろいろな機能を使おう 1章 CDやDVD、HD DVDを使う』PremiumモデルWindows Vista(R)Home Premiumが搭載されているモデルを示します。BasicモデルWindows ...
8著作権について音楽、映像、コンピュータ・プログラム、データベースなどは著作権法により、その著作者および著作権者の権利が保護されています。こうした著作物を複製することは、個人的にまたは家庭内で使用する目的でのみ行うことができます。上記の目的を超えて、権利者の了解なくこれを複製(データ形式の変換を含む)、改変、複製物の譲渡、ネットワーク上での配信などを行うと、「著作権侵害」「著作者人格権侵害」として損害賠償の請求や刑事処罰を受けることがあります。本製品を使用して複製などをする場合には、著作権法を遵守のうえ、適切な使用を心がけてください。リリース情報について「リリース情報」には、本製品を使用するうえでの注意事項などが記述されています。必ずお読みください。次の操作を行うと表示されます。①[スタート]ボタン( )→[すべてのプログラム]→[はじめに]→[リリース情報]をクリックする使い終わったときパソコンを使い終わったとき、電源を完全に切る方法のほかに、それまでの作業をメモリに保存して一時的に中断する方法があります。この機能を、「スリープ」と呼びます。スリープ機能は、次に電源スイッチを押したときに素早く中断したときの...
9●パスワードを設定した場合は、忘れたときのために必ずパスワードを控えておいてください。パスワードを忘れてしまって、パスワードを解除できなくなった場合は、使用している機種(型番)を確認後、保守サービスに連絡してください。有償にてパスワードを解除します。HDDパスワードを忘れてしまった場合は、ハードディスクドライブは永久に使用できなくなり、交換対応となります。この場合も有償です。またどちらの場合も、身分証明書(お客様自身を確認できる物)の提示が必要となります。●本製品はセキュリティ対策のためのパスワードの設定や、無線LANの暗号化設定などの機能を備えていますが、完全なセキュリティ保護を保証するものではありません。セキュリティの問題の発生や、生じた損害に関し、弊社は一切の責任を負いません。●ご使用の際は必ず本書をはじめとする取扱説明書と『エンドユーザ使用許諾契約書』および『ソフトウェアに関する注意事項』をお読みください。●アプリケーション起動時に使用許諾書が表示された場合は、内容を確認し、同意してください。使用許諾書に同意しないと、アプリケーションを使用することはできません。一部のアプリケーションでは、一度使用許...
12パソコンの準備 セ トア プ 1章121使う前に確認する箱を開けたらまずはこれから■箱の中身の確認『dynabook ****(お使いの機種名)シリーズをお使いのかたへ』を参照して、付属品がそろっているか、確認してください。足りない物がある場合や、破損している物がある場合は、東芝PCあんしんサポートにお問い合わせください。東芝PCあんしんサポート『東芝PCサポートのご案内』■型番と製造番号を確認パソコン本体の裏面に型番と製造番号が記載されています。保証書に同じ番号が記載されていることを確認してください。番号が違う場合や、不備があった場合は、東芝PCあんしんサポートにお問い合わせください。記載位置について『いろいろな機能を使おう 1章 各部の名称』忘れずに行ってください■使用する前に本製品を使用する前に、必ず本書をはじめとする取扱説明書と『エンドユーザ使用許諾契約書』および『ソフトウェアに関する注意事項』を読んでください。■保証書は大切に保管故障やトラブルが起こった場合、保証書があれば保証期間中(保証期間については保証書を確認してください)は東芝の無償(無料)保守サービスが受けられます。保証書に記載の内容を...
90リカバリとは1買 たときの状態に戻すには リカバリ 5章■各種設定を確認するインターネットやLANの設定、Windowsログオン時のアカウント名などの設定項目を、メモなどに控えておいてください。ウイルスチェックソフトなど、有償で購入した認証キーなどがセットアップ時に必要なアプリケーションは、それらの番号を控えておいてください。確認方法は各アプリケーションのヘルプやお問い合わせ先にご確認ください。■音量を調節するリカバリ後、Windows セットアップが終了するまで音量の調節はできません。あらかじめ、ボリュームダイヤルで音量を調節してください。 + キーを使って、内蔵スピーカやヘッドホンの音量をミュート(消音)にしている場合は、もう1度 + キーを押して元に戻しておいてください。■周辺機器をすべて取りはずす増設メモリやUSB対応機器など、パソコン本体に取り付けている物は、ACアダプタのケーブル以外すべて取りはずしてください。このとき、パソコン本体の電源を切ってから行ってください。機器の取りはずし『いろいろな機能を使おう 3章 周辺機器を使って機能を広げよう』参照ESC FNESC FNお願い●市販のソフトウ...
92買 たときの状態に戻すには リカバリ 5章リカバリ=再セットアップをする2●ハードディスクドライブからリカバリを行う場合は、ドライブにメディアをセットしていない状態で実行してください。ドライブにメディアがセットされていると、エラーになる場合があります。●どのメニューを選択しても、ハードディスクドライブ(C:)にはリカバリツールから購入時と同じシステムが復元されます。ここでは、「パーティションサイズを変更せずに復元」する方法を例にして説明します。パソコンの電源を切るACアダプタと電源コードを接続するキーボードの (ゼロ)キーを押しながら電源スイッチを押し、「dynabook」画面が表示されてから指をはなすユーザパスワードを設定している場合は、パスワード入力画面が表示されます。ユーザパスワードを入力して キーを押してください。メッセージ画面が表示されます。画面の内容を確認し、[はい]ボタンをクリックする[復元方法の選択]画面が表示されます。[初期インストールソフトウェアの復元]をチェックし①、[次へ]ボタンをクリックする②54ENTER0321①②[ハードディスク上の全データの消去]は、パソコンを廃棄または譲...
95リカバリ=再セットアップをする2買 たときの状態に戻すには リカバリ 5章■[初期インストールソフトウェアの復元]画面のリカバリメニューについて「本項 ハードディスクドライブからリカバリをする」の手順 の[初期インストールソフトウェアの復元]画面で表示されるリカバリメニューの意味と動作は次のようになります。■ご購入時の状態に復元(システム回復オプションあり)パソコンを購入したときの状態(パーティションが2個の状態)に戻します。作成したデータ、設定した項目、インストールしたアプリケーションなどがすべて消去された状態になります。手順 のあとは「ハードディスクの内容は、すべて消去されます。」というメッセージが表示されます。■パーティションサイズを指定して復元ハードディスクドライブ(C:)のサイズを変更します。ハードディスクドライブ(C:)以外の領域区分(パーティション)は消去され、一つの領域になります。その領域( )は「ディスクの管理」から再設定を行うと、再びドライブとして使用できるようになります。[システム回復オプション]のチェックをはずしてリカバリを行うと、システム回復オプション領域は消去されます。その領域...
58インタ ネ トを快適に利用するために ウイルスチ ク/セキ リテ 対策 3章ウイルス感染や不正アクセスを防ぐには-ウイルス・インターネットセキュリティ-2■AXシリーズの場合「ウイルスバスター」が用意されています。ウイルス対策はもちろん、クレジットカード番号やパスワードなどの個人情報の外部流出を防ぎ、迷惑メール、ハッカー/不正侵入対策も搭載。多機能なのに初心者にも使いやすい安心の総合セキュリティソフトウェアです。「本章 ウイルスバスターによるウイルス対策」■市販のウイルスチェック/セキュリティ対策ソフトを使用する場合市販のウイルスチェック/セキュリティ対策ソフトを使用する場合は、本製品に用意されているウイルスチェックソフトをパソコンからアンインストール(削除)してから、市販のウイルスチェック/セキュリティ対策ソフトをインストールしてください。アンインストールは、「コントロールパネル」の「プログラムのアンインストール」で行います。アンインストール方法《パソコンで見るマニュアル(検索):アプリケーションの削除》インターネットを利用すると、パソコン画面上でいろいろな情報を見ることができ、大変便利です。しかし、...
- 1
- 1
- 2