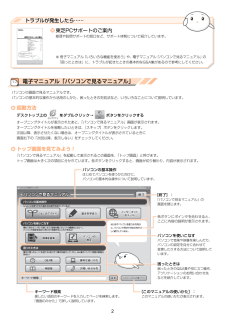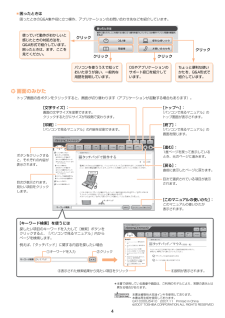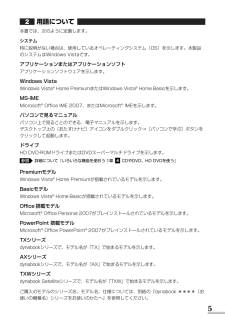Q&A
取扱説明書・マニュアル (文書検索対応分のみ)
"起動"4 件の検索結果
"起動"30 - 40 件目を表示
全般
質問者が納得CPUってめっちゃくちゃ熱いんですよ。クーラー無しだと表面が100度超える物凄い石なんです。それを放熱する為にPCにはクーラーさんがいます。クーラーさんは夏になると必死です。いつもより20度も温度が違うから20度分の働きを見せないといけません。ですので、PCのところから20度程違う風が流れてきます。だけどパーツはCPUだけが熱いわけではありません。みんなみんな熱いんです。ですので熱さに耐えるようには設計されていますが、もちろん限界もあります。夏場はみんな嘆いてますよ。もうPCも辛い辛いと嘆いてます。ですので...
5589日前view56
全般
質問者が納得"東芝サービスステーション"のアップデートを行う必要がありそうです。http://dynabook.com/assistpc/faq/pcdata/008415.htm他のパソコンでアップデートモジュールを取得してください。
5566日前view135
全般
質問者が納得Win7(どのようなOSもそうですが)はある程度の試用期間へて経験聞くのがよさそうですね。もうちょっといろいろな人が使い込んでどのようなトラブルあるか。32bit版Win7インストしたんですが古いアプリインストできない症例やドライバ等対応してないものまでありちょっと苦労しました。(すべて解決してますが)とりあえずXPから変えた感想。ビスタじゃなくてスイマセン。(ビスタ経験0です。)起動・終了、アプリのパフォーマンススピードは抜群です。いうことなし(インスト直後なので当然ですが^^)価格はMSNのUPキャンペ...
5839日前view82
全般
質問者が納得あなたの考えで合っています。ハードディスクに不良セクタがあるため起動時にチェックディスクが行われています。もういつ壊れてもおかしくない状況なので、大切なデータは一刻も早く外部に保存することをオススメします。
4675日前view38
GX1C000J5410 07Q4 Qosmio_dynabook共通 マニュアル紹介シート (07Q4QosDyna_Man ualsheet_P1.eps)準備しようパソコンの準備と設定1章 パソコンの準備 -セットアップ-2章 買い替えのお客様へ3章 インターネットを 快適に利用するために -ウイルスチェック/セキュリティ対策-4章 大切なデータを失わないために -バックアップ-5章 買ったときの状態に戻すには -リカバリ-6章 デイリーケアとアフターケア -廃棄と譲渡-1章 パソコンの基本操作を覚えよう2章 ネットワークの世界へ3章 周辺機器を使って機能を広げよう4章 バッテリ駆動で使う5章 システム環境の変更6章 パソコンの動作がおかしいときは7章 お問い合わせされるときはいろいろな機能を使お うパソコンを使いこなそう映像と音楽を楽しもうポインタタッチパッドやマウスで操作する位置を示します。パソコ ンが作業している間は (輪) の形になります。デスクトップ画面アイコンファイルやアプリケーションなどを絵で表したものです。ダブルクリックで起動します 。...
GX1C000J3210 07Q4_Qos_dyna共通_アシストシート (07Q4_Qos_dyna_アシストシート_P1. eps)ポインタタッチパッドやマウスで操作する位置を示します。パソコンが作業している間は (輪) の形になります。デスクトップ画面アイコンファイルやアプリケーションなどを絵で表したものです。ダブルクリックで起動します。保存したファイルなどを開くときにクリックします。アプリケーションを起動するときにクリックします。最近使ったアプリケーションが表示されます。[スタート]メニュークリックすると下の画面が表示されます。パソコンの使用を中断するときにクリックし、パソコンをスリープにします。スリープ機能の詳細については 、『準備しよう』を参照してください。パソコンの終了クリックとはタッチパッドやマウスの左ボタンを1回押すこと数日以上パソコンを使わないときは、電源を切ってください。電源を切る方法は 、『準備しよう』を参照してください。ダブルクリックとはタッチパッドやマウスの左ボタンをすばやく2回押すこと通知領域メモリカードの挿入やネットワークの接続など、パソコンの状態を示します。IMEツールバ...
GX1C000J5410 07Q4 Qosmio_dynabook共通 マニュアル紹介シート (07Q4QosDyna_Man ualsheet_P2.eps)東芝PCサポートのご案内お客様登録パソコンの操作に困ったときインターネットやメールで情報が知りたい直接会って相談したいデータを復旧したい海外でもお使いになる方へ自宅に来て設定して欲しいショッピングサイト付属品を購入したい使用済みのパソコンを廃棄した い修理のお申し込み保証期間「無料修理規定」修理依頼シート1~23~67~1011111213~1 6171819202122東芝ID(TID)お客様登録をおすすめしています 。登録すると、専用個人ページ「Room1048」を開設したり 、メールマガジンが届いたり、ポイントをためてプレゼントの抽選に応募できる、などいろいろな特典があります。本パンフレットの記載内容は、2007 年4月現在のものです。内容については、予告なく変更する場合がありますので、あらかじめご了承 願います。トラブルが発生したら⋯⋯東芝PCサポートのご案内修理や訪問サポートの窓口など、サポート体制について紹介しています。※ 冊子マニュアル...
GX1C000J4310 07Q4 無線LANらくらく設定シート (07Q4_W-lan sheet_P2.eps)デスクトップ上の をダブルクリックする1 をクリックする24 をクリックする5 をクリックする[無線LANの設定をしたい]をクリックする 3アクセスポイントの電源を入れるパソコンのワイヤレス機能を有効にする設定しようアクセスポイントの電源を入れるパソコンの電源を入れ、ワイヤレス機能を有効にする無線LAN通信のSSIDを設定する接続設定完了ワイヤレスコミュニケーションスイッチや、ワイヤレスコミュニケーションLE Dの位置は、パソコンに付属の取扱説明書に記載されています。「ConfigFree」が起動し、画面が表示されます。接続設定をしようアクセスポイントとパソコンを無線LANで接続する手順は、次のような流れになります。アクセスポイントに付属の取扱説明書を確認し、電源を入れてください。パソコンの電源を入れ、ワイヤレスコミュニケーションスイッチをOn側にスライドします。ワイヤレスコミュニケーションLEDが点灯するのを確認してください。パソコンにインストールされて...
GX1C000J5410 07Q4 Qosmio_dynabook共通 マニュアル紹介シート (07Q4QosDyna_Man ualsheet_P4.eps)[トップへ] :「パソコンで見るマニュアル」 のトップ画面が表示されます。[文字サイズ] :画面の文字サイズを変更できます。クリックするたびにサイズが5段階で変わります。[印刷] :「パソコンで見るマニュアル」の内容を印刷できます。[進む] : 1度ページを戻って表示してい るとき、元のページに進みます。[戻る] : 直前に表示したページに戻ります。[こ のマ ニュ アル の使 いか た] : このマニュアルの使いかたが表示されます。[終了] :「パソコンで見るマニュアル」 の画面を閉じます。4本書は植物性大豆油インキを使用しております。本書は再生紙を使用しております。GX1C000J5410 2007.11 Printed in China(C) 2007 TOSHIBA CORPORATION ALL RIGHTS RESERVED*本書で使用している画像や画面は、ご利用のモデルにより、実際の表示とは 異なる場合があります。困ったときのQ&A集や...
GX1C000J3310 08Apr_Qos_dyna共通_アシストシート (08Apr_Qos_dyna_アシストシート_P 1.eps)ポインタタッチパッドやマウスで操作する位置を示します。パソコンが作業している間は (輪) の形になります。デスクトップ画面アイコンファイルやアプリケーションなどを絵で表したものです。ダブルクリックで起動します。保存したファイルなどを開くときにクリックします。アプリケーションを起動するときにクリックします。最近使ったアプリケーションが表示されます。[スタート]メニュークリックすると下の画面が表示されます。パソコンの使用を中断するときにクリックし、パソコンをスリープにします。スリープ機能の詳細については 、『準備しよう』を参照してください。パソコンの終了クリックとはタッチパッドやマウスの左ボタンを1回押すこと数日以上パソコンを使わないときは、電源を切ってください。電源を切る方法は 、『準備しよう』を参照してください。ダブルクリックとはタッチパッドやマウスの左ボタンをすばやく2回押すこと通知領域メモリカードの挿入やネットワークの接続など、パソコンの状態を示します。IMEツールバ...
5用語について本書では、次のように定義します。システム特に説明がない場合は、使用しているオペレーティングシステム(OS)を示します。本製品のシステムはWindows Vistaです。アプリケーションまたはアプリケーションソフトアプリケーションソフトウェアを示します。Windows VistaWindows Vista(R)Home PremiumまたはWindows Vista(R)Home Basicを示します。MS-IMEMicrosoft(R)Office IME 2007、またはMicrosoft(R)IMEを示します。パソコンで見るマニュアルパソコン上で見ることのできる、電子マニュアルを示します。デスクトップ上の[おたすけナビ]アイコンをダブルクリック→[パソコンで学ぶ]ボタンをクリックして起動します。ドライブHD DVD-ROMドライブまたはDVDスーパーマルチドライブを示します。詳細について『いろいろな機能を使おう 1章 CDやDVD、HD DVDを使う』PremiumモデルWindows Vista(R)Home Premiumが搭載されているモデルを示します。BasicモデルWindows ...
9●パスワードを設定した場合は、忘れたときのために必ずパスワードを控えておいてください。パスワードを忘れてしまって、パスワードを解除できなくなった場合は、使用している機種(型番)を確認後、保守サービスに連絡してください。有償にてパスワードを解除します。HDDパスワードを忘れてしまった場合は、ハードディスクドライブは永久に使用できなくなり、交換対応となります。この場合も有償です。またどちらの場合も、身分証明書(お客様自身を確認できる物)の提示が必要となります。●本製品はセキュリティ対策のためのパスワードの設定や、無線LANの暗号化設定などの機能を備えていますが、完全なセキュリティ保護を保証するものではありません。セキュリティの問題の発生や、生じた損害に関し、弊社は一切の責任を負いません。●ご使用の際は必ず本書をはじめとする取扱説明書と『エンドユーザ使用許諾契約書』および『ソフトウェアに関する注意事項』をお読みください。●アプリケーション起動時に使用許諾書が表示された場合は、内容を確認し、同意してください。使用許諾書に同意しないと、アプリケーションを使用することはできません。一部のアプリケーションでは、一度使用許...
15パソコンの準備 セ トア プ 1章Windowsを使えるようにする-Windowsセットアップ-3セットアップをするときの注意お願い■ 周辺機器は接続しないでください●セットアップはACアダプタと電源コードのみを接続して行います。セットアップが完了するまでは、プリンタ、マウスなどの周辺機器やLANケーブルは接続しないでください。■ 途中で電源を切らないでください●セットアップの途中で電源スイッチを押したり電源コードを抜くと、故障や起動できない原因になり、修理が必要となることがあります。■ 操作は時間をあけないでください●セットアップ中にキーボードの操作が必要な画面があります。時間をあけないで操作を続けてください。30分以上タッチパッドやキーボードを操作しなかった場合、画面に表示される内容が見えなくなる場合がありますが、故障ではありません。もう1度表示するには、 キーを押すか、タッチパッドをさわってください。SHIFT電源コードとACアダプタを接続する次の図の①→②→③の順で行ってください。2①電源コードをAC アダプタに接続する ③ 電源コードの電源プラグを コンセントに差し込む ② ACアダプタのコード...
86買 たときの状態に戻すには リカバリ 5章1リカバリとはリカバリ(再セットアップ)とは、お客様が作成したデータや、購入後にインストールしたアプリケーション、現在の設定などをすべて削除し、もう1度ご購入時の状態に復元する作業です。ハードディスクドライブ内に保存されているデータ(文書ファイル、画像・映像ファイル、メールやアプリケーションなど)はすべて消去され、設定した内容(インターネットやメールの設定、Windowsログオンパスワードなど)も購入時の状態に戻る、つまり何も設定していない状態になります。次のような場合で、どうしても改善する方法がないときにリカバリをしてください。●パソコンの動作が非常に遅くなった●周辺機器が使えなくなった●ハードディスクドライブにあるシステムファイルを削除してしまった●コンピュータウイルスやスパイウェアなどに感染し、駆除できない*1●パソコンの調子がおかしく、いろいろ試したが解消できない●東芝PC あんしんサポートに相談した結果、「リカバリが必要」と診断された*1 アプリケーションが正常に起動できない場合など、状態によってはウイルスチェックができない場合があります。パソコンの動作...
- 1