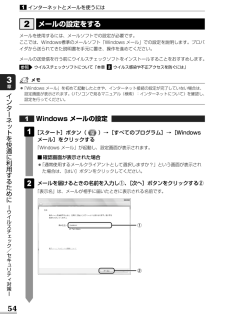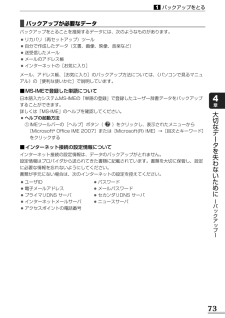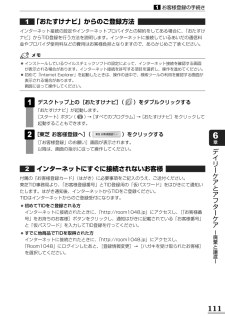Q&A
取扱説明書・マニュアル (文書検索対応分のみ)
"インターネット接続"1 件の検索結果
"インターネット接続"70 - 80 件目を表示
全般
質問者が納得ISW11Mを持ってます。プロバイダーの契約はいりません。PCとISW11M(付属品含む)の二つだけでOKです。無線の場合は、対応の無線LANのUSB端子(1000円~2000円)が必要になります。VISTAは今持ってないけど、設定は、7と似たようなもんでしょ。USBと無線どちらでも可能です。ちょっと時間かかるかもしれませんが、かならずできますよ。テザリング&wi-maxでPCをISW11M経由で繋いでますが、十分すぎる速度です。自宅のADSL解約しようと思います。USBでテザリング、付属のUSBケーブルで...
5107日前view135
GX1C000J4310 07Q4 無線LANらくらく設定シート (07Q4_W-lan sheet_P4.eps)本書は植物性大豆油インキを使用しております。本書は再生紙を使用しております。GX1C000J4310 2007.11 Printed in China(C) 2007 TOSHIBA CORPORATION ALL RIGHTS RESERVE D接続を確認しようワイヤレスレーダーなどで、アクセスポイントとパソコンが正常に接続していることを確認してください。接続完了後は、通知領域のアイコンが「接続中」の表示に変わります。ワイヤレスレーダーのアクセスポイントとパソコンのアイコンが線でつながります。続けて、 [ネットワークに接続]画面が表示されます。画面の指示に従って操作してください。インターネット接続(ネットサーフィンや電子メールなど)を行うためには、このほかに、アクセスポイントにプロバイダなどからの情報を設定する必要があります。また、セキュリティを強化したい場合は、 「セキュリティ キー」を設定することができます。詳しくは、Windows Vista®の『Windowsヘルプとサポート』またはア...
6●本書に記載している画面やイラストは一部省略したり、実際の表示とは異なる場合があります。●キーボード操作の説明は、キーボードの文字をすべて大文字で表記しています。ご購入のモデルによっては、キーボードの大文字と小文字の表記が異なる場合があります。Trademarks●Microsoft、Windows、Windows Media、Windows Vista、Aero、Outlook、Exce l、PowerPointは、米国Microsoft Corporationの米国およびその他の国における登録商標または商標です。●おたすけナビは、株式会社東芝の商標です。●TRENDMICRO、ウイルスバスターはトレンドマイクロ株式会社の登録商標です。●McAfee、VirusScanおよびマカフィーは米国法人McAfee, Inc. またはその関係会社の登録商標です。●「PC引越ナビ」は東芝パソコンシステム株式会社の商標です。●「アイフィルター/i-フィルター(R)」は、デジタルアーツ株式会社の商標です。●Fast Ethernet、Ethernetは富士ゼロックス株式会社の商標または登録商標です。●メモリースティック...
29パソコンの準備 セ トア プ 1章Windowsを使えるようにする-Windowsセットアップ-3「dynabookランチャー」デスクトップのガジェットに表示されています。役立つ操作集 インターネット接続の設定が済んでいる場合は、「あなたのdynabook.com」、「東芝PC電話サポート予約サービス」、「遠隔支援サービス」、「PC i-repairサービス」の説明画面上でクリックすると、該当のホームページへアクセスします。●dynabookランチャーをガジェットから切り離して、dynabookランチャーの各アイコンを一覧表示することができます。次の手順で行います。① dynabookランチャー上で右クリックし、表示されたメニューから[サイドバーから切り離す]をクリックするインターネット接続の設定が済んでいる場合、画面右上の( )をクリックすると、[サポート情報]にはdynabook.comの最新情報が、[メールマガジン]にはdynabook.com.magazin最新号などが表示されます。知りたい情報の項目をクリックしてください。[サポート情報]の[使い方:]をクリックすると、dynabookランチャー...
50インタ ネ トを快適に利用するために ウイルスチ ク/セキ リテ 対策 3章1インターネットとメールを使うにはホームページの閲覧やメールのやり取りをするには、ケーブルの接続や設定が必要です。■準備■プロバイダに加入するプロバイダとはインターネット接続の窓口となる会社のことです。会社によって使用料金やサービス内容が異なります。使用できるまでに数日かかる場合があります。■ブラウザソフトを用意する標準装備の「Microsoft Internet Explorer」でホームページの閲覧ができます。■ケーブルを用意する使用するLANケーブルは本製品には付属していません。市販のLANケーブルを購入してください。■メールソフトを用意する標準装備の「Windows メール」でメールのやり取りができます。インターネットやメールに添付されたファイルでコンピュータウイルスに感染する場合があります。コンピュータウイルスに感染してしまうと、パソコンのデータが破壊され、パソコンが使用できなくなることがありますので、インターネット接続やメールのやり取りをする前に、ウイルスチェックソフトの設定をしてください。ウイルスチェックソフトにつ...
インタ ネ トを快適に利用するために ウイルスチ ク/セキ リテ 対策 3章51インターネットとメールを使うには1パソコンにケーブルを接続するインターネットへの接続方法によって接続するケーブルは異なります。ケーブルのもう一方の接続先は、プロバイダとの契約時に送られてきた説明書などを確認してください。■使用するまでの流れインターネットとメールの設定をするインターネット接続の設定をするときは、プロバイダとの契約時に送られてきた説明書などを用意してください。メールのやり取りをする場合は、メールソフトの設定も必要です。「Windows メール」以外のメールソフトを使用する場合は、メールソフトの説明書やヘルプを確認してください。設定完了インターネット接続の設定《パソコンで見るマニュアル(検索):インターネットについて》Windows メールの設定《パソコンで見るマニュアル(検索):メールを使ってみよう》参照参照本製品には、ブロードバンド接続などに使用するLANラン機能が内蔵されています。本製品のLANコネクタにADSLモデムやケーブルモデムなどをLANケーブルで接続し、ブロードバンドでインターネットに接続することがで...
38使いかたをパソコンの画面で見る-パソコンで見るマニュアル-Windowsのセットアップが終わったら、いろいろな機能を楽しみましょう。本製品には、本書をはじめとした冊子のマニュアルと、パソコンの画面で見る電子マニュアルがあります。知りたいことに合わせて、各マニュアルをお読みください。本製品で用意されているマニュアルについて『マニュアル紹介シート』ここでは、パソコンの画面で見るマニュアルについて紹介します。参照「はじめてガイド」初めてパソコンを使うかたへ、パソコンを使うときの基本的なことがらについて説明しています。デスクトップって何? 画面に表示されている矢印は何?コンピュータウイルスってなんのこと?パソコンを使うときに知っておきたい基本を、ぱらちゃんが紹介します。起動方法『マニュアル紹介シート』参照パソコンって何?「パソコンで見るマニュアル」パソコンの基本的な操作や、活用法、困ったときの対処法など紹介しています。知りたいことが載っているページを、キーワード検索で探すことができます。■パソコンの基本操作マウスの使いかたや文字入力、インターネット接続やメールの使いかたなど、パソコンの基本操作を説明しています。■...
メールを使用するには、メールソフトでの設定が必要です。ここでは、Windows標準のメールソフト「Windows メール」での設定を説明します。プロバイダから送られてきた説明書を手元に置き、操作を進めてください。メールの送受信を行う前にウイルスチェックソフトをインストールすることをおすすめします。ウイルスチェックソフトについて「本章 ウイルス感染や不正アクセスを防ぐには」2参照メールの設定をする2●「Windows メール」を初めて起動したときや、インターネット接続の設定が完了していない場合は、設定画面が表示されます。《パソコンで見るマニュアル(検索):インターネットについて》を確認し、設定を行ってください。54インターネットとメールを使うには1インタ ネ トを快適に利用するために ウイルスチ ク/セキ リテ 対策 3章Windows メールの設定[スタート]ボタン( )→[すべてのプログラム]→[Windowsメール]をクリックする「Windows メール」が起動し、設定画面が表示されます。■確認画面が表示された場合●「通常使用するメールクライアントとして選択しますか?」という画面が表示された場合は、[は...
73バックアップをとる1大切なデ タを失わないために バ クア プ 4章■バックアップが必要なデータバックアップをとることを推奨するデータには、次のようなものがあります。●リカバリ(再セットアップ)ツール●自分で作成したデータ(文書、画像、映像、音楽など)●送受信したメール●メールのアドレス帳●インターネットの[お気に入り]メール、アドレス帳、[お気に入り]のバックアップ方法については、《パソコンで見るマニュアル》の[便利な使いかた]で説明しています。■MS-IMEで登録した単語について日本語入力システムMS-IMEの「単語の登録」で登録したユーザー辞書データをバックアップすることができます。詳しくは「MS-IME」のヘルプを確認してください。●ヘルプの起動方法①IMEツールバーの[ヘルプ]ボタン( )をクリックし、表示されたメニューから[Microsoft(R)Office IME 2007]または[Microsoft(R) IME]→[目次とキーワード]をクリックする■インターネット接続の設定情報についてインターネット接続の設定情報は、データのバックアップがとれません。設定情報はプロバイダから送られてきた...
111お客様登録の手続き1デイリ ケアとアフタ ケア 廃棄と譲渡 6章●インストールしているウイルスチェックソフトの設定によって、インターネット接続を確認する画面が表示される場合があります。インターネット接続を許可する項目を選択し、操作を進めてください。●初めて「Internet Explorer」を起動したときは、操作の途中で、検索ツールの利用を確認する画面が表示される場合があります。画面に従って操作してください。「おたすけナビ」からのご登録方法インターネット接続の設定やインターネットプロバイダとの契約をしてある場合に、「おたすけナビ」からTID登録を行う方法を説明します。インターネットに接続しているあいだの通信料金やプロバイダ使用料などの費用はお客様負担となりますので、あらかじめご了承ください。1デスクトップ上の[おたすけナビ]( )をダブルクリックする「おたすけナビ」が起動します。[スタート]ボタン()→[すべてのプログラム]→[おたすけナビ]をクリックして起動することもできます。[東芝 お客様登録へ]( )をクリックする[「お客様登録」のお願い]画面が表示されます。以降は、画面の指示に従って操作してく...
108リカバリをしたあとは3買 たときの状態に戻すには リカバリ 5章バックアップをとっておいたデータを使いたい場合は、バックアップした外部記憶メディアからデータを読み込んでください。■インターネット接続の設定情報インターネット接続の設定情報は、データのバックアップがとれません。プロバイダから送られてきた書類や、お客様ご自身で設定情報を控えておいたメモなどを元に、もう1度設定し直してください。■[ドキュメント]、[お気に入り]のデータバックアップをとったデータを利用することができます。《パソコンで見るマニュアル》の[便利な使いかた]■Windows メールのデータ●メールアカウント●メール送受信データ●メールフォルダ●メールアドレス帳バックアップをとったデータを、「Windows メール」で読み込んでください。《パソコンで見るマニュアル》の[便利な使いかた]■MS-IMEで登録した単語詳しくは「MS-IME」のヘルプを確認してください。■その他のファイルやフォルダなど●プレインストールされているアプリケーションのデータやファイル●お客様がインストールされたアプリケーションのデータ●お客様が作成されたフォルダと...
- 1