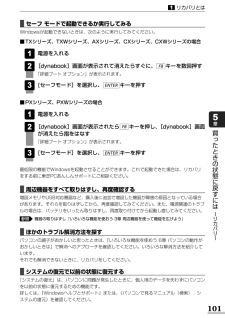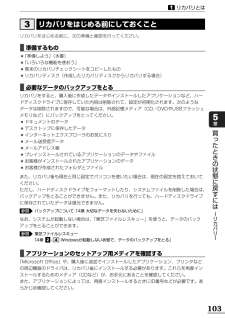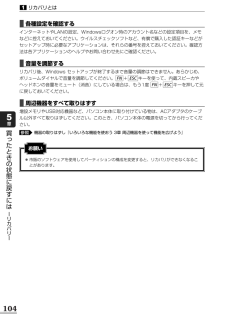Q&A
取扱説明書・マニュアル (文書検索対応分のみ)
"機能"2 件の検索結果
"機能"30 - 40 件目を表示
全般
質問者が納得頑張って検索すれば、 ヒットするテクも身に付きますよ。下記の情報で、方法は明らかになっていると思います。http://dynabook.com/assistpc/faq/pcdata/008029.htmWindows 7 でもやり方は変わらないと思います。(わたしもDynabook TXを7でやっています。)
5793日前view128
全般
質問者が納得コントロールパネルのマウスで、「拡張」のタブの中に、「拡張機能の設定」というのがあります。そこで設定ができました。
5798日前view109
GX1C000J3310 08Apr_Qos_dyna共通_アシストシート (08Apr_Qos_dyna_アシストシート_P 1.eps)ポインタタッチパッドやマウスで操作する位置を示します。パソコンが作業している間は (輪) の形になります。デスクトップ画面アイコンファイルやアプリケーションなどを絵で表したものです。ダブルクリックで起動します。保存したファイルなどを開くときにクリックします。アプリケーションを起動するときにクリックします。最近使ったアプリケーションが表示されます。[スタート]メニュークリックすると下の画面が表示されます。パソコンの使用を中断するときにクリックし、パソコンをスリープにします。スリープ機能の詳細については 、『準備しよう』を参照してください。パソコンの終了クリックとはタッチパッドやマウスの左ボタンを1回押すこと数日以上パソコンを使わないときは、電源を切ってください。電源を切る方法は 、『準備しよう』を参照してください。ダブルクリックとはタッチパッドやマウスの左ボタンをすばやく2回押すこと通知領域メモリカードの挿入やネットワークの接続など、パソコンの状態を示します。IMEツールバ...
GX1C000J3310 08Apr_Qos_dyna共通_アシストシート (08Apr_Qos_dyna_アシストシート_P 3.eps)キーボード図 キーを使った特殊機能キーキーボード内容スピーカのミュート(消音)ファンクションキーキーFN + ESCFNFN + F10FN + F11SHIFT + CAPS LOCK 英数FN + SPACEFN + F1FN + F2FN + F3FN + F4FN + F5FN + F6FN + F7FN + F8FN + F9FN + F10FN + F11FN + F12FN + ↑FN + ↓FN + →FN + 1FN + ←FN + 2本体液晶ディスプレイの解像度切替えインスタントセキュリティ機能電源プランの設定スリープ機能の実行休止状態の実行表示装置の切替え本体液晶ディスプレイの輝度を下げる本体液晶ディスプレイの輝度を上げる無線通信機能のオン/オフ機能タッチパッドオン/オフ機能内容オーバレイ機能(アロー状態)キーオーバレイ機能(数字ロック状態)スクロールロック状態前のページに移動次のページに移動行または文書の最初に移動行または文書...
2ウイルスバスターによるウイルス対策. . . . . . . . . . . . . . . . . 69ウイルスチェックの方法 . . . . . . . . . . . . . . . . . . . . . . . . . . . . . . . . 69ウイルス対策以外の機能 . . . . . . . . . . . . . . . . . . . . . . . . . . . . . . . . 72有害サイトの閲覧(アクセス)を制限する. . . . . . . . . . . . . . . 73バックアップをとる . . . . . . . . . . . . . . . . . . . . . . . . . . . . 76ファイルやフォルダのバックアップをとる . . . . . . . . . . . . . . . . . . . 78データのバックアップをとる. . . . . . . . . . . . . . . . . . . . . . . 80バックアップ用に使用できる外部記憶メディア. . . . . . . . . . . . . . . . 80データ...
101リカバリとは1買 たときの状態に戻すには リカバリ 5章■セーフ モードで起動できるか実行してみるWindowsが起動できないときは、次のように実行してみてください。■TXシリーズ、TXWシリーズ、AXシリーズ、CXシリーズ、CXWシリーズの場合電源を入れる[dynabook]画面が表示されて消えたらすぐに、 キーを数回押す「詳細ブート オプション」が表示されます。[セーフモード]を選択し、 キーを押す■PXシリーズ、PXWシリーズの場合電源を入れる[dynabook]画面が表示されたら キーを押し、 [dynabook]画面が消えたら指をはなす「詳細ブート オプション」が表示されます。[セーフモード]を選択し、 キーを押す最低限の機能でWindowsを起動させることができます。これで起動できた場合は、リカバリをする前に東芝PCあんしんサポートにご相談ください。ENTER3F821ENTER3F821■周辺機器をすべて取りはずし、再度確認する増設メモリやUSB対応機器など、購入後に追加で増設した機器が障害の原因となっている場合があります。それらを取りはずしてから、再度確認してみてください。また、電源関連...
リカバリをはじめる前に、次の準備と確認を行ってください。■準備するもの●『準備しよう』(本書)●『いろいろな機能を使おう』●巻末のリカバリチェックシートをコピーしたもの●リカバリディスク(作成したリカバリディスクからリカバリする場合)■必要なデータのバックアップをとるリカバリをすると、購入後に作成したデータやインストールしたアプリケーションなど、ハードディスクドライブに保存していた内容は削除されて、設定が初期化されます。次のようなデータは削除されますので、可能な場合は、外部記憶メディア(CD/DVDやUSBフラッシュメモリなど)にバックアップをとってください。●ドキュメントのデータ●デスクトップに保存したデータ●インターネットエクスプローラのお気に入り●メール送受信データ●メールアドレス帳●プレインストールされているアプリケーションのデータやファイル●お客様がインストールされたアプリケーションのデータ●お客様が作成されたフォルダとファイルまた、リカバリ後も現在と同じ設定でパソコンを使いたい場合は、現在の設定を控えておいてください。ただし、ハードディスクドライブをフォーマットしたり、システムファイルを削除した場...
115リカバリ=再セットアップをする2買 たときの状態に戻すには リカバリ 5章●一部のアプリケーションは、リカバリ後にアプリケーションのインストールをする必要があります。詳細について「本章 - アプリケーションを再インストールする」13参照■[初期インストールソフトウェアの復元]画面のリカバリメニューについて「本項 リカバリディスクからリカバリをする」の手順 の[初期インストールソフトウェアの復元]画面で表示されるリカバリメニューの意味と動作は次のようになります。■ご購入時の状態に復元(システム回復オプションあり)パソコンを購入したときの状態(パーティションが2個の状態)に戻します。設定した項目、インストールしたアプリケーションなどがすべて消去された状態になります。手順 のあとは「ハードディスクの内容は、すべて消去されます。 」というメッセージが表示されます。9ドライブ(C:) ドライブ(D:) リカバリツール リカバリ 作成データ・ 設定は消去 リカバリ ツールの 復元 リカバリディスク システム回復 オプション領域 9リカバリディスクを取り出すシステムが再起動します。続いてWindowsのセットアップに...
8■64ビットプロセッサに関する注意64ビット対応プロセッサは、64ビットまたは32ビットで動作するように最適化されています。64ビット対応プロセッサは以下の条件をすべて満たす場合に64ビットで動作します。●64ビット対応のOS(オペレーティングシステム)がインストールされている●64ビット対応のCPU/チップセットが搭載されている●64ビット対応のBIOSが搭載されている●64ビット対応のデバイスドライバがインストールされている●64ビット対応のアプリケーションがインストールされている特定のデバイスドライバおよびアプリケーションは64ビットプロセッサ上で正常に動作しない場合があります。プレインストールされているOSが、64ビット対応と明示されていない場合、32ビット対応のOSがプレインストールされています。このほかの使用制限事項につきましては取扱説明書をお読みください。また、詳細な情報については東芝PCあんしんサポート0120-97-1048にお問い合わせください。著作権について音楽、映像、コンピュータ・プログラム、データベースなどは著作権法により、その著作者および著作権者の権利が保護されています。こうした...
104リカバリとは1買 たときの状態に戻すには リカバリ 5章■各種設定を確認するインターネットやLANの設定、Windowsログオン時のアカウント名などの設定項目を、メモなどに控えておいてください。ウイルスチェックソフトなど、有償で購入した認証キーなどがセットアップ時に必要なアプリケーションは、それらの番号を控えておいてください。確認方法は各アプリケーションのヘルプやお問い合わせ先にご確認ください。■音量を調節するリカバリ後、Windows セットアップが終了するまで音量の調節はできません。あらかじめ、ボリュームダイヤルで音量を調節してください。 + キーを使って、内蔵スピーカやヘッドホンの音量をミュート(消音)にしている場合は、もう1度 + キーを押して元に戻しておいてください。■周辺機器をすべて取りはずす増設メモリやUSB対応機器など、パソコン本体に取り付けている物は、ACアダプタのケーブル以外すべて取りはずしてください。このとき、パソコン本体の電源を切ってから行ってください。機器の取りはずし『いろいろな機能を使おう 3章 周辺機器を使って機能を広げよう』参照ESC FNESC FNお願い●市販のソフト...
大切なデ タを失わないために バ クア プ 4章97リカバリディスクを作る3メッセージを確認し、[OK]ボタンをクリックするディスク作成後は、作成したディスクの種類(リカバリディスクなど)と番号がわかるように、ディスクに目印をつけてください。例えば、「リカバリディスクXX(番号)」というように、レーベル面に油性のフェルトペンなどで記載してください。リカバリをするとき、この番号どおりにディスクを使用しないと、正しくリカバリされません。必ずディスク番号がわかるようにして保管してください。[閉じる]ボタン( )をクリックする[TOSHIBA Recovery Disc Creator]画面が閉じ、ディスクの作成を終了します。リカバリディスクからリカバリをする操作手順については、「5章 - リカバリディスクからリカバリをする」を参照してください。「TOSHIBA Recovery Disc Creator」のお問い合わせ先『いろいろな機能を使おう 7章 お問い合わせ先』1参照3265
109リカバリ=再セットアップをする2買 たときの状態に戻すには リカバリ 5章●一部のアプリケーションは、リカバリ後にアプリケーションのインストールをする必要があります。詳細について「本章 - アプリケーションを再インストールする」13参照■[初期インストールソフトウェアの復元]画面のリカバリメニューについて「本項 ハードディスクドライブからリカバリをする」の手順 の[初期インストールソフトウェアの復元]画面で表示されるリカバリメニューの意味と動作は次のようになります。■ご購入時の状態に復元(システム回復オプションあり)パソコンを購入したときの状態(パーティションが2個の状態)に戻します。作成したデータ、設定した項目、インストールしたアプリケーションなどがすべて消去された状態になります。手順 のあとは「ハードディスクの内容は、すべて消去されます。 」というメッセージが表示されます。■パーティションサイズを指定して復元ハードディスクドライブ(C:)のサイズを変更します。ハードディスクドライブ(C:)以外の領域区分(パーティション)は消去され、一つの領域になります。その領域( )は「ディスクの管理」から再設定を...
- 1