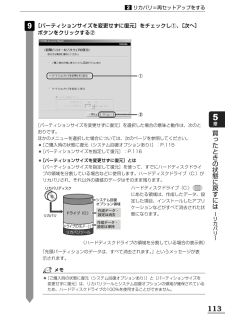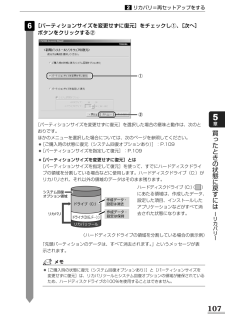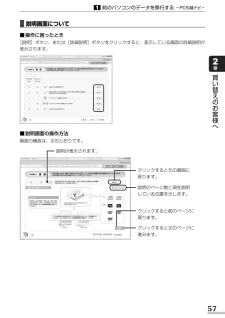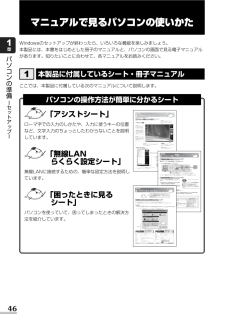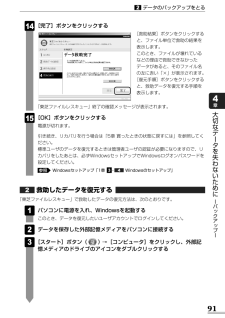Q&A
取扱説明書・マニュアル (文書検索対応分のみ)
"とおり"1 件の検索結果
"とおり"14 件の検索結果
全般
質問者が納得プリンタの修理屋です。専門外のメーカーですけど・・・・ざっくり調べてみたけど、ブラザーの商品で、HL-40C というのは見当たりません。海外向けの機種ならあったようですけどね。まず、問題をキチンと切り分けましょう。しばらくUSB接続で使ってみて、それで症状が発生するか確認します。発生しなければ無線LANの関係が疑われるわけですし、発生したら、PC、ドライバ、プリンタのどれか、という事になります。現時点では(おそらく)プリンタ本体は シロ だろうと思われます。一番疑わしいのはプリンタドライバ。海外モデルだとし...
5066日前view109
GX1C000J3310 08Apr_Qos_dyna共通_アシストシート (08Apr_Qos_dyna_アシストシート_P 3.eps)キーボード図 キーを使った特殊機能キーキーボード内容スピーカのミュート(消音)ファンクションキーキーFN + ESCFNFN + F10FN + F11SHIFT + CAPS LOCK 英数FN + SPACEFN + F1FN + F2FN + F3FN + F4FN + F5FN + F6FN + F7FN + F8FN + F9FN + F10FN + F11FN + F12FN + ↑FN + ↓FN + →FN + 1FN + ←FN + 2本体液晶ディスプレイの解像度切替えインスタントセキュリティ機能電源プランの設定スリープ機能の実行休止状態の実行表示装置の切替え本体液晶ディスプレイの輝度を下げる本体液晶ディスプレイの輝度を上げる無線通信機能のオン/オフ機能タッチパッドオン/オフ機能内容オーバレイ機能(アロー状態)キーオーバレイ機能(数字ロック状態)スクロールロック状態前のページに移動次のページに移動行または文書の最初に移動行または文書...
35Windowsを使えるようにする-Windowsセットアップ-3パソコンの準備 セ トア プ 1章「dynabookランチャー」デスクトップのガジェットに表示されています。役立つ操作集 インターネット接続の設定が済んでいる場合は、「あなたのdynabook.com」、「東芝PC電話サポート予約サービス」、「遠隔支援サービス」、「PC i-repairサービス」 、「訪問サポート」の説明画面上でクリックすると、該当のホームページへアクセスします。●dynabookランチャーをガジェットから切り離して、dynabookランチャーの各アイコンを一覧表示することができます。次の手順で行います。①dynabookランチャー上で右クリックし、表示されたメニューから[サイドバーから切り離す]をクリックするインターネット接続の設定が済んでいる場合、画面右上の()をクリックすると、[サポート情報]にはdynabook.comの最新情報が、[メールマガジン]にはdynabook.com.magazine最新号などが表示されます。知りたい情報の項目をクリックしてください。便利な機能のアイコンが次々に表示されます。クリックすると...
113リカバリ=再セットアップをする2買 たときの状態に戻すには リカバリ 5章①②[パーティションサイズを変更せずに復元]を選択した場合の意味と動作は、次のとおりです。ほかのメニューを選択した場合については、次のページを参照してください。●[ご購入時の状態に復元(システム回復オプションあり)]:P.115●[パーティションサイズを指定して復元]:P.116●[パーティションサイズを変更せずに復元]とは[パーティションサイズを指定して復元]を使って、すでにハードディスクドライブの領域を分割している場合などに使用します。ハードディスクドライブ(C:)がリカバリされ、それ以外の領域のデータはそのまま残ります。ハードディスクドライブ(C:)()にあたる領域は、作成したデータ、設定した項目、インストールしたアプリケーションなどがすべて消去された状態になります。(ハードディスクドライブの領域を分割している場合の表示例)「先頭パーティションのデータは、すべて消去されます。」というメッセージが表示されます。ドライブ(D(E、F⋯):) リカバリツール リカバリ 作成データ・ 設定は消去 作成データ・ 設定は保持 リカバリデ...
107買 たときの状態に戻すには リカバリ 5章リカバリ=再セットアップをする2[パーティションサイズを変更せずに復元]を選択した場合の意味と動作は、次のとおりです。ほかのメニューを選択した場合については、次のページを参照してください。●[ご購入時の状態に復元(システム回復オプションあり)]:P.109●[パーティションサイズを指定して復元]:P.109●[パーティションサイズを変更せずに復元]とは[パーティションサイズを指定して復元]を使って、すでにハードディスクドライブの領域を分割している場合などに使用します。ハードディスクドライブ(C:)がリカバリされ、それ以外の領域のデータはそのまま残ります。ハードディスクドライブ(C:)()にあたる領域は、作成したデータ、設定した項目、インストールしたアプリケーションなどがすべて消去された状態になります。(ハードディスクドライブの領域を分割している場合の表示例)「先頭パーティションのデータは、すべて消去されます。」というメッセージが表示されます。 ドライブ(C:) ドライブ(D(E、F⋯):) リカバリツール リカバリ 作成データ・ 設定は消去 作成データ・ 設定は...
57前のパソコンのデータを移行する-PC引越ナビ-1買い替えのお客様へ2章■説明画面について■操作に困ったとき[説明]ボタン、または[詳細説明]ボタンをクリックすると、表示している画面の詳細説明が表示されます。■説明画面の操作方法画面の構造は、次のとおりです。説明が表示されます。説明のページ数と現在説明している位置を示します。クリックすると次のページに進みます。クリックすると元の画面に戻ります。クリックすると前のページに戻ります。
46パソコンの準備 セ トア プ 1章マニュアルで見るパソコンの使いかたWindowsのセットアップが終わったら、いろいろな機能を楽しみましょう。本製品には、本書をはじめとした冊子のマニュアルと、パソコンの画面で見る電子マニュアルがあります。知りたいことに合わせて、各マニュアルをお読みください。ここでは、本製品に付属している次のマニュアルについて説明します。本製品に付属しているシート・冊子マニュアル1「アシストシート」ローマ字での入力のしかたや、入力に使うキーの位置など、文字入力のちょっとしたわからないことを説明しています。「無線LANらくらく設定シート」無線LANに接続するための、簡単な設定方法を説明しています。「困ったときに見るシート」パソコンを使っていて、困ってしまったときの解決方法を紹介しています。パソコンの操作方法が簡単に分かるシート保存したファイルなどを 開くときにクリックします。 アプリケーションを起動するときにクリックします。 最近使ったアプリケーションが表示されます。 パソコンの使用を中断するときにクリックし、 パソコンをスリープにします。 スリープ機能の詳細については、 『準備しよう』を参...
52買い替えのお客様へ2章1前のパソコンのデータを移行する-PC引越ナビ-前のパソコンの動作環境についてお願い●あらかじめ、「付録 - 「PC引越ナビ」について」を確認してください。11■使用できるメディアや環境を確認する設定・データの移行をするには、次の方法があります。●メディアを使用する●ネットワーク(LAN)を使用する●クロスケーブル(LAN)を使用する前のパソコンと、本製品の仕様を確認し、共通して使用できる方法のなかから、移行する設定・データの容量に適した方法を選んでください。「PC引越ナビ」で使用できるメディアは次のとおりです。●CD-R●CD-RW●DVD-R●DVD-RW●DVD+R●DVD+RW●DVD-RAM●USBフラッシュメモリパソコンを買い替えたときは、それまでに使用していたパソコンと同じ環境にするために、設定やデータの移行といった準備が必要です。「PC引越ナビ」は、データや設定を一つにまとめ、新しいパソコンへの移行の手間を簡略化することができるアプリケーションです。事前に次の点を確認しておくと、よりスムーズに操作ができます。ここでは、移行したい設定やデータが保存されているパソコンを「...
45パソコンの準備 セ トア プ 1章使い終わりと使いはじめ4■電源に関する表示電源の状態はシステムインジケータの点灯状態で確認することができます。電源に関係あるインジケータとそれぞれの意味は次のとおりです。DC IN LEDパソコン本体の状態Power LED状態白または緑の点灯白または緑の点灯消灯ACアダプタを接続しているACアダプタを接続していないオレンジの点滅消灯電源ONスリープ中電源OFF、休止状態*電源に関するトラブルについては、『いろいろな機能を使おう 6章 Q&A集』を参照してください。2
買い替えのお客様へ2章55前のパソコンのデータを移行する-PC引越ナビ-1移行方法を決めるいくつかある移行方法のなかから、前のパソコンと本製品の仕様や、移行するデータの容量を元に移行方法を選択します。「こん包ファイル」をコピーする作成した「こん包ファイル」をコピーします。移行方法をネットワークにした場合は、本製品の共有フォルダにコピーしてください。移行方法をメディアにした場合は、メディアにコピーしてください。移行するデータの容量によっては、「こん包ファイル」は複数作成されます。すべての「こん包ファイル」をコピーしてください。「こん包プログラム」をコピーする「こん包プログラム」は複数のファイルを1つにまとめるプログラムです。移行方法をネットワークにした場合は、本製品の共有フォルダにコピーしてください。移行方法をメディアにした場合は、メディアにコピーしてください。「こん包プログラム」を実行するコピーした「こん包プログラム」を実行し、移行する複数のデータを1つのファイル(「こん包ファイル」)にまとめます。「こん包ファイル」を開こんするコピーした「こん包ファイル」を本製品で開き、コピーします。本製品 CD/DVD ...
91データのバックアップをとる2大切なデ タを失わないために バ クア プ 4章[完了]ボタンをクリックする[救助結果]ボタンをクリックすると、ファイル単位で救助の結果を表示します。このとき、ファイルが壊れているなどの理由で救助できなかったデータがあると、そのファイル名の左に赤い「×」が表示されます。[復元手順]ボタンをクリックすると、救助データを復元する手順を表示します。14「東芝ファイルレスキュー」終了の確認メッセージが表示されます。[OK]ボタンをクリックする電源が切れます。引き続き、リカバリを行う場合は「5章 買ったときの状態に戻すには」を参照してください。標準ユーザのデータを復元するときは管理者ユーザの認証が必要になりますので、リカバリをしたあとは、必ずWindowsセットアップでWindowsログオンパスワードを設定してください。Windowsセットアップ「1章 - Windowsのセットアップ」43参照15救助したデータを復元する「東芝ファイルレスキュー」で救助したデータの復元方法は、次のとおりです。パソコンに電源を入れ、Windowsを起動するこのとき、データを復元したいユーザアカウントでログ...
- 1
- 1
- 2