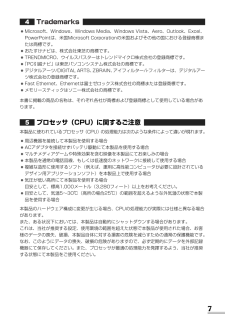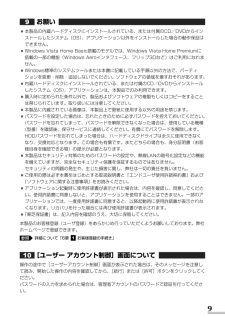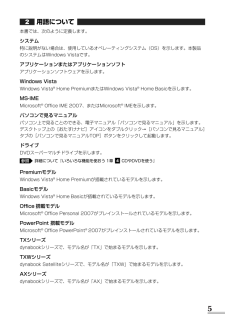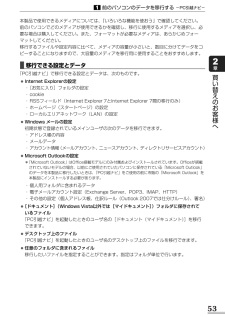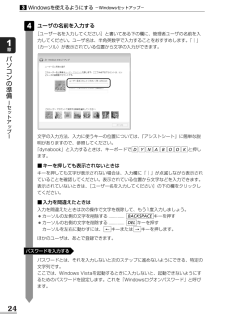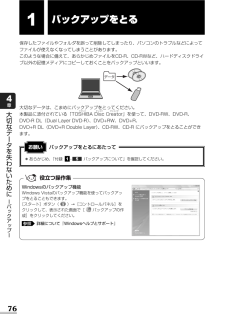Q&A
取扱説明書・マニュアル (文書検索対応分のみ)
"Windows Vista"2 件の検索結果
"Windows Vista"14 件の検索結果
全般
質問者が納得?Xbox本体をUSBキャプチャーケーブルでパソコンとつなげば、PCの画面にXboxの画面がリアルタイムに表示されます。
5322日前view156
全般
質問者が納得まずはフリーソフト「audacity」をダウンロードします。このソフトはWAVに対応していますのでCDから読込する際にこの形式で保存すれば後々めんどくありません。MP3でも出来ますがlame_enc.dllが必要になります。次にaudacityを立ち上げて順番に曲をドラッグしてください。それぞれ要らない部分の範囲を選択してハサミのマークでカットしてください。曲の後ろに来る方を全部範囲選択をしてハサミの隣の「コピー」を押して曲の前に来るほうの末尾を選択しコピーの隣「ペースト」を押してください。曲の後ろに来るほ...
5956日前view71
23パソコンの準備 セ トア プ 1章Windowsを使えるようにする-Windowsセットアップ-3[ユーザー名と画像の選択]画面が表示されます。[次へ]ボタンをクリックする3Windows Vistaでは、複数のユーザが1台のパソコンを別々に使用することができます。そのとき、使用するユーザによって違う環境でWindowsを起動できるので、Windows起動時にどのユーザが使用するのかを識別する必要があります。そのために、複数のユーザが使用する場合は、ユーザそれぞれを区別するための名前を登録します。次の手順で入力するユーザ名は、管理者ユーザを登録するためのものです。どんな名前でも良いので、自分であることを識別できるような名前を入力してください。管理者ユーザとは、複数のユーザでパソコンを使用する場合、全体を管理してほかのユーザの使用制限を設定したりできるユーザです。ユーザの名前を入力する
Trademarks●Microsoft、Windows、Windows Media、Windows Vista、Aero、Outlook、Exce l、PowerPointは、米国Microsoft Corporationの米国およびその他の国における登録商標または商標です。●おたすけナビは、株式会社東芝の商標です。●TRENDMICRO、ウイルスバスターはトレンドマイクロ株式会社の登録商標です。●「PC引越ナビ」は東芝パソコンシステム株式会社の商標です。●デジタルアーツ/DIGITAL ARTS、ZBRAIN、アイフィルター/i-フィルターは、デジタルアーツ株式会社の登録商標です。●Fast Ethernet、Ethernetは富士ゼロックス株式会社の商標または登録商標です。●メモリースティックはソニー株式会社の商標です。本書に掲載の商品の名称は、それぞれ各社が商標および登録商標として使用している場合があります。プロセッサ(CPU)に関するご注意本製品に使われているプロセッサ(CPU)の処理能力は次のような条件によって違いが現れます。●周辺機器を接続して本製品を使用する場合●ACアダプタを接続せずバッテリ...
9お願い●本製品の内蔵ハードディスクにインストールされている、または付属のCD/DVDからインストールしたシステム(OS)、アプリケーション以外をインストールした場合の動作保証はできません。●Windows Vista Home Basic搭載のモデルでは、Windows Vista Home Premiumに搭載の一部の機能(Windows Aeroインタフェース、フリップ3Dなど)はご利用になれません。●Windows標準のシステムツールまたは本書に記載している手順以外の方法で、パーティションを変更・削除・追加しないでください。ソフトウェアの領域を壊すおそれがあります。●内蔵ハードディスクにインストールされている、または付属のCD/DVDからインストールしたシステム(OS)、アプリケーションは、本製品でのみ利用できます。●購入時に定められた条件以外で、製品およびソフトウェアの複製もしくはコピーをすることは禁じられています。取り扱いには注意してください。●本製品に内蔵されている画像は、本製品上で壁紙に使用する以外の用途を禁じます。●パスワードを設定した場合は、忘れたときのために必ずパスワードを控えておいてく...
5用語について本書では、次のように定義します。システム特に説明がない場合は、使用しているオペレーティングシステム(OS)を示します。本製品のシステムはWindows Vistaです。アプリケーションまたはアプリケーションソフトアプリケーションソフトウェアを示します。Windows VistaWindows Vista(R)Home PremiumまたはWindows Vista(R)Home Basicを示します。MS-IMEMicrosoft(R)Office IME 2007、またはMicrosoft(R)IMEを示します。パソコンで見るマニュアルパソコン上で見ることのできる、電子マニュアル「パソコンで見るマニュアル」を示します。デスクトップ上の[おたすけナビ]アイコンをダブルクリック→[パソコンで見るマニュアル]タブの[パソコンで見るマニュアルTOP]ボタンをクリックして起動します。ドライブDVDスーパーマルチドライブを示します。詳細について『いろいろな機能を使おう 1章 CDやDVDを使う』PremiumモデルWindows Vista(R)Home Premiumが搭載されているモデルを示します。B...
35Windowsを使えるようにする-Windowsセットアップ-3パソコンの準備 セ トア プ 1章「dynabookランチャー」デスクトップのガジェットに表示されています。役立つ操作集 インターネット接続の設定が済んでいる場合は、「あなたのdynabook.com」、「東芝PC電話サポート予約サービス」、「遠隔支援サービス」、「PC i-repairサービス」 、「訪問サポート」の説明画面上でクリックすると、該当のホームページへアクセスします。●dynabookランチャーをガジェットから切り離して、dynabookランチャーの各アイコンを一覧表示することができます。次の手順で行います。①dynabookランチャー上で右クリックし、表示されたメニューから[サイドバーから切り離す]をクリックするインターネット接続の設定が済んでいる場合、画面右上の()をクリックすると、[サポート情報]にはdynabook.comの最新情報が、[メールマガジン]にはdynabook.com.magazine最新号などが表示されます。知りたい情報の項目をクリックしてください。便利な機能のアイコンが次々に表示されます。クリックすると...
53前のパソコンのデータを移行する-PC引越ナビ-1買い替えのお客様へ2章本製品で使用できるメディアについては、『いろいろな機能を使おう』で確認してください。前のパソコンでどのメディアが使用できるかを確認し、移行に使用するメディアを選択し、必要な場合は購入してください。また、フォーマットが必要なメディアは、あらかじめフォーマットしてください。移行するファイルや設定内容に比べて、メディアの容量が小さいと、数回に分けてデータをコピーすることになりますので、大容量のメディアを移行用に使用することをおすすめします。■移行できる設定とデータ「PC引越ナビ」で移行できる設定とデータは、次のものです。●Internet Explorerの設定・[お気に入り]フォルダの設定・cookie・RSSフィールド(Internet Explorer 7とInternet Explorer 7間の移行のみ)・ホームページ(スタートページ)の設定・ローカルエリアネットワーク(LAN)の設定●Windows メールの設定初期状態で登録されているメインユーザの次のデータを移行できます。・アドレス帳の内容・メールデータ・アカウント情報(メール...
49マニュアルで見るパソコンの使いかたパソコンの準備 セ トア プ 1章「おたすけナビ」「おたすけナビ」には、お使いのパソコンに搭載されているアプリケーションの中から、目的のアプリケーションをすばやく探し出し、直接起動することができます。やりたいことはわかっているけれど、どのアプリケーションを使えばよいかわからないときに便利な機能です。■起動方法デスクトップ上の をダブルクリックします。[スタート]ボタン( )→[すべてのプログラム]→[おたすけナビ]をクリックして起動することもできます。どのアプリケーションを使えばよいか知りたい「動画で学ぶWindows Vista」Windows Vistaの基本的な使いかたを、ぱらちゃんが動画で紹介します。■起動方法デスクトップ上の をダブルクリック→[学習]タブをクリック→ をクリックします。[スタート]ボタン( )→[すべてのプログラム]→[動画で学ぶWindows Vista]をクリックして起動することもできます。Windows Vistaの使いかたを知りたい「動画で学ぶOffice Personal 2007」文書作成ソフト「Office Word 2007」、...
24パソコンの準備 セ トア プ 1章ユーザの名前を入力する[ユーザー名を入力してください]と書いてある下の欄に、管理者ユーザの名前を入力してください。ユーザ名は、半角英数字で入力することをおすすめします。「│」(カーソル)が表示されている位置から文字の入力ができます。4文字の入力方法、入力に使うキーの位置については、『アシストシート』に簡単な説明がありますので、参照してください。「dynabook」と入力するときは、キーボードで と押します。■キーを押しても表示されないときはキーを押しても文字が表示されない場合は、入力欄に「│」が点滅しながら表示されていることを確認してください。表示されている位置から文字などを入力できます。表示されていないときは、[ユーザー名を入力してください]の下の欄をクリックしてください。■入力を間違えたときは入力を間違えたときは次の操作で文字を削除して、もう1度入力しましょう。●カーソルの左側の文字を削除する .............. キーを押す●カーソルの右側の文字を削除する .............. キーを押すカーソルを左右に動かすには、 キーまたは キーを押します。ほか...
52買い替えのお客様へ2章1前のパソコンのデータを移行する-PC引越ナビ-前のパソコンの動作環境についてお願い●あらかじめ、「付録 - 「PC引越ナビ」について」を確認してください。11■使用できるメディアや環境を確認する設定・データの移行をするには、次の方法があります。●メディアを使用する●ネットワーク(LAN)を使用する●クロスケーブル(LAN)を使用する前のパソコンと、本製品の仕様を確認し、共通して使用できる方法のなかから、移行する設定・データの容量に適した方法を選んでください。「PC引越ナビ」で使用できるメディアは次のとおりです。●CD-R●CD-RW●DVD-R●DVD-RW●DVD+R●DVD+RW●DVD-RAM●USBフラッシュメモリパソコンを買い替えたときは、それまでに使用していたパソコンと同じ環境にするために、設定やデータの移行といった準備が必要です。「PC引越ナビ」は、データや設定を一つにまとめ、新しいパソコンへの移行の手間を簡略化することができるアプリケーションです。事前に次の点を確認しておくと、よりスムーズに操作ができます。ここでは、移行したい設定やデータが保存されているパソコンを「...
76大切なデ タを失わないために バ クア プ 4章1バックアップをとる保存したファイルやフォルダを誤って削除してしまったり、パソコンのトラブルなどによってファイルが使えなくなってしまうことがあります。このような場合に備えて、あらかじめファイルをCD-R、CD-RWなど、ハードディスクドライブ以外の記憶メディアにコピーしておくことをバックアップといいます。大切なデータは、こまめにバックアップをとってください。本製品に添付されている「TOSHIBAトウシバDiscディスクCreatorクリエイタ」を使って、DVD-RW、DVD-R、DVD-R DL(Dual Layer DVD-R) 、DVD+RW、DVD+R、DVD+R DL(DVD+R Double Layer) 、CD-RW、CD-R にバックアップをとることができます。データ バックアップをとるにあたってお願い●あらかじめ、「付録 - バックアップについて」を確認してください。51Windowsのバックアップ機能Windows Vistaのバックアップ機能を使ってバックアップをとることもできます。[スタート]ボタン( )→[コントロールパネル]をクリッ...
- 1
- 1
- 2