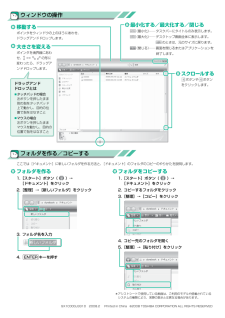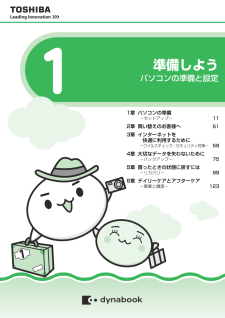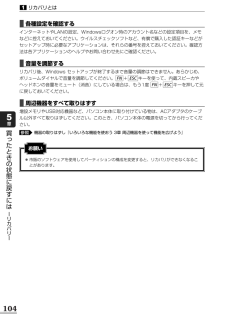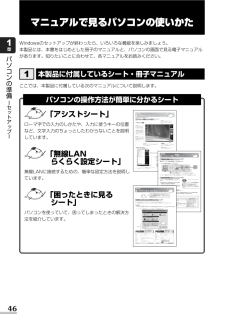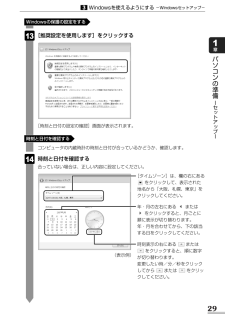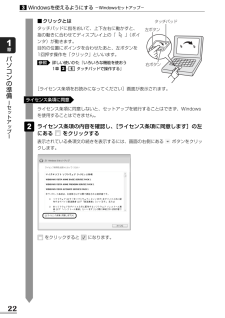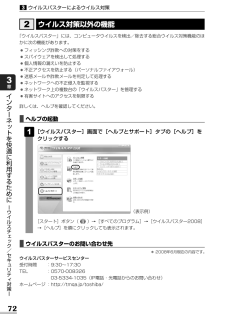Q&A
取扱説明書・マニュアル (文書検索対応分のみ)
"わせ"1 件の検索結果
"わせ"10 - 20 件目を表示
全般
質問者が納得まずはフリーソフト「audacity」をダウンロードします。このソフトはWAVに対応していますのでCDから読込する際にこの形式で保存すれば後々めんどくありません。MP3でも出来ますがlame_enc.dllが必要になります。次にaudacityを立ち上げて順番に曲をドラッグしてください。それぞれ要らない部分の範囲を選択してハサミのマークでカットしてください。曲の後ろに来る方を全部範囲選択をしてハサミの隣の「コピー」を押して曲の前に来るほうの末尾を選択しコピーの隣「ペースト」を押してください。曲の後ろに来るほ...
6019日前view71
GX1C000J3310 08Apr_Qos_dyna共通_アシストシート (08Apr_Qos_dyna_アシストシート_P 4.eps)ウィンドウの操作フォルダを作る/コピーするフォルダを作る2.[整理]→[新しいフォルダ]をクリック3. フォルダ名を入力4. ENTER キーを押すフォルダをコピーする2. コピーするフォルダをクリック3.[整理]→[コピー]をクリック4. コピー先のフォルダを開く5.[整理]→[貼り付け]をクリック移動するポインタをウィンドウの上のほうにあわせ、ドラッグアンドドロップします。大きさを変えるポインタを境界線にあわせ、 の形に変わったら、ドラッグアンドドロップします。最小化する/最大化する/閉じる(最小化) タスクバーにタイトルのみ表示します。(最大化) デスクトップ画面全体に表示します。のときは、元のサイズに戻ります。(閉じる) 画面を閉じるまたはアプリケーションを終了します。ここでは[ドキュメント]に新しいフォルダを作る方法と、 [ドキュメント]のフォルダのコピーのやりかたを説明します。 ドラッグアンドドロップとはタッチパッドの場合左ボタンを押したまま別の...
準備しよう準備しようパソコンの準備と設定準備しよう パソコンの準備と設定 GX1C000BXE10Printed in ChinaPC &ネットワーク社PC第一事業部 〒105-8001 東京都港区芝浦1-1-1東芝PC総合情報サイトhttp://dynabook.com/お問い合わせの詳細につきましては、 『東芝PCサポートのご案内』をご参照ください。・本書の内容は、改善のため予告なしに変更することがあります。・本書の内容の一部または全部を、無断で転載することは禁止されています。・落丁、乱丁本は、お取り替えいたします。東芝PCあんしんサポートにお問い合わせください。東芝PCあんしんサポート技術的なご質問、お問い合わせ、修理のご依頼をお受けいたします。全国共通電話番号 0120-97-104 8(通話料 ・電話サポート料無料)おかけいただくと、アナウンスが流れます。アナウンスに従ってご希望の窓口に該当する番号をプッシュしてください。電話番号は、お間違えのないよう、ご確認の上おかけください。海外からの電話、携帯電話、PHSまたは直収回線など回線契約によってはつながらない場合がございます。その場合はTEL ...
8■64ビットプロセッサに関する注意64ビット対応プロセッサは、64ビットまたは32ビットで動作するように最適化されています。64ビット対応プロセッサは以下の条件をすべて満たす場合に64ビットで動作します。●64ビット対応のOS(オペレーティングシステム)がインストールされている●64ビット対応のCPU/チップセットが搭載されている●64ビット対応のBIOSが搭載されている●64ビット対応のデバイスドライバがインストールされている●64ビット対応のアプリケーションがインストールされている特定のデバイスドライバおよびアプリケーションは64ビットプロセッサ上で正常に動作しない場合があります。プレインストールされているOSが、64ビット対応と明示されていない場合、32ビット対応のOSがプレインストールされています。このほかの使用制限事項につきましては取扱説明書をお読みください。また、詳細な情報については東芝PCあんしんサポート0120-97-1048にお問い合わせください。著作権について音楽、映像、コンピュータ・プログラム、データベースなどは著作権法により、その著作者および著作権者の権利が保護されています。こうした...
104リカバリとは1買 たときの状態に戻すには リカバリ 5章■各種設定を確認するインターネットやLANの設定、Windowsログオン時のアカウント名などの設定項目を、メモなどに控えておいてください。ウイルスチェックソフトなど、有償で購入した認証キーなどがセットアップ時に必要なアプリケーションは、それらの番号を控えておいてください。確認方法は各アプリケーションのヘルプやお問い合わせ先にご確認ください。■音量を調節するリカバリ後、Windows セットアップが終了するまで音量の調節はできません。あらかじめ、ボリュームダイヤルで音量を調節してください。 + キーを使って、内蔵スピーカやヘッドホンの音量をミュート(消音)にしている場合は、もう1度 + キーを押して元に戻しておいてください。■周辺機器をすべて取りはずす増設メモリやUSB対応機器など、パソコン本体に取り付けている物は、ACアダプタのケーブル以外すべて取りはずしてください。このとき、パソコン本体の電源を切ってから行ってください。機器の取りはずし『いろいろな機能を使おう 3章 周辺機器を使って機能を広げよう』参照ESC FNESC FNお願い●市販のソフト...
大切なデ タを失わないために バ クア プ 4章97リカバリディスクを作る3メッセージを確認し、[OK]ボタンをクリックするディスク作成後は、作成したディスクの種類(リカバリディスクなど)と番号がわかるように、ディスクに目印をつけてください。例えば、「リカバリディスクXX(番号)」というように、レーベル面に油性のフェルトペンなどで記載してください。リカバリをするとき、この番号どおりにディスクを使用しないと、正しくリカバリされません。必ずディスク番号がわかるようにして保管してください。[閉じる]ボタン( )をクリックする[TOSHIBA Recovery Disc Creator]画面が閉じ、ディスクの作成を終了します。リカバリディスクからリカバリをする操作手順については、「5章 - リカバリディスクからリカバリをする」を参照してください。「TOSHIBA Recovery Disc Creator」のお問い合わせ先『いろいろな機能を使おう 7章 お問い合わせ先』1参照3265
95大切なデ タを失わないために バ クア プ 4章3リカバリディスクを作るパソコン本体には、システムやアプリケーションを購入時の状態に復元するためのリカバリ(再セットアップ)ツールが内蔵されています。「TOSHIBAトウシバRecoveryリカバリDiscディスクCreatorクリエイタ」を使ってリカバリディスクを作成し、あらかじめ、リカバリツールのバックアップをとっておくことをおすすめします。何らかのトラブルでハードディスクドライブからリカバリできない場合でも、リカバリディスクからリカバリをすることができます。リカバリディスクがない状態で、ハードディスクドライブからリカバリが行えない場合は、修理が必要になる可能性があります。購入店、または保守サービスに相談してください。修理のお問い合わせ『東芝PCサポートのご案内』■リカバリディスクを作成できるメディア「TOSHIBA Recovery Disc Creator」では、次のメディアを使用できます。作成するメディアの種類は、[TOSHIBA Recovery Disc Creator]画面の[ディスク構成]で確認できます。リカバリディスクの場合●DVD-R●...
46パソコンの準備 セ トア プ 1章マニュアルで見るパソコンの使いかたWindowsのセットアップが終わったら、いろいろな機能を楽しみましょう。本製品には、本書をはじめとした冊子のマニュアルと、パソコンの画面で見る電子マニュアルがあります。知りたいことに合わせて、各マニュアルをお読みください。ここでは、本製品に付属している次のマニュアルについて説明します。本製品に付属しているシート・冊子マニュアル1「アシストシート」ローマ字での入力のしかたや、入力に使うキーの位置など、文字入力のちょっとしたわからないことを説明しています。「無線LANらくらく設定シート」無線LANに接続するための、簡単な設定方法を説明しています。「困ったときに見るシート」パソコンを使っていて、困ってしまったときの解決方法を紹介しています。パソコンの操作方法が簡単に分かるシート保存したファイルなどを 開くときにクリックします。 アプリケーションを起動するときにクリックします。 最近使ったアプリケーションが表示されます。 パソコンの使用を中断するときにクリックし、 パソコンをスリープにします。 スリープ機能の詳細については、 『準備しよう』を参...
29パソコンの準備 セ トア プ 1章Windowsを使えるようにする-Windowsセットアップ-3[推奨設定を使用します]をクリックする13Windowsの保護の設定をする[時刻と日付の設定の確認]画面が表示されます。コンピュータの内蔵時計の時刻と日付が合っているかどうか、確認します。時刻と日付を確認する合っていない場合は、正しい内容に設定してください。14時刻と日付を確認する[タイムゾーン]は、欄の右にあるをクリックして、表示された地名から「大阪、札幌、東京」をクリックしてください。年・月の左右にある またはをクリックすると、月ごとに順に表示が切り替わります。年・月を合わせてから、下の該当する日をクリックしてください。時刻表示の右にある またはをクリックすると、順に数字が切り替わります。変更したい時/分/秒をクリックしてから または をクリックしてください。(表示例)
22パソコンの準備 セ トア プ 1章■クリックとはタッチパッドに指をおいて、上下左右に動かすと、指の動きに合わせてディスプレイ上の「 」(ポインタ)が動きます。目的の位置にポインタを合わせたあと、左ボタンを1回押す操作を「クリック」といいます。詳しい使いかた『いろいろな機能を使おう1章 - タッチパッドで操作する』12参照左ボタン 右ボタン タッチパッド をクリックすると になります。ライセンス条項に同意しないと、セットアップを続行することはできず、Windowsを使用することはできません。ライセンス条項の内容を確認し、[ライセンス条項に同意します]の左にある をクリックする表示されている条項文の続きを表示するには、画面の右側にある ボタンをクリックします。2ライセンス条項に同意[ライセンス条項をお読みになってください]画面が表示されます。Windowsを使えるようにする-Windowsセットアップ-3
72インタ ネ トを快適に利用するために ウイルスチ ク/セキ リテ 対策 3章72ウイルスバスターによるウイルス対策3■ヘルプの起動[ウイルスバスター]画面で[ヘルプとサポート]タブの[ヘルプ]をクリックする1■ウイルスバスターのお問い合わせ先*2008年6月現在の内容です。ウイルスバスターサービスセンター受付時間 :9:30~17:30TEL :0570-00832603-5334-1035(IP電話・光電話からのお問い合わせ)ホームページ :http://tmqa.jp/toshiba/[スタート]ボタン( )→[すべてのプログラム]→[ウイルスバスター2008]→[ヘルプ]を順にクリックしても表示されます。(表示例)「ウイルスバスター」には、コンピュータウイルスを検出/除去する総合ウイルス対策機能のほかに次の機能があります。●フィッシング詐欺への対策をする●スパイウェアを検出して処理する●個人情報の漏えいを防止する●不正アクセスを防止する(パーソナルファイアウォール)●迷惑メールや詐欺メールを判定して処理する●ネットワークへの不正侵入を監視する●ネットワーク上の複数台の「ウイルスバスター」を管理する...
- 1