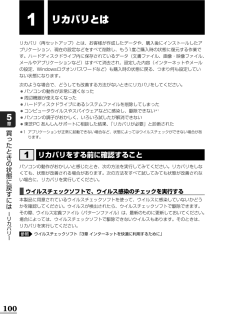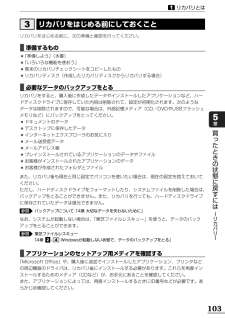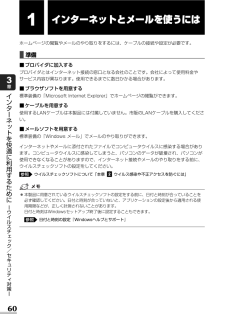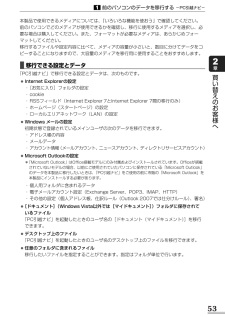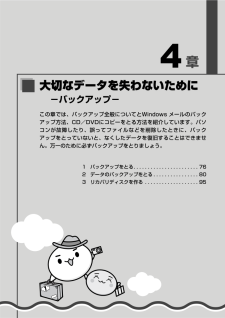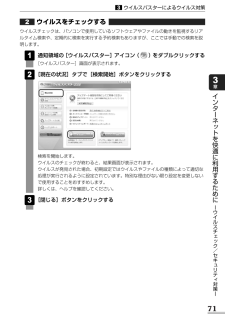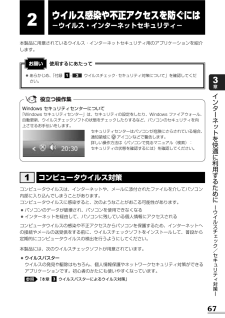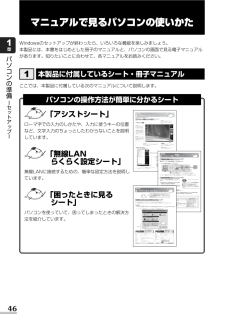Q&A
取扱説明書・マニュアル (文書検索対応分のみ)
"ファイル"2 件の検索結果
"ファイル"10 - 20 件目を表示
全般
質問者が納得<補足を読んでの追記>http://dynabook.com/assistpc/faq/pcdata/008148.htm「東芝ファイルレスキュー」Windowsが起動しない状態で、データのバックアップをとる方法----------------------[最初の回答]スタートアップ修復で直らない場合は、システムの復元は試しましたか?システムの復元でも直らなかった場合は、必用なデータをバックした上でリカバリーしか方法はないでしょう。なお、リカバリー方法は取扱説明書を見てください。
5082日前view112
全般
質問者が納得フォーマット情報が破損しているようです。もともと故障したPCということなので、つなぐだけで正常にマウントできるとは限りません。このエラーの場合は、殆どが軽微な損傷なので、市販の復旧ソフトを使えば取り出しはできると思います。試供可能なソフトを適当に試してみましょう。ソフトの使い方が良く分からないようなら専門の業者に依頼されましょう。復旧ソフト一覧http://www.vector.co.jp/vpack/filearea/win/util/disk/care/お勧めの復旧業者データレスキューセンター http...
5515日前view118
GX1C000J3310 08Apr_Qos_dyna共通_アシストシート (08Apr_Qos_dyna_アシストシート_P 1.eps)ポインタタッチパッドやマウスで操作する位置を示します。パソコンが作業している間は (輪) の形になります。デスクトップ画面アイコンファイルやアプリケーションなどを絵で表したものです。ダブルクリックで起動します。保存したファイルなどを開くときにクリックします。アプリケーションを起動するときにクリックします。最近使ったアプリケーションが表示されます。[スタート]メニュークリックすると下の画面が表示されます。パソコンの使用を中断するときにクリックし、パソコンをスリープにします。スリープ機能の詳細については 、『準備しよう』を参照してください。パソコンの終了クリックとはタッチパッドやマウスの左ボタンを1回押すこと数日以上パソコンを使わないときは、電源を切ってください。電源を切る方法は 、『準備しよう』を参照してください。ダブルクリックとはタッチパッドやマウスの左ボタンをすばやく2回押すこと通知領域メモリカードの挿入やネットワークの接続など、パソコンの状態を示します。IMEツールバ...
100買 たときの状態に戻すには リカバリ 5章1リカバリとはリカバリ(再セットアップ)とは、お客様が作成したデータや、購入後にインストールしたアプリケーション、現在の設定などをすべて削除し、もう1度ご購入時の状態に復元する作業です。ハードディスクドライブ内に保存されているデータ(文書ファイル、画像・映像ファイル、メールやアプリケーションなど)はすべて消去され、設定した内容(インターネットやメールの設定、Windowsログオンパスワードなど)も購入時の状態に戻る、つまり何も設定していない状態になります。次のような場合で、どうしても改善する方法がないときにリカバリをしてください。●パソコンの動作が非常に遅くなった●周辺機器が使えなくなった●ハードディスクドライブにあるシステムファイルを削除してしまった●コンピュータウイルスやスパイウェアなどに感染し、駆除できない*1●パソコンの調子がおかしく、いろいろ試したが解消できない●東芝PC あんしんサポートに相談した結果、 「リカバリが必要」と診断された*1 アプリケーションが正常に起動できない場合など、状態によってはウイルスチェックができない場合があります。パソコンの...
2ウイルスバスターによるウイルス対策. . . . . . . . . . . . . . . . . 69ウイルスチェックの方法 . . . . . . . . . . . . . . . . . . . . . . . . . . . . . . . . 69ウイルス対策以外の機能 . . . . . . . . . . . . . . . . . . . . . . . . . . . . . . . . 72有害サイトの閲覧(アクセス)を制限する. . . . . . . . . . . . . . . 73バックアップをとる . . . . . . . . . . . . . . . . . . . . . . . . . . . . 76ファイルやフォルダのバックアップをとる . . . . . . . . . . . . . . . . . . . 78データのバックアップをとる. . . . . . . . . . . . . . . . . . . . . . . 80バックアップ用に使用できる外部記憶メディア. . . . . . . . . . . . . . . . 80データ...
リカバリをはじめる前に、次の準備と確認を行ってください。■準備するもの●『準備しよう』(本書)●『いろいろな機能を使おう』●巻末のリカバリチェックシートをコピーしたもの●リカバリディスク(作成したリカバリディスクからリカバリする場合)■必要なデータのバックアップをとるリカバリをすると、購入後に作成したデータやインストールしたアプリケーションなど、ハードディスクドライブに保存していた内容は削除されて、設定が初期化されます。次のようなデータは削除されますので、可能な場合は、外部記憶メディア(CD/DVDやUSBフラッシュメモリなど)にバックアップをとってください。●ドキュメントのデータ●デスクトップに保存したデータ●インターネットエクスプローラのお気に入り●メール送受信データ●メールアドレス帳●プレインストールされているアプリケーションのデータやファイル●お客様がインストールされたアプリケーションのデータ●お客様が作成されたフォルダとファイルまた、リカバリ後も現在と同じ設定でパソコンを使いたい場合は、現在の設定を控えておいてください。ただし、ハードディスクドライブをフォーマットしたり、システムファイルを削除した場...
60インタ ネ トを快適に利用するために ウイルスチ ク/セキ リテ 対策 3章1インターネットとメールを使うにはホームページの閲覧やメールのやり取りをするには、ケーブルの接続や設定が必要です。■準備■プロバイダに加入するプロバイダとはインターネット接続の窓口となる会社のことです。会社によって使用料金やサービス内容が異なります。使用できるまでに数日かかる場合があります。■ブラウザソフトを用意する標準装備の「Microsoft Internet Explorer」でホームページの閲覧ができます。■ケーブルを用意する使用するLANケーブルは本製品には付属していません。市販のLANケーブルを購入してください。■メールソフトを用意する標準装備の「Windows メール」でメールのやり取りができます。インターネットやメールに添付されたファイルでコンピュータウイルスに感染する場合があります。コンピュータウイルスに感染してしまうと、パソコンのデータが破壊され、パソコンが使用できなくなることがありますので、インターネット接続やメールのやり取りをする前に、ウイルスチェックソフトの設定をしてください。ウイルスチェックソフトにつ...
53前のパソコンのデータを移行する-PC引越ナビ-1買い替えのお客様へ2章本製品で使用できるメディアについては、『いろいろな機能を使おう』で確認してください。前のパソコンでどのメディアが使用できるかを確認し、移行に使用するメディアを選択し、必要な場合は購入してください。また、フォーマットが必要なメディアは、あらかじめフォーマットしてください。移行するファイルや設定内容に比べて、メディアの容量が小さいと、数回に分けてデータをコピーすることになりますので、大容量のメディアを移行用に使用することをおすすめします。■移行できる設定とデータ「PC引越ナビ」で移行できる設定とデータは、次のものです。●Internet Explorerの設定・[お気に入り]フォルダの設定・cookie・RSSフィールド(Internet Explorer 7とInternet Explorer 7間の移行のみ)・ホームページ(スタートページ)の設定・ローカルエリアネットワーク(LAN)の設定●Windows メールの設定初期状態で登録されているメインユーザの次のデータを移行できます。・アドレス帳の内容・メールデータ・アカウント情報(メール...
4章大切なデータを失わないために-バックアップ-この章では、バックアップ全般についてとWindows メールのバックアップ方法、CD/DVDにコピーをとる方法を紹介しています。パソコンが故障したり、誤ってファイルなどを削除したときに、バックアップをとっていないと、なくしたデータを復旧することはできません。万一のために必ずバックアップをとりましょう。1バックアップをとる. . . . . . . . . . . . . . . . . . . . . . . 762データのバックアップをとる . . . . . . . . . . . . . . . . 803リカバリディスクを作る . . . . . . . . . . . . . . . . . . . 95
71インタ ネ トを快適に利用するために ウイルスチ ク/セキ リテ 対策 3章ウイルスバスターによるウイルス対策3ウイルスをチェックするウイルスチェックは、パソコンで使用しているソフトウェアやファイルの動きを監視するリアルタイム検索や、定期的に検索を実行する予約検索もありますが、ここでは手動での検索を説明します。通知領域の[ウイルスバスター]アイコン( )をダブルクリックする[ウイルスバスター]画面が表示されます。[現在の状況]タブで[検索開始]ボタンをクリックする212検索を開始します。ウイルスのチェックが終わると、結果画面が表示されます。ウイルスが発見された場合、初期設定ではウイルスやファイルの種類によって適切な処理が実行されるように設定されています。特別な理由がない限り設定を変更しないで使用することをおすすめします。詳しくは、ヘルプを確認してください。[閉じる]ボタンをクリックする3
67インタ ネ トを快適に利用するために ウイルスチ ク/セキ リテ 対策 3章2ウイルス感染や不正アクセスを防ぐには-ウイルス・インターネットセキュリティ-本製品に用意されているウイルス・インターネットセキュリティ用のアプリケーションを紹介します。使用するにあたってお願い●あらかじめ、「付録 - ウイルスチェック・セキュリティ対策について」を確認してください。31Windows セキュリティセンターについて「Windows セキュリティセンター」は、セキュリティの設定をしたり、Windows ファイアウォール、自動更新、ウイルスチェックソフトの状態をチェックしたりするなど、パソコンのセキュリティを向上させるお手伝いをします。セキュリティセンターはパソコンが危険にさらされている場合、通知領域に アイコンなどで警告します。詳しい操作方法は《パソコンで見るマニュアル(検索):セキュリティの状態を確認するには》を確認してください。役立つ操作集 コンピュータウイルスは、インターネットや、メールに添付されたファイルを介してパソコン内部に入り込んでしまうことがあります。コンピュータウイルスに感染すると、次のようなことが...
46パソコンの準備 セ トア プ 1章マニュアルで見るパソコンの使いかたWindowsのセットアップが終わったら、いろいろな機能を楽しみましょう。本製品には、本書をはじめとした冊子のマニュアルと、パソコンの画面で見る電子マニュアルがあります。知りたいことに合わせて、各マニュアルをお読みください。ここでは、本製品に付属している次のマニュアルについて説明します。本製品に付属しているシート・冊子マニュアル1「アシストシート」ローマ字での入力のしかたや、入力に使うキーの位置など、文字入力のちょっとしたわからないことを説明しています。「無線LANらくらく設定シート」無線LANに接続するための、簡単な設定方法を説明しています。「困ったときに見るシート」パソコンを使っていて、困ってしまったときの解決方法を紹介しています。パソコンの操作方法が簡単に分かるシート保存したファイルなどを 開くときにクリックします。 アプリケーションを起動するときにクリックします。 最近使ったアプリケーションが表示されます。 パソコンの使用を中断するときにクリックし、 パソコンをスリープにします。 スリープ機能の詳細については、 『準備しよう』を参...
- 1