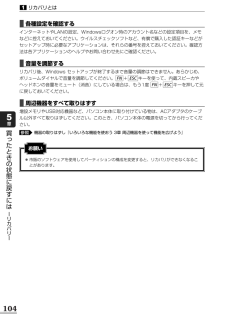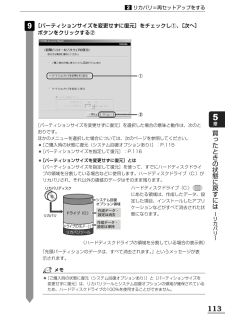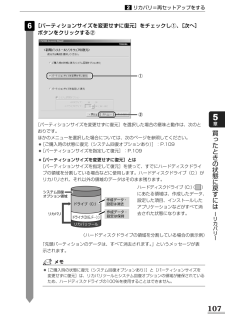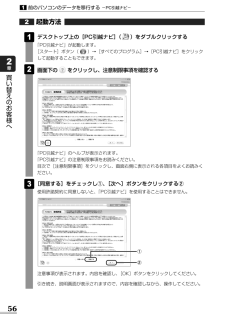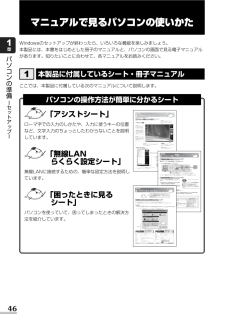Q&A
取扱説明書・マニュアル (文書検索対応分のみ)
"項目"1 件の検索結果
"項目"10 - 20 件目を表示
全般
質問者が納得<補足を読んでの追記>http://dynabook.com/assistpc/faq/pcdata/008148.htm「東芝ファイルレスキュー」Windowsが起動しない状態で、データのバックアップをとる方法----------------------[最初の回答]スタートアップ修復で直らない場合は、システムの復元は試しましたか?システムの復元でも直らなかった場合は、必用なデータをバックした上でリカバリーしか方法はないでしょう。なお、リカバリー方法は取扱説明書を見てください。
5165日前view112
110買 たときの状態に戻すには リカバリ 5章リカバリ=再セットアップをする2作成したデータ、設定した項目、インストールしたアプリケーションなどがすべて消去された状態になります。①[システム回復オプション]にチェックをする、またはチェックをはずす②[C:ドライブのサイズ]で をクリックしてパーティション(ハードディスクドライブ(C:))のサイズを指定する③[次へ]ボタンをクリックする手順 のあとは「ハードディスクの内容は、すべて消去されます。 」というメッセージが表示されます。6ドライブ(C:) パーティションが 消去された領域 リカバリツール リカバリ 作成データ・ 設定は消去 作成データ・ 設定は消去 サイズ変更が できる範囲 システム回復 オプション領域 リカバリディスクのリカバリツールでは、次のメニューのなかからリカバリ方法を選択することができます。あらかじめリカバリ方法を決めておくとスムーズに操作できます。■ご購入時の状態に復元(システム回復オプションあり)ハードディスクドライブをパソコンを購入したときの状態(パーティションが2個の状態)に戻し、購入時にプレインストールされていたシステムとアプリケ...
115リカバリ=再セットアップをする2買 たときの状態に戻すには リカバリ 5章●一部のアプリケーションは、リカバリ後にアプリケーションのインストールをする必要があります。詳細について「本章 - アプリケーションを再インストールする」13参照■[初期インストールソフトウェアの復元]画面のリカバリメニューについて「本項 リカバリディスクからリカバリをする」の手順 の[初期インストールソフトウェアの復元]画面で表示されるリカバリメニューの意味と動作は次のようになります。■ご購入時の状態に復元(システム回復オプションあり)パソコンを購入したときの状態(パーティションが2個の状態)に戻します。設定した項目、インストールしたアプリケーションなどがすべて消去された状態になります。手順 のあとは「ハードディスクの内容は、すべて消去されます。 」というメッセージが表示されます。9ドライブ(C:) ドライブ(D:) リカバリツール リカバリ 作成データ・ 設定は消去 リカバリ ツールの 復元 リカバリディスク システム回復 オプション領域 9リカバリディスクを取り出すシステムが再起動します。続いてWindowsのセットアップに...
104リカバリとは1買 たときの状態に戻すには リカバリ 5章■各種設定を確認するインターネットやLANの設定、Windowsログオン時のアカウント名などの設定項目を、メモなどに控えておいてください。ウイルスチェックソフトなど、有償で購入した認証キーなどがセットアップ時に必要なアプリケーションは、それらの番号を控えておいてください。確認方法は各アプリケーションのヘルプやお問い合わせ先にご確認ください。■音量を調節するリカバリ後、Windows セットアップが終了するまで音量の調節はできません。あらかじめ、ボリュームダイヤルで音量を調節してください。 + キーを使って、内蔵スピーカやヘッドホンの音量をミュート(消音)にしている場合は、もう1度 + キーを押して元に戻しておいてください。■周辺機器をすべて取りはずす増設メモリやUSB対応機器など、パソコン本体に取り付けている物は、ACアダプタのケーブル以外すべて取りはずしてください。このとき、パソコン本体の電源を切ってから行ってください。機器の取りはずし『いろいろな機能を使おう 3章 周辺機器を使って機能を広げよう』参照ESC FNESC FNお願い●市販のソフト...
109リカバリ=再セットアップをする2買 たときの状態に戻すには リカバリ 5章●一部のアプリケーションは、リカバリ後にアプリケーションのインストールをする必要があります。詳細について「本章 - アプリケーションを再インストールする」13参照■[初期インストールソフトウェアの復元]画面のリカバリメニューについて「本項 ハードディスクドライブからリカバリをする」の手順 の[初期インストールソフトウェアの復元]画面で表示されるリカバリメニューの意味と動作は次のようになります。■ご購入時の状態に復元(システム回復オプションあり)パソコンを購入したときの状態(パーティションが2個の状態)に戻します。作成したデータ、設定した項目、インストールしたアプリケーションなどがすべて消去された状態になります。手順 のあとは「ハードディスクの内容は、すべて消去されます。 」というメッセージが表示されます。■パーティションサイズを指定して復元ハードディスクドライブ(C:)のサイズを変更します。ハードディスクドライブ(C:)以外の領域区分(パーティション)は消去され、一つの領域になります。その領域( )は「ディスクの管理」から再設定を...
35Windowsを使えるようにする-Windowsセットアップ-3パソコンの準備 セ トア プ 1章「dynabookランチャー」デスクトップのガジェットに表示されています。役立つ操作集 インターネット接続の設定が済んでいる場合は、「あなたのdynabook.com」、「東芝PC電話サポート予約サービス」、「遠隔支援サービス」、「PC i-repairサービス」 、「訪問サポート」の説明画面上でクリックすると、該当のホームページへアクセスします。●dynabookランチャーをガジェットから切り離して、dynabookランチャーの各アイコンを一覧表示することができます。次の手順で行います。①dynabookランチャー上で右クリックし、表示されたメニューから[サイドバーから切り離す]をクリックするインターネット接続の設定が済んでいる場合、画面右上の()をクリックすると、[サポート情報]にはdynabook.comの最新情報が、[メールマガジン]にはdynabook.com.magazine最新号などが表示されます。知りたい情報の項目をクリックしてください。便利な機能のアイコンが次々に表示されます。クリックすると...
113リカバリ=再セットアップをする2買 たときの状態に戻すには リカバリ 5章①②[パーティションサイズを変更せずに復元]を選択した場合の意味と動作は、次のとおりです。ほかのメニューを選択した場合については、次のページを参照してください。●[ご購入時の状態に復元(システム回復オプションあり)]:P.115●[パーティションサイズを指定して復元]:P.116●[パーティションサイズを変更せずに復元]とは[パーティションサイズを指定して復元]を使って、すでにハードディスクドライブの領域を分割している場合などに使用します。ハードディスクドライブ(C:)がリカバリされ、それ以外の領域のデータはそのまま残ります。ハードディスクドライブ(C:)()にあたる領域は、作成したデータ、設定した項目、インストールしたアプリケーションなどがすべて消去された状態になります。(ハードディスクドライブの領域を分割している場合の表示例)「先頭パーティションのデータは、すべて消去されます。」というメッセージが表示されます。ドライブ(D(E、F⋯):) リカバリツール リカバリ 作成データ・ 設定は消去 作成データ・ 設定は保持 リカバリデ...
6●本書に記載している画面やイラストは一部省略したり、実際の表示とは異なる場合があります。●キーボード操作の説明は、キーボードの文字をすべて大文字で表記しています。ご購入のモデルによっては、キーボードの大文字と小文字の表記が異なる場合があります。PXシリーズdynabookシリーズで、モデル名が「PX」で始まるモデルを示します。PXWシリーズdynabook Satelliteシリーズで、モデル名が「PXW」で始まるモデルを示します。CXシリーズdynabookシリーズで、モデル名が「CX」で始まるモデルを示します。CXWシリーズdynabook Satelliteシリーズで、モデル名が「CXW」で始まるモデルを示します。ご購入のモデルのシリーズ名、モデル名、仕様については、別紙の『dynabook ****(お使いの機種名)シリーズをお使いのかたへ』を参照してください。記載について●記載内容には、一部のモデルにのみ該当する項目があります。その場合は、 「用語について」のモデル分けに準じて、「****モデルの場合」や「****シリーズのみ」などのように注記します。●インターネット接続については、ブロードバンド...
107買 たときの状態に戻すには リカバリ 5章リカバリ=再セットアップをする2[パーティションサイズを変更せずに復元]を選択した場合の意味と動作は、次のとおりです。ほかのメニューを選択した場合については、次のページを参照してください。●[ご購入時の状態に復元(システム回復オプションあり)]:P.109●[パーティションサイズを指定して復元]:P.109●[パーティションサイズを変更せずに復元]とは[パーティションサイズを指定して復元]を使って、すでにハードディスクドライブの領域を分割している場合などに使用します。ハードディスクドライブ(C:)がリカバリされ、それ以外の領域のデータはそのまま残ります。ハードディスクドライブ(C:)()にあたる領域は、作成したデータ、設定した項目、インストールしたアプリケーションなどがすべて消去された状態になります。(ハードディスクドライブの領域を分割している場合の表示例)「先頭パーティションのデータは、すべて消去されます。」というメッセージが表示されます。 ドライブ(C:) ドライブ(D(E、F⋯):) リカバリツール リカバリ 作成データ・ 設定は消去 作成データ・ 設定は...
56買い替えのお客様へ2章2章前のパソコンのデータを移行する-PC引越ナビ-1起動方法デスクトップ上の[PC引越ナビ]()をダブルクリックする「PC引越ナビ」が起動します。[スタート]ボタン( )→[すべてのプログラム]→[PC引越ナビ]をクリックして起動することもできます。画面下の をクリックし、注意制限事項を確認する212②①注意事項が表示されます。内容を確認し、[OK]ボタンをクリックしてください。引き続き、説明画面が表示されますので、内容を確認しなから、操作してください。「PC引越ナビ」のヘルプが表示されます。「PC引越ナビ」の注意制限事項をお読みください。目次で[注意制限事項]をクリックし、画面右側に表示される各項目をよくお読みください。[同意する]をチェックし①、[次へ]ボタンをクリックする②使用許諾契約に同意しないと、「PC引越ナビ」を使用することはできません。3
46パソコンの準備 セ トア プ 1章マニュアルで見るパソコンの使いかたWindowsのセットアップが終わったら、いろいろな機能を楽しみましょう。本製品には、本書をはじめとした冊子のマニュアルと、パソコンの画面で見る電子マニュアルがあります。知りたいことに合わせて、各マニュアルをお読みください。ここでは、本製品に付属している次のマニュアルについて説明します。本製品に付属しているシート・冊子マニュアル1「アシストシート」ローマ字での入力のしかたや、入力に使うキーの位置など、文字入力のちょっとしたわからないことを説明しています。「無線LANらくらく設定シート」無線LANに接続するための、簡単な設定方法を説明しています。「困ったときに見るシート」パソコンを使っていて、困ってしまったときの解決方法を紹介しています。パソコンの操作方法が簡単に分かるシート保存したファイルなどを 開くときにクリックします。 アプリケーションを起動するときにクリックします。 最近使ったアプリケーションが表示されます。 パソコンの使用を中断するときにクリックし、 パソコンをスリープにします。 スリープ機能の詳細については、 『準備しよう』を参...
- 1