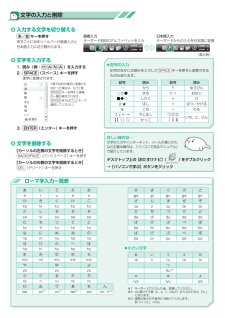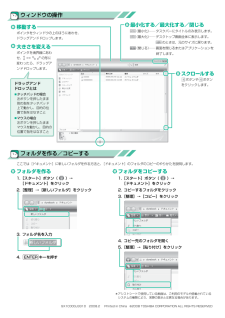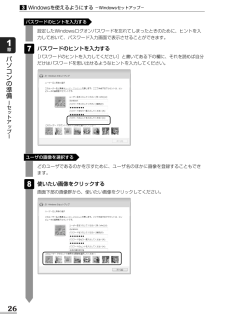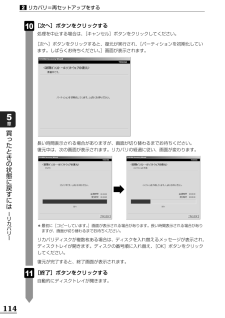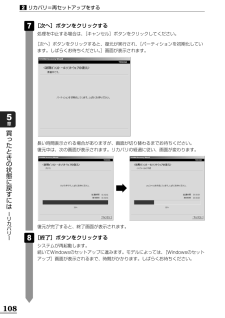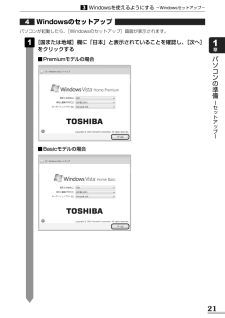Q&A
取扱説明書・マニュアル (文書検索対応分のみ)
"クリック"1 件の検索結果
"クリック"1710 - 1720 件目を表示
全般
質問者が納得http://www.nicovideo.jp/watch/sm11239971こちらをどうぞ!ブロックノイズの対処法です
5086日前view75
GX1C000J3310 08Apr_Qos_dyna共通_アシストシート (08Apr_Qos_dyna_アシストシート_P 1.eps)ポインタタッチパッドやマウスで操作する位置を示します。パソコンが作業している間は (輪) の形になります。デスクトップ画面アイコンファイルやアプリケーションなどを絵で表したものです。ダブルクリックで起動します。保存したファイルなどを開くときにクリックします。アプリケーションを起動するときにクリックします。最近使ったアプリケーションが表示されます。[スタート]メニュークリックすると下の画面が表示されます。パソコンの使用を中断するときにクリックし、パソコンをスリープにします。スリープ機能の詳細については 、『準備しよう』を参照してください。パソコンの終了クリックとはタッチパッドやマウスの左ボタンを1回押すこと数日以上パソコンを使わないときは、電源を切ってください。電源を切る方法は 、『準備しよう』を参照してください。ダブルクリックとはタッチパッドやマウスの左ボタンをすばやく2回押すこと通知領域メモリカードの挿入やネットワークの接続など、パソコンの状態を示します。IMEツールバ...
GX1C000J3310 08Apr_Qos_dyna共通_アシストシート (08Apr_Qos_dyna_アシストシート_P 2.eps)入力する文字を切り替える半/全 キーを押す押すごとにIMEツールバーが直接入力と日本語入力に切り替わります。文字を削除する【カーソルの左側の文字を削除するとき】 BACKSPACE (バックスペース) キーを押す【カーソルの右側の文字を削除するとき】 DEL (デリート) キーを押す※1 キーボードで入力した後、変換してください。※2 nに続けて子音(k、s、t、nなど)が入力されると「ん」 になります。※3 通常は後ろの子音を2つ続けて入力します。 例「いった」→itt a 文字を入力する1. 読み(例: H A N A )を入力する2. SPACE (スペース) キーを押す漢字に変換されます。3. ENTER (エンター) キーを押す1度で目的の漢字に変換されなかった場合は、もう1 度SPACE キーを押すと候補の一覧が表示されます。SPACE または ↑ ↓ キーで選択してください。文字の入力と削除小さい文字直接入力キーボード刻印のアル...
GX1C000J3310 08Apr_Qos_dyna共通_アシストシート (08Apr_Qos_dyna_アシストシート_P 4.eps)ウィンドウの操作フォルダを作る/コピーするフォルダを作る2.[整理]→[新しいフォルダ]をクリック3. フォルダ名を入力4. ENTER キーを押すフォルダをコピーする2. コピーするフォルダをクリック3.[整理]→[コピー]をクリック4. コピー先のフォルダを開く5.[整理]→[貼り付け]をクリック移動するポインタをウィンドウの上のほうにあわせ、ドラッグアンドドロップします。大きさを変えるポインタを境界線にあわせ、 の形に変わったら、ドラッグアンドドロップします。最小化する/最大化する/閉じる(最小化) タスクバーにタイトルのみ表示します。(最大化) デスクトップ画面全体に表示します。のときは、元のサイズに戻ります。(閉じる) 画面を閉じるまたはアプリケーションを終了します。ここでは[ドキュメント]に新しいフォルダを作る方法と、 [ドキュメント]のフォルダのコピーのやりかたを説明します。 ドラッグアンドドロップとはタッチパッドの場合左ボタンを押したまま別の...
26パソコンの準備 セ トア プ 1章設定したWindowsログオンパスワードを忘れてしまったときのために、ヒントを入力しておいて、パスワード入力画面で表示させることができます。パスワードのヒントを入力する[パスワードのヒントを入力してください]と書いてある下の欄に、それを読めば自分だけはパスワードを思い出せるようなヒントを入力してください。7パスワードのヒントを入力するどのユーザであるのかを示すために、ユーザ名のほかに画像を登録することもできます。使いたい画像をクリックする画面下部の画像群から、使いたい画像をクリックしてください。8ユーザの画像を選択するWindowsを使えるようにする-Windowsセットアップ-3
114買 たときの状態に戻すには リカバリ 5章リカバリ=再セットアップをする2[次へ]ボタンをクリックする処理を中止する場合は、[キャンセル]ボタンをクリックしてください。[次へ]ボタンをクリックすると、復元が実行され、[パーティションを初期化しています。しばらくお待ちください。]画面が表示されます。10長い時間表示される場合がありますが、画面が切り替わるまでお待ちください。復元中は、次の画面が表示されます。リカバリの経過に従い、画面が変わります。*最初に[コピーしています。 ]画面が表示される場合があります。長い時間表示される場合がありますが、画面が切り替わるまでお待ちください。リカバリディスクが複数枚ある場合は、ディスクを入れ替えるメッセージが表示され、ディスクトレイが開きます。ディスクの番号順に入れ替え、[OK]ボタンをクリックしてください。復元が完了すると、終了画面が表示されます。[終了]ボタンをクリックする自動的にディスクトレイが開きます。11
108リカバリ=再セットアップをする2買 たときの状態に戻すには リカバリ 5章[次へ]ボタンをクリックする処理を中止する場合は、[キャンセル]ボタンをクリックしてください。[次へ]ボタンをクリックすると、復元が実行され、[パーティションを初期化しています。しばらくお待ちください。]画面が表示されます。7長い時間表示される場合がありますが、画面が切り替わるまでお待ちください。復元中は、次の画面が表示されます。リカバリの経過に従い、画面が変わります。復元が完了すると、終了画面が表示されます。[終了]ボタンをクリックするシステムが再起動します。続いてWindowsのセットアップに進みます。モデルによっては、 [Windowsのセットアップ]画面が表示されるまで、時間がかかります。しばらくお待ちください。8
110買 たときの状態に戻すには リカバリ 5章リカバリ=再セットアップをする2作成したデータ、設定した項目、インストールしたアプリケーションなどがすべて消去された状態になります。①[システム回復オプション]にチェックをする、またはチェックをはずす②[C:ドライブのサイズ]で をクリックしてパーティション(ハードディスクドライブ(C:))のサイズを指定する③[次へ]ボタンをクリックする手順 のあとは「ハードディスクの内容は、すべて消去されます。 」というメッセージが表示されます。6ドライブ(C:) パーティションが 消去された領域 リカバリツール リカバリ 作成データ・ 設定は消去 作成データ・ 設定は消去 サイズ変更が できる範囲 システム回復 オプション領域 リカバリディスクのリカバリツールでは、次のメニューのなかからリカバリ方法を選択することができます。あらかじめリカバリ方法を決めておくとスムーズに操作できます。■ご購入時の状態に復元(システム回復オプションあり)ハードディスクドライブをパソコンを購入したときの状態(パーティションが2個の状態)に戻し、購入時にプレインストールされていたシステムとアプリケ...
8■64ビットプロセッサに関する注意64ビット対応プロセッサは、64ビットまたは32ビットで動作するように最適化されています。64ビット対応プロセッサは以下の条件をすべて満たす場合に64ビットで動作します。●64ビット対応のOS(オペレーティングシステム)がインストールされている●64ビット対応のCPU/チップセットが搭載されている●64ビット対応のBIOSが搭載されている●64ビット対応のデバイスドライバがインストールされている●64ビット対応のアプリケーションがインストールされている特定のデバイスドライバおよびアプリケーションは64ビットプロセッサ上で正常に動作しない場合があります。プレインストールされているOSが、64ビット対応と明示されていない場合、32ビット対応のOSがプレインストールされています。このほかの使用制限事項につきましては取扱説明書をお読みください。また、詳細な情報については東芝PCあんしんサポート0120-97-1048にお問い合わせください。著作権について音楽、映像、コンピュータ・プログラム、データベースなどは著作権法により、その著作者および著作権者の権利が保護されています。こうした...
21パソコンの準備 セ トア プ 1章Windowsを使えるようにする-Windowsセットアップ-3Windowsのセットアップパソコンが起動したら、[Windowsのセットアップ]画面が表示されます。[国または地域]欄に「日本」と表示されていることを確認し、[次へ]をクリックする■Premiumモデルの場合14■Basicモデルの場合
23パソコンの準備 セ トア プ 1章Windowsを使えるようにする-Windowsセットアップ-3[ユーザー名と画像の選択]画面が表示されます。[次へ]ボタンをクリックする3Windows Vistaでは、複数のユーザが1台のパソコンを別々に使用することができます。そのとき、使用するユーザによって違う環境でWindowsを起動できるので、Windows起動時にどのユーザが使用するのかを識別する必要があります。そのために、複数のユーザが使用する場合は、ユーザそれぞれを区別するための名前を登録します。次の手順で入力するユーザ名は、管理者ユーザを登録するためのものです。どんな名前でも良いので、自分であることを識別できるような名前を入力してください。管理者ユーザとは、複数のユーザでパソコンを使用する場合、全体を管理してほかのユーザの使用制限を設定したりできるユーザです。ユーザの名前を入力する
- 1