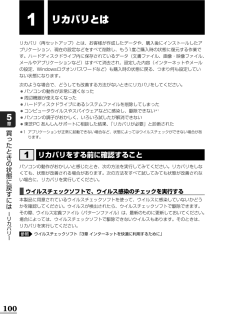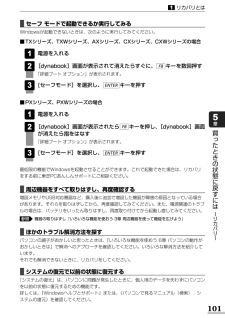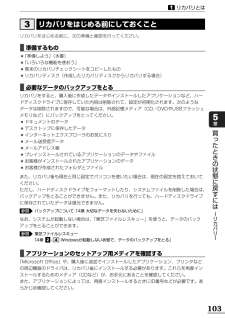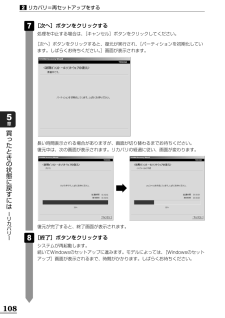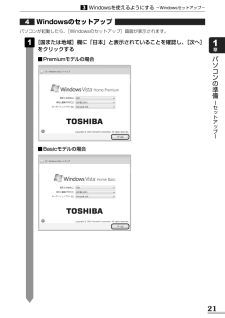Q&A
取扱説明書・マニュアル (文書検索対応分のみ)
"起動"4 件の検索結果
"起動"180 - 190 件目を表示
全般
質問者が納得プリンタの修理屋です。専門外のメーカーですけど・・・・ざっくり調べてみたけど、ブラザーの商品で、HL-40C というのは見当たりません。海外向けの機種ならあったようですけどね。まず、問題をキチンと切り分けましょう。しばらくUSB接続で使ってみて、それで症状が発生するか確認します。発生しなければ無線LANの関係が疑われるわけですし、発生したら、PC、ドライバ、プリンタのどれか、という事になります。現時点では(おそらく)プリンタ本体は シロ だろうと思われます。一番疑わしいのはプリンタドライバ。海外モデルだとし...
5157日前view109
全般
質問者が納得ビープ音の種類については次のようなサイトを参照して下さい。(参照)http://www.redout.net/data/bios.htmlhttp://newlalalaland.blog38.fc2.com/blog-entry-23.html機器の接続不良などの場合が多いようですが、デスクトップなら自分で清掃して接続し直しというようなことも出来ますが、ノートだとちょっと無理ですね。気になるならメーカーに修理を依頼するしかないでしょう。ビープ音が出るだけで普通に使えているようですから、完全な故障とまでは言...
5163日前view107
全般
質問者が納得<補足を読んでの追記>http://dynabook.com/assistpc/faq/pcdata/008148.htm「東芝ファイルレスキュー」Windowsが起動しない状態で、データのバックアップをとる方法----------------------[最初の回答]スタートアップ修復で直らない場合は、システムの復元は試しましたか?システムの復元でも直らなかった場合は、必用なデータをバックした上でリカバリーしか方法はないでしょう。なお、リカバリー方法は取扱説明書を見てください。
5166日前view112
全般
質問者が納得フォーマット情報が破損しているようです。もともと故障したPCということなので、つなぐだけで正常にマウントできるとは限りません。このエラーの場合は、殆どが軽微な損傷なので、市販の復旧ソフトを使えば取り出しはできると思います。試供可能なソフトを適当に試してみましょう。ソフトの使い方が良く分からないようなら専門の業者に依頼されましょう。復旧ソフト一覧http://www.vector.co.jp/vpack/filearea/win/util/disk/care/お勧めの復旧業者データレスキューセンター http...
5600日前view118
GX1C000J3310 08Apr_Qos_dyna共通_アシストシート (08Apr_Qos_dyna_アシストシート_P 1.eps)ポインタタッチパッドやマウスで操作する位置を示します。パソコンが作業している間は (輪) の形になります。デスクトップ画面アイコンファイルやアプリケーションなどを絵で表したものです。ダブルクリックで起動します。保存したファイルなどを開くときにクリックします。アプリケーションを起動するときにクリックします。最近使ったアプリケーションが表示されます。[スタート]メニュークリックすると下の画面が表示されます。パソコンの使用を中断するときにクリックし、パソコンをスリープにします。スリープ機能の詳細については 、『準備しよう』を参照してください。パソコンの終了クリックとはタッチパッドやマウスの左ボタンを1回押すこと数日以上パソコンを使わないときは、電源を切ってください。電源を切る方法は 、『準備しよう』を参照してください。ダブルクリックとはタッチパッドやマウスの左ボタンをすばやく2回押すこと通知領域メモリカードの挿入やネットワークの接続など、パソコンの状態を示します。IMEツールバ...
100買 たときの状態に戻すには リカバリ 5章1リカバリとはリカバリ(再セットアップ)とは、お客様が作成したデータや、購入後にインストールしたアプリケーション、現在の設定などをすべて削除し、もう1度ご購入時の状態に復元する作業です。ハードディスクドライブ内に保存されているデータ(文書ファイル、画像・映像ファイル、メールやアプリケーションなど)はすべて消去され、設定した内容(インターネットやメールの設定、Windowsログオンパスワードなど)も購入時の状態に戻る、つまり何も設定していない状態になります。次のような場合で、どうしても改善する方法がないときにリカバリをしてください。●パソコンの動作が非常に遅くなった●周辺機器が使えなくなった●ハードディスクドライブにあるシステムファイルを削除してしまった●コンピュータウイルスやスパイウェアなどに感染し、駆除できない*1●パソコンの調子がおかしく、いろいろ試したが解消できない●東芝PC あんしんサポートに相談した結果、 「リカバリが必要」と診断された*1 アプリケーションが正常に起動できない場合など、状態によってはウイルスチェックができない場合があります。パソコンの...
2ウイルスバスターによるウイルス対策. . . . . . . . . . . . . . . . . 69ウイルスチェックの方法 . . . . . . . . . . . . . . . . . . . . . . . . . . . . . . . . 69ウイルス対策以外の機能 . . . . . . . . . . . . . . . . . . . . . . . . . . . . . . . . 72有害サイトの閲覧(アクセス)を制限する. . . . . . . . . . . . . . . 73バックアップをとる . . . . . . . . . . . . . . . . . . . . . . . . . . . . 76ファイルやフォルダのバックアップをとる . . . . . . . . . . . . . . . . . . . 78データのバックアップをとる. . . . . . . . . . . . . . . . . . . . . . . 80バックアップ用に使用できる外部記憶メディア. . . . . . . . . . . . . . . . 80データ...
101リカバリとは1買 たときの状態に戻すには リカバリ 5章■セーフ モードで起動できるか実行してみるWindowsが起動できないときは、次のように実行してみてください。■TXシリーズ、TXWシリーズ、AXシリーズ、CXシリーズ、CXWシリーズの場合電源を入れる[dynabook]画面が表示されて消えたらすぐに、 キーを数回押す「詳細ブート オプション」が表示されます。[セーフモード]を選択し、 キーを押す■PXシリーズ、PXWシリーズの場合電源を入れる[dynabook]画面が表示されたら キーを押し、 [dynabook]画面が消えたら指をはなす「詳細ブート オプション」が表示されます。[セーフモード]を選択し、 キーを押す最低限の機能でWindowsを起動させることができます。これで起動できた場合は、リカバリをする前に東芝PCあんしんサポートにご相談ください。ENTER3F821ENTER3F821■周辺機器をすべて取りはずし、再度確認する増設メモリやUSB対応機器など、購入後に追加で増設した機器が障害の原因となっている場合があります。それらを取りはずしてから、再度確認してみてください。また、電源関連...
リカバリをはじめる前に、次の準備と確認を行ってください。■準備するもの●『準備しよう』(本書)●『いろいろな機能を使おう』●巻末のリカバリチェックシートをコピーしたもの●リカバリディスク(作成したリカバリディスクからリカバリする場合)■必要なデータのバックアップをとるリカバリをすると、購入後に作成したデータやインストールしたアプリケーションなど、ハードディスクドライブに保存していた内容は削除されて、設定が初期化されます。次のようなデータは削除されますので、可能な場合は、外部記憶メディア(CD/DVDやUSBフラッシュメモリなど)にバックアップをとってください。●ドキュメントのデータ●デスクトップに保存したデータ●インターネットエクスプローラのお気に入り●メール送受信データ●メールアドレス帳●プレインストールされているアプリケーションのデータやファイル●お客様がインストールされたアプリケーションのデータ●お客様が作成されたフォルダとファイルまた、リカバリ後も現在と同じ設定でパソコンを使いたい場合は、現在の設定を控えておいてください。ただし、ハードディスクドライブをフォーマットしたり、システムファイルを削除した場...
108リカバリ=再セットアップをする2買 たときの状態に戻すには リカバリ 5章[次へ]ボタンをクリックする処理を中止する場合は、[キャンセル]ボタンをクリックしてください。[次へ]ボタンをクリックすると、復元が実行され、[パーティションを初期化しています。しばらくお待ちください。]画面が表示されます。7長い時間表示される場合がありますが、画面が切り替わるまでお待ちください。復元中は、次の画面が表示されます。リカバリの経過に従い、画面が変わります。復元が完了すると、終了画面が表示されます。[終了]ボタンをクリックするシステムが再起動します。続いてWindowsのセットアップに進みます。モデルによっては、 [Windowsのセットアップ]画面が表示されるまで、時間がかかります。しばらくお待ちください。8
115リカバリ=再セットアップをする2買 たときの状態に戻すには リカバリ 5章●一部のアプリケーションは、リカバリ後にアプリケーションのインストールをする必要があります。詳細について「本章 - アプリケーションを再インストールする」13参照■[初期インストールソフトウェアの復元]画面のリカバリメニューについて「本項 リカバリディスクからリカバリをする」の手順 の[初期インストールソフトウェアの復元]画面で表示されるリカバリメニューの意味と動作は次のようになります。■ご購入時の状態に復元(システム回復オプションあり)パソコンを購入したときの状態(パーティションが2個の状態)に戻します。設定した項目、インストールしたアプリケーションなどがすべて消去された状態になります。手順 のあとは「ハードディスクの内容は、すべて消去されます。 」というメッセージが表示されます。9ドライブ(C:) ドライブ(D:) リカバリツール リカバリ 作成データ・ 設定は消去 リカバリ ツールの 復元 リカバリディスク システム回復 オプション領域 9リカバリディスクを取り出すシステムが再起動します。続いてWindowsのセットアップに...
21パソコンの準備 セ トア プ 1章Windowsを使えるようにする-Windowsセットアップ-3Windowsのセットアップパソコンが起動したら、[Windowsのセットアップ]画面が表示されます。[国または地域]欄に「日本」と表示されていることを確認し、[次へ]をクリックする■Premiumモデルの場合14■Basicモデルの場合
15Windowsを使えるようにする-Windowsセットアップ-3パソコンの準備 セ トア プ 1章電源コードとACアダプタを接続する次の図の①→②→③の順で行ってください。■TXシリーズ、TXWシリーズ、AXシリーズの場合2①電源コードをAC アダプタに接続する ③ 電源コードの電源プラグを コンセントに差し込む ② ACアダプタのコードを パソコン側面の マーク があるコネクタに差し込む 電源コード 電源コネクタ ACアダプタ セットアップをするときの注意お願い■周辺機器は接続しないでください●セットアップはACアダプタと電源コードのみを接続して行います。セットアップが完了するまでは、プリンタ、マウスなどの周辺機器やLANケーブルは接続しないでください。■途中で電源を切らないでください●セットアップの途中で電源スイッチを押したり電源コードを抜くと、故障や起動できない原因になり、修理が必要となることがあります。■操作は時間をあけないでください●セットアップ中にキーボードの操作が必要な画面があります。時間をあけないで操作を続けてください。30分以上タッチパッドやキーボードを操作しなかった場合、画面に表示...
23パソコンの準備 セ トア プ 1章Windowsを使えるようにする-Windowsセットアップ-3[ユーザー名と画像の選択]画面が表示されます。[次へ]ボタンをクリックする3Windows Vistaでは、複数のユーザが1台のパソコンを別々に使用することができます。そのとき、使用するユーザによって違う環境でWindowsを起動できるので、Windows起動時にどのユーザが使用するのかを識別する必要があります。そのために、複数のユーザが使用する場合は、ユーザそれぞれを区別するための名前を登録します。次の手順で入力するユーザ名は、管理者ユーザを登録するためのものです。どんな名前でも良いので、自分であることを識別できるような名前を入力してください。管理者ユーザとは、複数のユーザでパソコンを使用する場合、全体を管理してほかのユーザの使用制限を設定したりできるユーザです。ユーザの名前を入力する
- 1