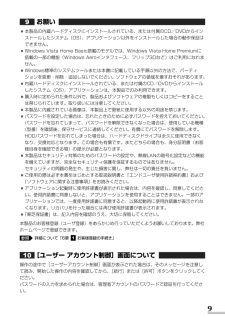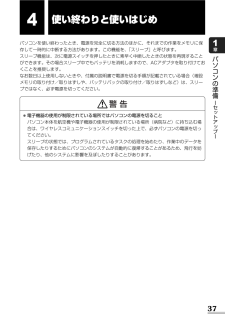Q&A
取扱説明書・マニュアル (文書検索対応分のみ)
"手順"2 件の検索結果
"手順"30 - 40 件目を表示
全般
質問者が納得http://www.nicovideo.jp/watch/sm11239971こちらをどうぞ!ブロックノイズの対処法です
5336日前view75
全般
質問者が納得[追記]
Windows Firewallもお忘れなく^^
ルーターの設定が間違っているのかもしれません。
[ここまで]
通信スピードが遅いと先方のPSPとの通信が確立されるのに時間がかかりEstablishing(確立している途中)となります。
ノートPCとルーターの接続を有線に変更すれば改善すると思います。
改善しなければインターネット回線そのものが遅いのだと思います。
また、優先ネットワークの調整、無線親機のファームウェアの更新などで改善するかもしれません。
http://orange.zero.j...
5989日前view50
110買 たときの状態に戻すには リカバリ 5章リカバリ=再セットアップをする2作成したデータ、設定した項目、インストールしたアプリケーションなどがすべて消去された状態になります。①[システム回復オプション]にチェックをする、またはチェックをはずす②[C:ドライブのサイズ]で をクリックしてパーティション(ハードディスクドライブ(C:))のサイズを指定する③[次へ]ボタンをクリックする手順 のあとは「ハードディスクの内容は、すべて消去されます。 」というメッセージが表示されます。6ドライブ(C:) パーティションが 消去された領域 リカバリツール リカバリ 作成データ・ 設定は消去 作成データ・ 設定は消去 サイズ変更が できる範囲 システム回復 オプション領域 リカバリディスクのリカバリツールでは、次のメニューのなかからリカバリ方法を選択することができます。あらかじめリカバリ方法を決めておくとスムーズに操作できます。■ご購入時の状態に復元(システム回復オプションあり)ハードディスクドライブをパソコンを購入したときの状態(パーティションが2個の状態)に戻し、購入時にプレインストールされていたシステムとアプリケ...
115リカバリ=再セットアップをする2買 たときの状態に戻すには リカバリ 5章●一部のアプリケーションは、リカバリ後にアプリケーションのインストールをする必要があります。詳細について「本章 - アプリケーションを再インストールする」13参照■[初期インストールソフトウェアの復元]画面のリカバリメニューについて「本項 リカバリディスクからリカバリをする」の手順 の[初期インストールソフトウェアの復元]画面で表示されるリカバリメニューの意味と動作は次のようになります。■ご購入時の状態に復元(システム回復オプションあり)パソコンを購入したときの状態(パーティションが2個の状態)に戻します。設定した項目、インストールしたアプリケーションなどがすべて消去された状態になります。手順 のあとは「ハードディスクの内容は、すべて消去されます。 」というメッセージが表示されます。9ドライブ(C:) ドライブ(D:) リカバリツール リカバリ 作成データ・ 設定は消去 リカバリ ツールの 復元 リカバリディスク システム回復 オプション領域 9リカバリディスクを取り出すシステムが再起動します。続いてWindowsのセットアップに...
8■64ビットプロセッサに関する注意64ビット対応プロセッサは、64ビットまたは32ビットで動作するように最適化されています。64ビット対応プロセッサは以下の条件をすべて満たす場合に64ビットで動作します。●64ビット対応のOS(オペレーティングシステム)がインストールされている●64ビット対応のCPU/チップセットが搭載されている●64ビット対応のBIOSが搭載されている●64ビット対応のデバイスドライバがインストールされている●64ビット対応のアプリケーションがインストールされている特定のデバイスドライバおよびアプリケーションは64ビットプロセッサ上で正常に動作しない場合があります。プレインストールされているOSが、64ビット対応と明示されていない場合、32ビット対応のOSがプレインストールされています。このほかの使用制限事項につきましては取扱説明書をお読みください。また、詳細な情報については東芝PCあんしんサポート0120-97-1048にお問い合わせください。著作権について音楽、映像、コンピュータ・プログラム、データベースなどは著作権法により、その著作者および著作権者の権利が保護されています。こうした...
23パソコンの準備 セ トア プ 1章Windowsを使えるようにする-Windowsセットアップ-3[ユーザー名と画像の選択]画面が表示されます。[次へ]ボタンをクリックする3Windows Vistaでは、複数のユーザが1台のパソコンを別々に使用することができます。そのとき、使用するユーザによって違う環境でWindowsを起動できるので、Windows起動時にどのユーザが使用するのかを識別する必要があります。そのために、複数のユーザが使用する場合は、ユーザそれぞれを区別するための名前を登録します。次の手順で入力するユーザ名は、管理者ユーザを登録するためのものです。どんな名前でも良いので、自分であることを識別できるような名前を入力してください。管理者ユーザとは、複数のユーザでパソコンを使用する場合、全体を管理してほかのユーザの使用制限を設定したりできるユーザです。ユーザの名前を入力する
大切なデ タを失わないために バ クア プ 4章97リカバリディスクを作る3メッセージを確認し、[OK]ボタンをクリックするディスク作成後は、作成したディスクの種類(リカバリディスクなど)と番号がわかるように、ディスクに目印をつけてください。例えば、「リカバリディスクXX(番号)」というように、レーベル面に油性のフェルトペンなどで記載してください。リカバリをするとき、この番号どおりにディスクを使用しないと、正しくリカバリされません。必ずディスク番号がわかるようにして保管してください。[閉じる]ボタン( )をクリックする[TOSHIBA Recovery Disc Creator]画面が閉じ、ディスクの作成を終了します。リカバリディスクからリカバリをする操作手順については、「5章 - リカバリディスクからリカバリをする」を参照してください。「TOSHIBA Recovery Disc Creator」のお問い合わせ先『いろいろな機能を使おう 7章 お問い合わせ先』1参照3265
109リカバリ=再セットアップをする2買 たときの状態に戻すには リカバリ 5章●一部のアプリケーションは、リカバリ後にアプリケーションのインストールをする必要があります。詳細について「本章 - アプリケーションを再インストールする」13参照■[初期インストールソフトウェアの復元]画面のリカバリメニューについて「本項 ハードディスクドライブからリカバリをする」の手順 の[初期インストールソフトウェアの復元]画面で表示されるリカバリメニューの意味と動作は次のようになります。■ご購入時の状態に復元(システム回復オプションあり)パソコンを購入したときの状態(パーティションが2個の状態)に戻します。作成したデータ、設定した項目、インストールしたアプリケーションなどがすべて消去された状態になります。手順 のあとは「ハードディスクの内容は、すべて消去されます。 」というメッセージが表示されます。■パーティションサイズを指定して復元ハードディスクドライブ(C:)のサイズを変更します。ハードディスクドライブ(C:)以外の領域区分(パーティション)は消去され、一つの領域になります。その領域( )は「ディスクの管理」から再設定を...
9お願い●本製品の内蔵ハードディスクにインストールされている、または付属のCD/DVDからインストールしたシステム(OS)、アプリケーション以外をインストールした場合の動作保証はできません。●Windows Vista Home Basic搭載のモデルでは、Windows Vista Home Premiumに搭載の一部の機能(Windows Aeroインタフェース、フリップ3Dなど)はご利用になれません。●Windows標準のシステムツールまたは本書に記載している手順以外の方法で、パーティションを変更・削除・追加しないでください。ソフトウェアの領域を壊すおそれがあります。●内蔵ハードディスクにインストールされている、または付属のCD/DVDからインストールしたシステム(OS)、アプリケーションは、本製品でのみ利用できます。●購入時に定められた条件以外で、製品およびソフトウェアの複製もしくはコピーをすることは禁じられています。取り扱いには注意してください。●本製品に内蔵されている画像は、本製品上で壁紙に使用する以外の用途を禁じます。●パスワードを設定した場合は、忘れたときのために必ずパスワードを控えておいてく...
37パソコンの準備 セ トア プ 1章4使い終わりと使いはじめパソコンを使い終わったとき、電源を完全に切る方法のほかに、それまでの作業をメモリに保存して一時的に中断する方法があります。この機能を、 「スリープ」と呼びます。スリープ機能は、次に電源スイッチを押したときに素早く中断したときの状態を再現することができます。その場合スリープ中でもバッテリを消耗しますので、ACアダプタを取り付けておくことを推奨します。なお数日以上使用しないときや、付属の説明書で電源を切る手順が記載されている場合(増設メモリの取り付け/取りはずしや、バッテリパックの取り付け/取りはずしなど)は、スリープではなく、必ず電源を切ってください。●電子機器の使用が制限されている場所ではパソコンの電源を切ることパソコン本体を航空機や電子機器の使用が制限されている場所(病院など)に持ち込む場合は、ワイヤレスコミュニケーションスイッチを切った上で、必ずパソコンの電源を切ってください。スリープの状態では、プログラムされているタスクの処理を始めたり、作業中のデータを保存したりするためにパソコンのシステムが自動的に復帰することがあるため、飛行を妨げたり、他...
35Windowsを使えるようにする-Windowsセットアップ-3パソコンの準備 セ トア プ 1章「dynabookランチャー」デスクトップのガジェットに表示されています。役立つ操作集 インターネット接続の設定が済んでいる場合は、「あなたのdynabook.com」、「東芝PC電話サポート予約サービス」、「遠隔支援サービス」、「PC i-repairサービス」 、「訪問サポート」の説明画面上でクリックすると、該当のホームページへアクセスします。●dynabookランチャーをガジェットから切り離して、dynabookランチャーの各アイコンを一覧表示することができます。次の手順で行います。①dynabookランチャー上で右クリックし、表示されたメニューから[サイドバーから切り離す]をクリックするインターネット接続の設定が済んでいる場合、画面右上の()をクリックすると、[サポート情報]にはdynabook.comの最新情報が、[メールマガジン]にはdynabook.com.magazine最新号などが表示されます。知りたい情報の項目をクリックしてください。便利な機能のアイコンが次々に表示されます。クリックすると...
132デイリ ケアとアフタ ケア 廃棄と譲渡 6章捨てるとき/人に譲るとき4ハードディスクドライブの内容をすべて消去するパソコン上のデータは、削除操作をしても実際には残っています。普通の操作では読み取れないようになっていますが、特殊な方法を実行すると削除したデータでも再現できてしまいます。そのようなことができないように、パソコンを廃棄または譲渡する場合など、他人に見られたくないデータを読み取れないように、消去することができます。(ハードディスクドライブのリカバリツールを使用する場合)なお、ハードディスクドライブに保存されている、これまでに作成したデータやプログラムなどはすべて消失します。これらを復元することはできませんので、注意してください。■操作手順ハードディスクドライブの内容を削除するには、ハードディスクドライブのリカバリツールまたは作成したリカバリディスクを使用します。ハードディスクドライブのリカバリツールを使用すると、ハードディスクドライブ内のデータはすべて消去されますが、リカバリツールは残ります。作成したリカバリディスクを使用すると、ハードディスクドライブ内のデータと共にリカバリツールも消去されます...
- 1