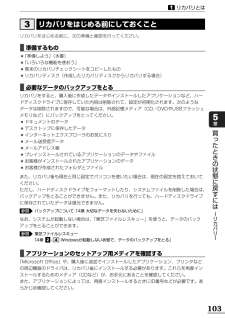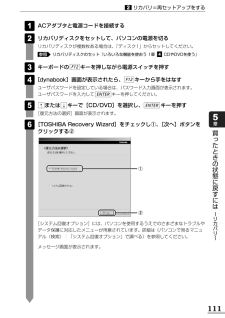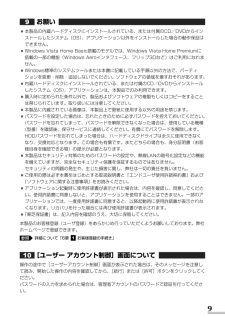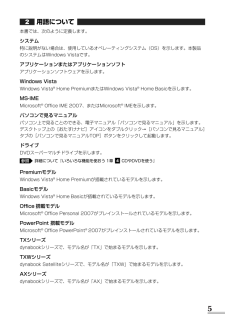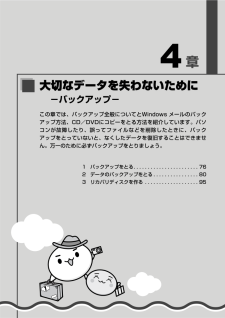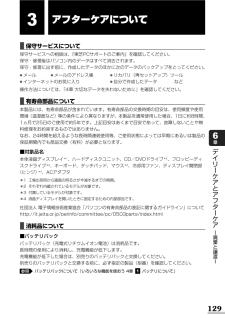Q&A
取扱説明書・マニュアル (文書検索対応分のみ)
"CD"2 件の検索結果
"CD"880 - 890 件目を表示
全般
質問者が納得まずはフリーソフト「audacity」をダウンロードします。このソフトはWAVに対応していますのでCDから読込する際にこの形式で保存すれば後々めんどくありません。MP3でも出来ますがlame_enc.dllが必要になります。次にaudacityを立ち上げて順番に曲をドラッグしてください。それぞれ要らない部分の範囲を選択してハサミのマークでカットしてください。曲の後ろに来る方を全部範囲選択をしてハサミの隣の「コピー」を押して曲の前に来るほうの末尾を選択しコピーの隣「ペースト」を押してください。曲の後ろに来るほ...
5668日前view71
全般
質問者が納得・内蔵ドライブ交換もできると思いますが、失敗が無いのはUSB外付けドライブを使う方法です。(DVD-ROMとあるのは、安価ですが再生しかできません。)http://kakaku.com/pc/dvd-drive/ma_0/p1001/s1=2/・家電量販店にもUSB接続のDVDドライブは売っています。クリーニングキットの値段と相談して決めれば良いと思います。http://kakaku.com/item/K0000080980/
5217日前view142
2ウイルスバスターによるウイルス対策. . . . . . . . . . . . . . . . . 69ウイルスチェックの方法 . . . . . . . . . . . . . . . . . . . . . . . . . . . . . . . . 69ウイルス対策以外の機能 . . . . . . . . . . . . . . . . . . . . . . . . . . . . . . . . 72有害サイトの閲覧(アクセス)を制限する. . . . . . . . . . . . . . . 73バックアップをとる . . . . . . . . . . . . . . . . . . . . . . . . . . . . 76ファイルやフォルダのバックアップをとる . . . . . . . . . . . . . . . . . . . 78データのバックアップをとる. . . . . . . . . . . . . . . . . . . . . . . 80バックアップ用に使用できる外部記憶メディア. . . . . . . . . . . . . . . . 80データ...
リカバリをはじめる前に、次の準備と確認を行ってください。■準備するもの●『準備しよう』(本書)●『いろいろな機能を使おう』●巻末のリカバリチェックシートをコピーしたもの●リカバリディスク(作成したリカバリディスクからリカバリする場合)■必要なデータのバックアップをとるリカバリをすると、購入後に作成したデータやインストールしたアプリケーションなど、ハードディスクドライブに保存していた内容は削除されて、設定が初期化されます。次のようなデータは削除されますので、可能な場合は、外部記憶メディア(CD/DVDやUSBフラッシュメモリなど)にバックアップをとってください。●ドキュメントのデータ●デスクトップに保存したデータ●インターネットエクスプローラのお気に入り●メール送受信データ●メールアドレス帳●プレインストールされているアプリケーションのデータやファイル●お客様がインストールされたアプリケーションのデータ●お客様が作成されたフォルダとファイルまた、リカバリ後も現在と同じ設定でパソコンを使いたい場合は、現在の設定を控えておいてください。ただし、ハードディスクドライブをフォーマットしたり、システムファイルを削除した場...
111リカバリ=再セットアップをする2買 たときの状態に戻すには リカバリ 5章ACアダプタと電源コードを接続するリカバリディスクをセットして、パソコンの電源を切るリカバリディスクが複数枚ある場合は、「ディスク1」からセットしてください。リカバリディスクのセット『いろいろな機能を使おう 1章 CDやDVDを使う』キーボードの キーを押しながら電源スイッチを押す[dynabook]画面が表示されたら、 キーから手をはなすユーザパスワードを設定している場合は、パスワード入力画面が表示されます。ユーザパスワードを入力して キーを押してください。または キーで[CD/DVD]を選択し、 キーを押す[復元方法の選択]画面が表示されます。[TOSHIBA Recovery Wizard]をチェックし①、 [次へ]ボタンをクリックする②6ENTER↓ ↑5ENTERF124F1234参照21[システム回復オプション]には、パソコンを使用するうえでのさまざまなトラブルやデータ保護に対応したメニューが用意されています。詳細は《パソコンで見るマニュアル(検索):「システム回復オプション」で調べる》を参照してください。メッセージ画...
9お願い●本製品の内蔵ハードディスクにインストールされている、または付属のCD/DVDからインストールしたシステム(OS)、アプリケーション以外をインストールした場合の動作保証はできません。●Windows Vista Home Basic搭載のモデルでは、Windows Vista Home Premiumに搭載の一部の機能(Windows Aeroインタフェース、フリップ3Dなど)はご利用になれません。●Windows標準のシステムツールまたは本書に記載している手順以外の方法で、パーティションを変更・削除・追加しないでください。ソフトウェアの領域を壊すおそれがあります。●内蔵ハードディスクにインストールされている、または付属のCD/DVDからインストールしたシステム(OS)、アプリケーションは、本製品でのみ利用できます。●購入時に定められた条件以外で、製品およびソフトウェアの複製もしくはコピーをすることは禁じられています。取り扱いには注意してください。●本製品に内蔵されている画像は、本製品上で壁紙に使用する以外の用途を禁じます。●パスワードを設定した場合は、忘れたときのために必ずパスワードを控えておいてく...
5用語について本書では、次のように定義します。システム特に説明がない場合は、使用しているオペレーティングシステム(OS)を示します。本製品のシステムはWindows Vistaです。アプリケーションまたはアプリケーションソフトアプリケーションソフトウェアを示します。Windows VistaWindows Vista(R)Home PremiumまたはWindows Vista(R)Home Basicを示します。MS-IMEMicrosoft(R)Office IME 2007、またはMicrosoft(R)IMEを示します。パソコンで見るマニュアルパソコン上で見ることのできる、電子マニュアル「パソコンで見るマニュアル」を示します。デスクトップ上の[おたすけナビ]アイコンをダブルクリック→[パソコンで見るマニュアル]タブの[パソコンで見るマニュアルTOP]ボタンをクリックして起動します。ドライブDVDスーパーマルチドライブを示します。詳細について『いろいろな機能を使おう 1章 CDやDVDを使う』PremiumモデルWindows Vista(R)Home Premiumが搭載されているモデルを示します。B...
132デイリ ケアとアフタ ケア 廃棄と譲渡 6章捨てるとき/人に譲るとき4ハードディスクドライブの内容をすべて消去するパソコン上のデータは、削除操作をしても実際には残っています。普通の操作では読み取れないようになっていますが、特殊な方法を実行すると削除したデータでも再現できてしまいます。そのようなことができないように、パソコンを廃棄または譲渡する場合など、他人に見られたくないデータを読み取れないように、消去することができます。(ハードディスクドライブのリカバリツールを使用する場合)なお、ハードディスクドライブに保存されている、これまでに作成したデータやプログラムなどはすべて消失します。これらを復元することはできませんので、注意してください。■操作手順ハードディスクドライブの内容を削除するには、ハードディスクドライブのリカバリツールまたは作成したリカバリディスクを使用します。ハードディスクドライブのリカバリツールを使用すると、ハードディスクドライブ内のデータはすべて消去されますが、リカバリツールは残ります。作成したリカバリディスクを使用すると、ハードディスクドライブ内のデータと共にリカバリツールも消去されます...
95大切なデ タを失わないために バ クア プ 4章3リカバリディスクを作るパソコン本体には、システムやアプリケーションを購入時の状態に復元するためのリカバリ(再セットアップ)ツールが内蔵されています。「TOSHIBAトウシバRecoveryリカバリDiscディスクCreatorクリエイタ」を使ってリカバリディスクを作成し、あらかじめ、リカバリツールのバックアップをとっておくことをおすすめします。何らかのトラブルでハードディスクドライブからリカバリできない場合でも、リカバリディスクからリカバリをすることができます。リカバリディスクがない状態で、ハードディスクドライブからリカバリが行えない場合は、修理が必要になる可能性があります。購入店、または保守サービスに相談してください。修理のお問い合わせ『東芝PCサポートのご案内』■リカバリディスクを作成できるメディア「TOSHIBA Recovery Disc Creator」では、次のメディアを使用できます。作成するメディアの種類は、[TOSHIBA Recovery Disc Creator]画面の[ディスク構成]で確認できます。リカバリディスクの場合●DVD-R●...
4章大切なデータを失わないために-バックアップ-この章では、バックアップ全般についてとWindows メールのバックアップ方法、CD/DVDにコピーをとる方法を紹介しています。パソコンが故障したり、誤ってファイルなどを削除したときに、バックアップをとっていないと、なくしたデータを復旧することはできません。万一のために必ずバックアップをとりましょう。1バックアップをとる. . . . . . . . . . . . . . . . . . . . . . . 762データのバックアップをとる . . . . . . . . . . . . . . . . 803リカバリディスクを作る . . . . . . . . . . . . . . . . . . . 95
129デイリ ケアとアフタ ケア 廃棄と譲渡 6章3アフターケアについて■保守サービスについて保守サービスへの相談は、『東芝PCサポートのご案内』を確認してください。保守・修理後はパソコン内のデータはすべて消去されます。保守・修理に出す前に、作成したデータのほかに次のデータのバックアップをとってください。●メール●メールのアドレス帳●リカバリ(再セットアップ)ツール●インターネットのお気に入り●自分で作成したデータ など操作方法については、「4章 大切なデータを失わないために」を確認してください。■有寿命部品について本製品には、有寿命部品が含まれています。有寿命部品の交換時期の目安は、使用頻度や使用環境(温湿度など)等の条件により異なりますが、本製品を通常使用した場合、1日に約8時間、1ヵ月で25日のご使用で約5年です。上記目安はあくまで目安であって、故障しないことや無料修理をお約束するものではありません。なお、24時間を超えるような長時間連続使用等、ご使用状態によっては早期にあるいは製品の保証期間内でも部品交換(有料)が必要となります。■対象品名本体液晶ディスプレイ*1、ハードディスクユニット、CD/DVD...
6●本書に記載している画面やイラストは一部省略したり、実際の表示とは異なる場合があります。●キーボード操作の説明は、キーボードの文字をすべて大文字で表記しています。ご購入のモデルによっては、キーボードの大文字と小文字の表記が異なる場合があります。PXシリーズdynabookシリーズで、モデル名が「PX」で始まるモデルを示します。PXWシリーズdynabook Satelliteシリーズで、モデル名が「PXW」で始まるモデルを示します。CXシリーズdynabookシリーズで、モデル名が「CX」で始まるモデルを示します。CXWシリーズdynabook Satelliteシリーズで、モデル名が「CXW」で始まるモデルを示します。ご購入のモデルのシリーズ名、モデル名、仕様については、別紙の『dynabook ****(お使いの機種名)シリーズをお使いのかたへ』を参照してください。記載について●記載内容には、一部のモデルにのみ該当する項目があります。その場合は、 「用語について」のモデル分けに準じて、「****モデルの場合」や「****シリーズのみ」などのように注記します。●インターネット接続については、ブロードバンド...
- 1