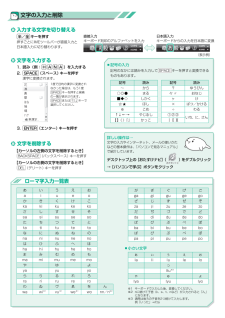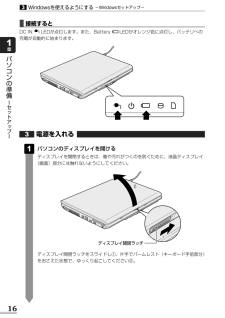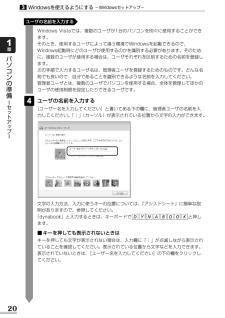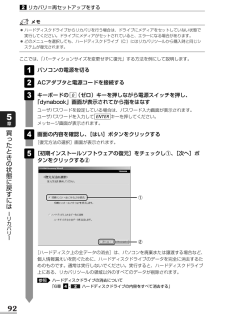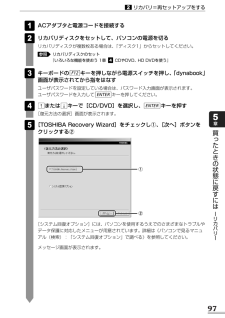Q&A
取扱説明書・マニュアル (文書検索対応分のみ)
"キーボード"2 件の検索結果
"キーボード"140 - 150 件目を表示
全般
質問者が納得修理はおおむね高いですね。市場価格1万ほどの部品を交換するだけで2万3万とられることも普通にあります。廉価版のノートは基本的な性能とかは一般的のと大して変わらない場合が多いですが、モニターの画質がちょっと悪かったりはありあます。安い変わりにサポートが削られており、起動しないとか操作がわからないとかトラブルは自力で解決しなければなりません。説明書も薄く、あるいは全く無いものもあります。PCにそこまで詳しくない人や、初心者が買うときはそういうところに注意したほうがいいですね。オフィスのインストールディスクがある...
4854日前view108
全般
質問者が納得メーカーの有償修理の場合、何処のメーカーでも軽く3万以上になりますから、新しく購入を考えた方が安く済むかもしれません。修理料金一覧http://dynabook.com/assistpc/repaircenter/re_list.htm
4728日前view123
GX1C000J5410 07Q4 Qosmio_dynabook共通 マニュアル紹介シート (07Q4QosDyna_Man ualsheet_P1.eps)準備しようパソコンの準備と設定1章 パソコンの準備 -セットアップ-2章 買い替えのお客様へ3章 インターネットを 快適に利用するために -ウイルスチェック/セキュリティ対策-4章 大切なデータを失わないために -バックアップ-5章 買ったときの状態に戻すには -リカバリ-6章 デイリーケアとアフターケア -廃棄と譲渡-1章 パソコンの基本操作を覚えよう2章 ネットワークの世界へ3章 周辺機器を使って機能を広げよう4章 バッテリ駆動で使う5章 システム環境の変更6章 パソコンの動作がおかしいときは7章 お問い合わせされるときはいろいろな機能を使お うパソコンを使いこなそう映像と音楽を楽しもうポインタタッチパッドやマウスで操作する位置を示します。パソコ ンが作業している間は (輪) の形になります。デスクトップ画面アイコンファイルやアプリケーションなどを絵で表したものです。ダブルクリックで起動します 。...
GX1C000J3210 07Q4_Qos_dyna共通_アシストシート (07Q4_Qos_dyna_アシストシート_P2. eps)入力する文字を切り替える半/全 キーを押す押すごとにIMEツールバーが直接入力と日本語入力に切り替わります。文字を削除する【カーソルの左側の文字を削除するとき】 BACKSPACE (バックスペース) キーを押す【カーソルの右側の文字を削除するとき】 DEL (デリート) キーを押す※1 キーボードで入力した後、変換してください。※2 nに続けて子音(k、s、t、nなど)が入力されると「ん」 になります。※3 通常は後ろの子音を2つ続けて入力します。 例「いった」→itt a 文字を入力する1. 読み(例: H A N A )を入力する2. SPACE (スペース) キーを押す漢字に変換されます。3. ENTER (エンター) キーを押す1度で目的の漢字に変換されなかった場合は、もう1 度SPACE キーを押すと候補の一覧が表示されます。SPACE または ↑ ↓ キーで選択してください。文字の入力と削除小さい文字直接入力キーボード刻印のアル...
GX1C000J3210 07Q4_Qos_dyna共通_アシストシート (07Q4_Qos_dyna_アシストシート_P3. eps)キーボード図 キーを使った特殊機能キーキーボード内容スピーカのミュート(消音)ファンクションキーキーFN + ESCFNFN + F10FN + F11SHIFT + CAPS LOCK 英数FN + SPACEFN + F1FN + F2FN + F3FN + F4FN + F5FN + F6FN + F7FN + F8FN + F9FN + F10FN + F11FN + F12FN + ↑FN + ↓FN + →FN + 1FN + ←FN + 2本体液晶ディスプレイの解像度切替えインスタントセキュリティ機能電源プランの設定スリープ機能の実行休止状態の実行表示装置の切替え本体液晶ディスプレイの輝度を下げる本体液晶ディスプレイの輝度を上げる無線LANオン/オフ機能タッチパッドオン/オフ機能内容オーバレイ機能(アロー状態)キーオーバレイ機能(数字ロック状態)スクロールロック状態前のページに移動次のページに移動行または文書の最初に移動行または文書の最後に...
6●本書に記載している画面やイラストは一部省略したり、実際の表示とは異なる場合があります。●キーボード操作の説明は、キーボードの文字をすべて大文字で表記しています。ご購入のモデルによっては、キーボードの大文字と小文字の表記が異なる場合があります。Trademarks●Microsoft、Windows、Windows Media、Windows Vista、Aero、Outlook、Exce l、PowerPointは、米国Microsoft Corporationの米国およびその他の国における登録商標または商標です。●おたすけナビは、株式会社東芝の商標です。●TRENDMICRO、ウイルスバスターはトレンドマイクロ株式会社の登録商標です。●McAfee、VirusScanおよびマカフィーは米国法人McAfee, Inc. またはその関係会社の登録商標です。●「PC引越ナビ」は東芝パソコンシステム株式会社の商標です。●「アイフィルター/i-フィルター(R)」は、デジタルアーツ株式会社の商標です。●Fast Ethernet、Ethernetは富士ゼロックス株式会社の商標または登録商標です。●メモリースティック...
15パソコンの準備 セ トア プ 1章Windowsを使えるようにする-Windowsセットアップ-3セットアップをするときの注意お願い■ 周辺機器は接続しないでください●セットアップはACアダプタと電源コードのみを接続して行います。セットアップが完了するまでは、プリンタ、マウスなどの周辺機器やLANケーブルは接続しないでください。■ 途中で電源を切らないでください●セットアップの途中で電源スイッチを押したり電源コードを抜くと、故障や起動できない原因になり、修理が必要となることがあります。■ 操作は時間をあけないでください●セットアップ中にキーボードの操作が必要な画面があります。時間をあけないで操作を続けてください。30分以上タッチパッドやキーボードを操作しなかった場合、画面に表示される内容が見えなくなる場合がありますが、故障ではありません。もう1度表示するには、 キーを押すか、タッチパッドをさわってください。SHIFT電源コードとACアダプタを接続する次の図の①→②→③の順で行ってください。2①電源コードをAC アダプタに接続する ③ 電源コードの電源プラグを コンセントに差し込む ② ACアダプタのコード...
16パソコンの準備 セ トア プ 1章電源を入れるパソコンのディスプレイを開けるディスプレイを開閉するときは、傷や汚れがつくのを防ぐために、液晶ディスプレイ(画面)部分には触れないようにしてください。ディスプレイ開閉ラッチをスライドし①、片手でパームレスト(キーボード手前部分)をおさえた状態で、ゆっくり起こしてください②。ディスプレイ 開閉 ラッチ ① ② 13Windowsを使えるようにする-Windowsセットアップ-3■接続するとDC IN LEDが点灯します。また、Battery LEDがオレンジ色に点灯し、バッテリへの充電が自動的に始まります。
20パソコンの準備 セ トア プ 1章Windowsを使えるようにする-Windowsセットアップ-3Windows Vistaでは、複数のユーザが1台のパソコンを別々に使用することができます。そのとき、使用するユーザによって違う環境でWindowsを起動できるので、Windows起動時にどのユーザが使用するのかを識別する必要があります。そのために、複数のユーザが使用する場合は、ユーザそれぞれを区別するための名前を登録します。次の手順で入力するユーザ名は、管理者ユーザを登録するためのものです。どんな名前でも良いので、自分であることを識別できるような名前を入力してください。管理者ユーザとは、複数のユーザでパソコンを使用する場合、全体を管理してほかのユーザの使用制限を設定したりできるユーザです。ユーザの名前を入力する[ユーザー名を入力してください]と書いてある下の欄に、管理者ユーザの名前を入力してください。「│」(カーソル)が表示されている位置から文字の入力ができます。4ユーザの名前を入力する文字の入力方法、入力に使うキーの位置については、『アシストシート』に簡単な説明がありますので、参照してください。「dyna...
92買 たときの状態に戻すには リカバリ 5章リカバリ=再セットアップをする2●ハードディスクドライブからリカバリを行う場合は、ドライブにメディアをセットしていない状態で実行してください。ドライブにメディアがセットされていると、エラーになる場合があります。●どのメニューを選択しても、ハードディスクドライブ(C:)にはリカバリツールから購入時と同じシステムが復元されます。ここでは、「パーティションサイズを変更せずに復元」する方法を例にして説明します。パソコンの電源を切るACアダプタと電源コードを接続するキーボードの (ゼロ)キーを押しながら電源スイッチを押し、「dynabook」画面が表示されてから指をはなすユーザパスワードを設定している場合は、パスワード入力画面が表示されます。ユーザパスワードを入力して キーを押してください。メッセージ画面が表示されます。画面の内容を確認し、[はい]ボタンをクリックする[復元方法の選択]画面が表示されます。[初期インストールソフトウェアの復元]をチェックし①、[次へ]ボタンをクリックする②54ENTER0321①②[ハードディスク上の全データの消去]は、パソコンを廃棄または譲...
97リカバリ=再セットアップをする2買 たときの状態に戻すには リカバリ 5章ACアダプタと電源コードを接続するリカバリディスクをセットして、パソコンの電源を切るリカバリディスクが複数枚ある場合は、「ディスク1」からセットしてください。リカバリディスクのセット『いろいろな機能を使おう 1章 CDやDVD、HD DVDを使う』キーボードの キーを押しながら電源スイッチを押し、 「dynabook」画面が表示されてから指をはなすユーザパスワードを設定している場合は、パスワード入力画面が表示されます。ユーザパスワードを入力して キーを押してください。または キーで[CD/DVD]を選択し、 キーを押す[復元方法の選択]画面が表示されます。[TOSHIBA Recovery Wizard]をチェックし①、 [次へ]ボタンをクリックする②5ENTER↓ ↑4ENTERF1234参照21[システム回復オプション]には、パソコンを使用するうえでのさまざまなトラブルやデータ保護に対応したメニューが用意されています。詳細は《パソコンで見るマニュアル(検索):「システム回復オプション」で調べる》を参照してください。メッセージ画面...
113デイリ ケアとアフタ ケア 廃棄と譲渡 6章日常の取り扱いとお手入れ2キーボード柔らかい乾いた素材のきれいな布でふいてください。汚れがひどいときは、水に浸した布を固くしぼってふきます。キーのすきまにゴミが入ったときは、エアーで吹き飛ばすタイプのクリーナで取り除きます。ゴミが取れないときは、使用している機種名を確認してから、購入店、または保守サービスに相談してください。飲み物など液体をこぼしたときは、ただちに電源を切り、ACアダプタとバッテリパックを取りはずして、購入店、または保守サービスに相談してください。タッチパッド乾いた柔らかい素材のきれいな布でふいてください。汚れがひどいときは、水かぬるま湯に浸した布を固くしぼってからふきます。液晶ディスプレイ■液晶ディスプレイの取り扱いについて液晶ディスプレイの破損や故障を防ぐために、次のことを必ず守ってください。●液晶ディスプレイ表面を押さないでください。●液晶ディスプレイ部分をつかんで持ち上げないでください。●キーボード上にペン等、ものをはさんだ状態で液晶ディスプレイを閉じないでください。●液晶ディスプレイを開閉する際は片手でパームレストを押さえゆっくり開閉...
- 1