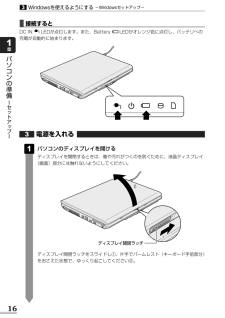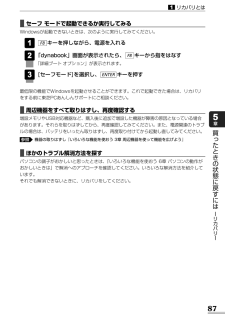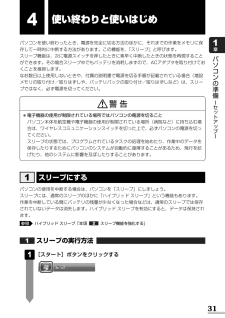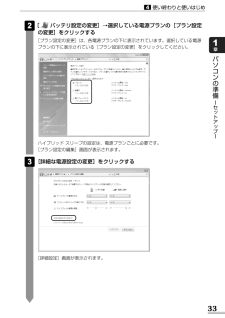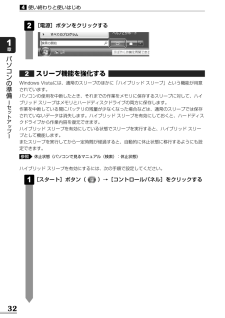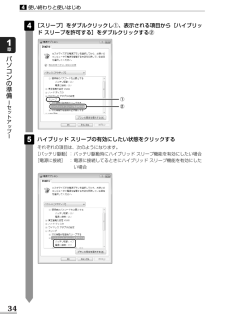Q&A
取扱説明書・マニュアル (文書検索対応分のみ)
"バッテリ"2 件の検索結果
"バッテリ"20 - 30 件目を表示
全般
質問者が納得>>前に5つランプが点灯するようになってます。 インジケーターと言います。バッテリーランプがオレンジ=充電中です。ブルー(緑)なら充電完了。>>いまもバッテリはオレンジに光りっぱなしです。PCは起動中?シャットダウンしてACは刺したまましばらくおいても青に変わらない?コンセントは「たこ足配線」で電力不足してない?まずは、一度、バッテリーのリフレッシュ(完全放電、再充電)を試してみてください ↓http://dynabook.com/assistpc/faq/pcdata/001018.htm?qry=.%2...
5537日前view127
全般
質問者が納得修理はおおむね高いですね。市場価格1万ほどの部品を交換するだけで2万3万とられることも普通にあります。廉価版のノートは基本的な性能とかは一般的のと大して変わらない場合が多いですが、モニターの画質がちょっと悪かったりはありあます。安い変わりにサポートが削られており、起動しないとか操作がわからないとかトラブルは自力で解決しなければなりません。説明書も薄く、あるいは全く無いものもあります。PCにそこまで詳しくない人や、初心者が買うときはそういうところに注意したほうがいいですね。オフィスのインストールディスクがある...
5102日前view108
GX1C000J5410 07Q4 Qosmio_dynabook共通 マニュアル紹介シート (07Q4QosDyna_Man ualsheet_P1.eps)準備しようパソコンの準備と設定1章 パソコンの準備 -セットアップ-2章 買い替えのお客様へ3章 インターネットを 快適に利用するために -ウイルスチェック/セキュリティ対策-4章 大切なデータを失わないために -バックアップ-5章 買ったときの状態に戻すには -リカバリ-6章 デイリーケアとアフターケア -廃棄と譲渡-1章 パソコンの基本操作を覚えよう2章 ネットワークの世界へ3章 周辺機器を使って機能を広げよう4章 バッテリ駆動で使う5章 システム環境の変更6章 パソコンの動作がおかしいときは7章 お問い合わせされるときはいろいろな機能を使お うパソコンを使いこなそう映像と音楽を楽しもうポインタタッチパッドやマウスで操作する位置を示します。パソコ ンが作業している間は (輪) の形になります。デスクトップ画面アイコンファイルやアプリケーションなどを絵で表したものです。ダブルクリックで起動します 。...
プロセッサ(CPU)に関するご注意本製品に使われているプロセッサ(CPU)の処理能力は次のような条件によって違いが現れます。●周辺機器を接続して本製品を使用する場合●ACアダプタを接続せずバッテリ駆動にて本製品を使用する場合●マルチメディアゲームや特殊効果を含む映像を本製品にてお楽しみの場合●本製品を通常の電話回線、もしくは低速度のネットワークに接続して使用する場合●複雑な造形に使用するソフト(例えば、運用に高性能コンピュータが必要に設計されているデザイン用アプリケーションソフト)を本製品上で使用する場合●気圧が低い高所にて本製品を使用する場合目安として、標高1,000メートル(3,280フィート)以上をお考えください。●目安として、気温5~30℃(高所の場合25℃)の範囲を超えるような外気温の状態で本製品を使用する場合本製品のハードウェア構成に変更が生じる場合、CPUの処理能力が実際には仕様と異なる場合があります。また、ある状況下においては、本製品は自動的にシャットダウンする場合があります。これは、当社が推奨する設定、使用環境の範囲を超えた状態で本製品が使用された場合、お客様のデータの喪失、破損、本製品自体...
8著作権について音楽、映像、コンピュータ・プログラム、データベースなどは著作権法により、その著作者および著作権者の権利が保護されています。こうした著作物を複製することは、個人的にまたは家庭内で使用する目的でのみ行うことができます。上記の目的を超えて、権利者の了解なくこれを複製(データ形式の変換を含む)、改変、複製物の譲渡、ネットワーク上での配信などを行うと、「著作権侵害」「著作者人格権侵害」として損害賠償の請求や刑事処罰を受けることがあります。本製品を使用して複製などをする場合には、著作権法を遵守のうえ、適切な使用を心がけてください。リリース情報について「リリース情報」には、本製品を使用するうえでの注意事項などが記述されています。必ずお読みください。次の操作を行うと表示されます。①[スタート]ボタン( )→[すべてのプログラム]→[はじめに]→[リリース情報]をクリックする使い終わったときパソコンを使い終わったとき、電源を完全に切る方法のほかに、それまでの作業をメモリに保存して一時的に中断する方法があります。この機能を、「スリープ」と呼びます。スリープ機能は、次に電源スイッチを押したときに素早く中断したときの...
16パソコンの準備 セ トア プ 1章電源を入れるパソコンのディスプレイを開けるディスプレイを開閉するときは、傷や汚れがつくのを防ぐために、液晶ディスプレイ(画面)部分には触れないようにしてください。ディスプレイ開閉ラッチをスライドし①、片手でパームレスト(キーボード手前部分)をおさえた状態で、ゆっくり起こしてください②。ディスプレイ 開閉 ラッチ ① ② 13Windowsを使えるようにする-Windowsセットアップ-3■接続するとDC IN LEDが点灯します。また、Battery LEDがオレンジ色に点灯し、バッテリへの充電が自動的に始まります。
87リカバリとは1買 たときの状態に戻すには リカバリ 5章■セーフ モードで起動できるか実行してみるWindowsが起動できないときは、次のように実行してみてください。キーを押しながら、電源を入れる「dynabook」画面が表示されたら、 キーから指をはなす「詳細ブート オプション」が表示されます。[セーフモード]を選択し、 キーを押す最低限の機能でWindowsを起動させることができます。これで起動できた場合は、リカバリをする前に東芝PCあんしんサポートにご相談ください。ENTER3F82F81■周辺機器をすべて取りはずし、再度確認する増設メモリやUSB対応機器など、購入後に追加で増設した機器が障害の原因となっている場合があります。それらを取りはずしてから、再度確認してみてください。また、電源関連のトラブルの場合は、バッテリをいったん取りはずし、再度取り付けてから起動し直してみてください。機器の取りはずし『いろいろな機能を使おう 3章 周辺機器を使って機能を広げよう』■ほかのトラブル解消方法を探すパソコンの調子がおかしいと思ったときは、『いろいろな機能を使おう 6章 パソコンの動作がおかしいときは』で解消...
31パソコンの準備 セ トア プ 1章4使い終わりと使いはじめパソコンを使い終わったとき、電源を完全に切る方法のほかに、それまでの作業をメモリに保存して一時的に中断する方法があります。この機能を、「スリープ」と呼びます。スリープ機能は、次に電源スイッチを押したときに素早く中断したときの状態を再現することができます。その場合スリープ中でもバッテリを消耗しますので、ACアダプタを取り付けておくことを推奨します。なお数日以上使用しないときや、付属の説明書で電源を切る手順が記載されている場合(増設メモリの取り付け/取りはずしや、バッテリパックの取り付け/取りはずしなど)は、スリープではなく、必ず電源を切ってください。パソコンの使用を中断する場合は、パソコンを「スリープ」にしましょう。スリープには、通常のスリープのほかに「ハイブリッド スリープ」という機能もあります。作業を中断している間にバッテリの残量が少なくなった場合などは、通常のスリープでは保存されていないデータは消失します。ハイブリッド スリープを有効にすると、データは保持されます。ハイブリッド スリープ「本項 スリープ機能を強化する」スリープの実行方法[スター...
33使い終わりと使いはじめ4パソコンの準備 セ トア プ 1章[ バッテリ設定の変更]→選択している電源プランの[プラン設定の変更]をクリックする[プラン設定の変更]は、各電源プランの下に表示されています。選択している電源プランの下に表示されている[プラン設定の変更]をクリックしてください。2ハイブリッド スリープの設定は、電源プランごとに必要です。[プラン設定の編集]画面が表示されます。[詳細な電源設定の変更]をクリックする3[詳細設定]画面が表示されます。
32使い終わりと使いはじめ4パソコンの準備 セ トア プ 1章[電源]ボタンをクリックする2スリープ機能を強化するWindows Vistaには、通常のスリープのほかに「ハイブリッド スリープ」という機能が用意されています。パソコンの使用を中断したとき、それまでの作業をメモリに保存するスリープに対して、ハイブリッド スリープはメモリとハードディスクドライブの両方に保存します。作業を中断している間にバッテリの残量が少なくなった場合などは、通常のスリープでは保存されていないデータは消失します。ハイブリッド スリープを有効にしておくと、ハードディスクドライブから作業内容を復元できます。ハイブリッド スリープを有効にしている状態でスリープを実行すると、ハイブリッド スリープとして機能します。またスリープを実行してから一定時間が経過すると、自動的に休止状態に移行するようにも設定できます。休止状態《パソコンで見るマニュアル(検索):休止状態》ハイブリッド スリープを有効にするには、次の手順で設定してください。[スタート]ボタン( )→[コントロールパネル]をクリックする1参照2
34パソコンの準備 セ トア プ 1章[スリープ]をダブルクリックし①、表示される項目から[ハイブリッド スリープを許可する]をダブルクリックする②4使い終わりと使いはじめ4ハイブリッド スリープの有効にしたい状態をクリックするそれぞれの項目は、次のようになります。[バッテリ駆動]:バッテリ駆動時にハイブリッド スリープ機能を有効にしたい場合[電源に接続] :電源に接続してるときにハイブリッド スリープ機能を有効にしたい場合5①②
113デイリ ケアとアフタ ケア 廃棄と譲渡 6章日常の取り扱いとお手入れ2キーボード柔らかい乾いた素材のきれいな布でふいてください。汚れがひどいときは、水に浸した布を固くしぼってふきます。キーのすきまにゴミが入ったときは、エアーで吹き飛ばすタイプのクリーナで取り除きます。ゴミが取れないときは、使用している機種名を確認してから、購入店、または保守サービスに相談してください。飲み物など液体をこぼしたときは、ただちに電源を切り、ACアダプタとバッテリパックを取りはずして、購入店、または保守サービスに相談してください。タッチパッド乾いた柔らかい素材のきれいな布でふいてください。汚れがひどいときは、水かぬるま湯に浸した布を固くしぼってからふきます。液晶ディスプレイ■液晶ディスプレイの取り扱いについて液晶ディスプレイの破損や故障を防ぐために、次のことを必ず守ってください。●液晶ディスプレイ表面を押さないでください。●液晶ディスプレイ部分をつかんで持ち上げないでください。●キーボード上にペン等、ものをはさんだ状態で液晶ディスプレイを閉じないでください。●液晶ディスプレイを開閉する際は片手でパームレストを押さえゆっくり開閉...
- 1