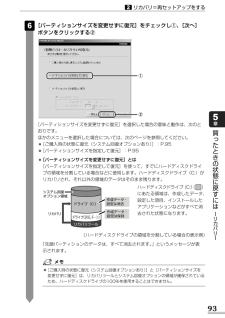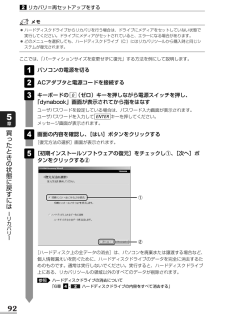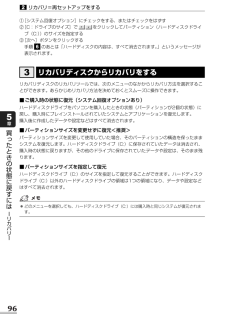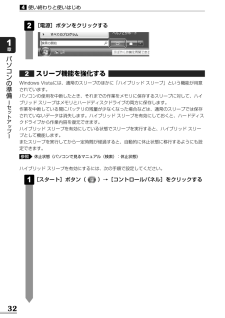Q&A
取扱説明書・マニュアル (文書検索対応分のみ)
"ハードディスクドライブ"1 件の検索結果
"ハードディスクドライブ"10 - 20 件目を表示
全般
質問者が納得http://dynabook.com/pc/catalog/dynabook/080207ax/spec.htm上記があなたが中古で購入をしているパソコンの仕様ですから・・HDD自体はVistaが搭載されているマシンなのであればほぼSATA接続タイプですし、そしてBIOS内におけるSATA関係の動作モードにしてもAHCIモードを選択してあれば、そこへいきなりXPをインストールする事は最初から無理ですから。XPのOS内にはAHCI用のドライバが存在していないのでHDDを認識出来ないためです・・この問題をクリ...
5441日前view94
2ウイルスバスターによるウイルス対策. . . . . . . . . . . . . . . . . 65ウイルスチェックの方法 . . . . . . . . . . . . . . . . . . . . . . . . . . . . . . . . 65ウイルス対策以外の機能 . . . . . . . . . . . . . . . . . . . . . . . . . . . . . . . . 68有害サイトの閲覧(アクセス)を制限する. . . . . . . . . . . . . . . 69バックアップをとる . . . . . . . . . . . . . . . . . . . . . . . . . . . . 72ファイルやフォルダのバックアップをとる . . . . . . . . . . . . . . . . . . . 74データのバックアップをとる. . . . . . . . . . . . . . . . . . . . . . . 76バックアップ用に使用できる外部記憶メディア. . . . . . . . . . . . . . . . 76データをコ...
9●パスワードを設定した場合は、忘れたときのために必ずパスワードを控えておいてください。パスワードを忘れてしまって、パスワードを解除できなくなった場合は、使用している機種(型番)を確認後、保守サービスに連絡してください。有償にてパスワードを解除します。HDDパスワードを忘れてしまった場合は、ハードディスクドライブは永久に使用できなくなり、交換対応となります。この場合も有償です。またどちらの場合も、身分証明書(お客様自身を確認できる物)の提示が必要となります。●本製品はセキュリティ対策のためのパスワードの設定や、無線LANの暗号化設定などの機能を備えていますが、完全なセキュリティ保護を保証するものではありません。セキュリティの問題の発生や、生じた損害に関し、弊社は一切の責任を負いません。●ご使用の際は必ず本書をはじめとする取扱説明書と『エンドユーザ使用許諾契約書』および『ソフトウェアに関する注意事項』をお読みください。●アプリケーション起動時に使用許諾書が表示された場合は、内容を確認し、同意してください。使用許諾書に同意しないと、アプリケーションを使用することはできません。一部のアプリケーションでは、一度使用許...
86買 たときの状態に戻すには リカバリ 5章1リカバリとはリカバリ(再セットアップ)とは、お客様が作成したデータや、購入後にインストールしたアプリケーション、現在の設定などをすべて削除し、もう1度ご購入時の状態に復元する作業です。ハードディスクドライブ内に保存されているデータ(文書ファイル、画像・映像ファイル、メールやアプリケーションなど)はすべて消去され、設定した内容(インターネットやメールの設定、Windowsログオンパスワードなど)も購入時の状態に戻る、つまり何も設定していない状態になります。次のような場合で、どうしても改善する方法がないときにリカバリをしてください。●パソコンの動作が非常に遅くなった●周辺機器が使えなくなった●ハードディスクドライブにあるシステムファイルを削除してしまった●コンピュータウイルスやスパイウェアなどに感染し、駆除できない*1●パソコンの調子がおかしく、いろいろ試したが解消できない●東芝PC あんしんサポートに相談した結果、「リカバリが必要」と診断された*1 アプリケーションが正常に起動できない場合など、状態によってはウイルスチェックができない場合があります。パソコンの動作...
リカバリをはじめる前に、次の準備と確認を行ってください。■準備するもの●『準備しよう』(本書)●『いろいろな機能を使おう』●巻末のリカバリチェックシートをコピーしたもの●リカバリディスク(作成したリカバリディスクからリカバリする場合)■必要なデータのバックアップをとるリカバリをすると、購入後に作成したデータやインストールしたアプリケーションなど、ハードディスクドライブに保存していた内容は削除されて、設定が初期化されます。次のようなデータは削除されますので、可能な場合は、外部記憶メディア(CD/DVDやUSBフラッシュメモリなど)にバックアップをとってください。●ドキュメントのデータ●デスクトップに保存したデータ●インターネットエクスプローラのお気に入り●メール送受信データ●メールアドレス帳●プレインストールされているアプリケーションのデータやファイル●お客様がインストールされたアプリケーションのデータ●お客様が作成されたフォルダとファイルまた、リカバリ後も現在と同じ設定でパソコンを使いたい場合は、現在の設定を控えておいてください。ただし、ハードディスクドライブをフォーマットしたり、システムファイルを削除した場...
93買 たときの状態に戻すには リカバリ 5章リカバリ=再セットアップをする2[パーティションサイズを変更せずに復元]を選択した場合の意味と動作は、次のとおりです。ほかのメニューを選択した場合については、次のページを参照してください。●[ご購入時の状態に復元(システム回復オプションあり)]:P.95●[パーティションサイズを指定して復元]:P.95●[パーティションサイズを変更せずに復元]とは[パーティションサイズを指定して復元]を使って、すでにハードディスクドライブの領域を分割している場合などに使用します。ハードディスクドライブ(C:)がリカバリされ、それ以外の領域のデータはそのまま残ります。ハードディスクドライブ(C:)()にあたる領域は、作成したデータ、設定した項目、インストールしたアプリケーションなどがすべて消去された状態になります。(ハードディスクドライブの領域を分割している場合の表示例)「先頭パーティションのデータは、すべて消去されます。」というメッセージが表示されます。 ドライブ(C:) ドライブ(D(E、F⋯):) リカバリツール リカバリ 作成データ・ 設定は消去 作成データ・ 設定は保持 ...
91買 たときの状態に戻すには リカバリ 5章2リカバリ=再セットアップをする本製品にプレインストールされているWindowsやアプリケーションを復元する方法について説明します。本製品のリカバリは、ユーザ権限に関わらず、誰でも実行できます。誤ってほかの人にリカバリを実行されないよう、ユーザパスワードを設定しておくことをおすすめします。ユーザパスワード《パソコンで見るマニュアル(検索):ユーザパスワード》リカバリには、次の方法があります。●ハードディスクドライブからリカバリをする●リカバリディスクからリカバリをする通常はハードディスクドライブからリカバリをしてください。リカバリディスクからのリカバリは、ハードディスクドライブのリカバリ(再セットアップ)ツール(システムを復元するためのもの)を消してしまったり、ハードディスクドライブからリカバリができなかった場合などに行うことをおすすめします。リカバリディスクからリカバリをする場合は、「4章 リカバリディスクを作る」を確認して、リカバリディスクを用意してください。3いくつかあるリカバリ方法1参照ハードディスクドライブのリカバリツールでは、次のメニューのなかからリカ...
92買 たときの状態に戻すには リカバリ 5章リカバリ=再セットアップをする2●ハードディスクドライブからリカバリを行う場合は、ドライブにメディアをセットしていない状態で実行してください。ドライブにメディアがセットされていると、エラーになる場合があります。●どのメニューを選択しても、ハードディスクドライブ(C:)にはリカバリツールから購入時と同じシステムが復元されます。ここでは、「パーティションサイズを変更せずに復元」する方法を例にして説明します。パソコンの電源を切るACアダプタと電源コードを接続するキーボードの (ゼロ)キーを押しながら電源スイッチを押し、「dynabook」画面が表示されてから指をはなすユーザパスワードを設定している場合は、パスワード入力画面が表示されます。ユーザパスワードを入力して キーを押してください。メッセージ画面が表示されます。画面の内容を確認し、[はい]ボタンをクリックする[復元方法の選択]画面が表示されます。[初期インストールソフトウェアの復元]をチェックし①、[次へ]ボタンをクリックする②54ENTER0321①②[ハードディスク上の全データの消去]は、パソコンを廃棄または譲...
95リカバリ=再セットアップをする2買 たときの状態に戻すには リカバリ 5章■[初期インストールソフトウェアの復元]画面のリカバリメニューについて「本項 ハードディスクドライブからリカバリをする」の手順 の[初期インストールソフトウェアの復元]画面で表示されるリカバリメニューの意味と動作は次のようになります。■ご購入時の状態に復元(システム回復オプションあり)パソコンを購入したときの状態(パーティションが2個の状態)に戻します。作成したデータ、設定した項目、インストールしたアプリケーションなどがすべて消去された状態になります。手順 のあとは「ハードディスクの内容は、すべて消去されます。」というメッセージが表示されます。■パーティションサイズを指定して復元ハードディスクドライブ(C:)のサイズを変更します。ハードディスクドライブ(C:)以外の領域区分(パーティション)は消去され、一つの領域になります。その領域( )は「ディスクの管理」から再設定を行うと、再びドライブとして使用できるようになります。[システム回復オプション]のチェックをはずしてリカバリを行うと、システム回復オプション領域は消去されます。その領域...
96買 たときの状態に戻すには リカバリ 5章リカバリ=再セットアップをする2①[システム回復オプション]にチェックをする、またはチェックをはずす②[C:ドライブのサイズ]で をクリックしてパーティション(ハードディスクドライブ(C:))のサイズを指定する③[次へ]ボタンをクリックする手順 のあとは「ハードディスクの内容は、すべて消去されます。」というメッセージが表示されます。6リカバリディスクのリカバリツールでは、次のメニューのなかからリカバリ方法を選択することができます。あらかじめリカバリ方法を決めておくとスムーズに操作できます。■ご購入時の状態に復元(システム回復オプションあり)ハードディスクドライブをパソコンを購入したときの状態(パーティションが2個の状態)に戻し、購入時にプレインストールされていたシステムとアプリケーションを復元します。購入後に作成したデータや設定などはすべて消去されます。■パーティションサイズを変更せずに復元<推奨>パーティションサイズを変更して使用していた場合、そのパーティションの構造を保ったままシステムを復元します。ハードディスクドライブ(C:)に保存されていたデータは消去され...
32使い終わりと使いはじめ4パソコンの準備 セ トア プ 1章[電源]ボタンをクリックする2スリープ機能を強化するWindows Vistaには、通常のスリープのほかに「ハイブリッド スリープ」という機能が用意されています。パソコンの使用を中断したとき、それまでの作業をメモリに保存するスリープに対して、ハイブリッド スリープはメモリとハードディスクドライブの両方に保存します。作業を中断している間にバッテリの残量が少なくなった場合などは、通常のスリープでは保存されていないデータは消失します。ハイブリッド スリープを有効にしておくと、ハードディスクドライブから作業内容を復元できます。ハイブリッド スリープを有効にしている状態でスリープを実行すると、ハイブリッド スリープとして機能します。またスリープを実行してから一定時間が経過すると、自動的に休止状態に移行するようにも設定できます。休止状態《パソコンで見るマニュアル(検索):休止状態》ハイブリッド スリープを有効にするには、次の手順で設定してください。[スタート]ボタン( )→[コントロールパネル]をクリックする1参照2
- 1