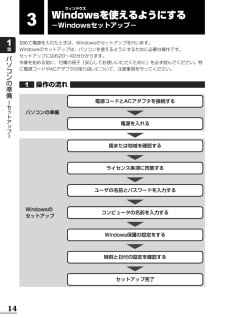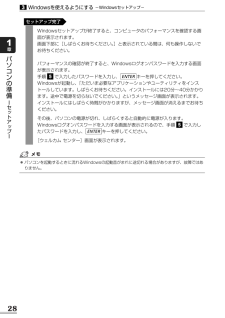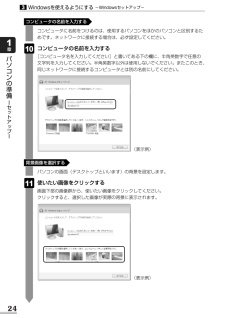Q&A
取扱説明書・マニュアル (文書検索対応分のみ)
"コンピュータ"1 件の検索結果
"コンピュータ"50 - 60 件目を表示
全般
質問者が納得http://dynabook.com/pc/catalog/dynabook/080207ax/spec.htm上記があなたが中古で購入をしているパソコンの仕様ですから・・HDD自体はVistaが搭載されているマシンなのであればほぼSATA接続タイプですし、そしてBIOS内におけるSATA関係の動作モードにしてもAHCIモードを選択してあれば、そこへいきなりXPをインストールする事は最初から無理ですから。XPのOS内にはAHCI用のドライバが存在していないのでHDDを認識出来ないためです・・この問題をクリ...
5442日前view94
1もくじもくじ . . . . . . . . . . . . . . . . . . . . . . . . . . . . . . . . . . . . . . . . . . 1はじめに . . . . . . . . . . . . . . . . . . . . . . . . . . . . . . . . . . . . . . . . 4使う前に確認する . . . . . . . . . . . . . . . . . . . . . . . . . . . . . . 12最適な場所で使う . . . . . . . . . . . . . . . . . . . . . . . . . . . . . . 13Windowsを使えるようにする-Windowsセットアップ- . . . 14使い終わりと使いはじめ. . . . . . . . . . . . . . . . . . . . . . . . . . 31スリープにする . . . . . . . . . . . . . . . . . . . . . . . . . . . . . . . . . . . . . ....
プロセッサ(CPU)に関するご注意本製品に使われているプロセッサ(CPU)の処理能力は次のような条件によって違いが現れます。●周辺機器を接続して本製品を使用する場合●ACアダプタを接続せずバッテリ駆動にて本製品を使用する場合●マルチメディアゲームや特殊効果を含む映像を本製品にてお楽しみの場合●本製品を通常の電話回線、もしくは低速度のネットワークに接続して使用する場合●複雑な造形に使用するソフト(例えば、運用に高性能コンピュータが必要に設計されているデザイン用アプリケーションソフト)を本製品上で使用する場合●気圧が低い高所にて本製品を使用する場合目安として、標高1,000メートル(3,280フィート)以上をお考えください。●目安として、気温5~30℃(高所の場合25℃)の範囲を超えるような外気温の状態で本製品を使用する場合本製品のハードウェア構成に変更が生じる場合、CPUの処理能力が実際には仕様と異なる場合があります。また、ある状況下においては、本製品は自動的にシャットダウンする場合があります。これは、当社が推奨する設定、使用環境の範囲を超えた状態で本製品が使用された場合、お客様のデータの喪失、破損、本製品自体...
8著作権について音楽、映像、コンピュータ・プログラム、データベースなどは著作権法により、その著作者および著作権者の権利が保護されています。こうした著作物を複製することは、個人的にまたは家庭内で使用する目的でのみ行うことができます。上記の目的を超えて、権利者の了解なくこれを複製(データ形式の変換を含む)、改変、複製物の譲渡、ネットワーク上での配信などを行うと、「著作権侵害」「著作者人格権侵害」として損害賠償の請求や刑事処罰を受けることがあります。本製品を使用して複製などをする場合には、著作権法を遵守のうえ、適切な使用を心がけてください。リリース情報について「リリース情報」には、本製品を使用するうえでの注意事項などが記述されています。必ずお読みください。次の操作を行うと表示されます。①[スタート]ボタン( )→[すべてのプログラム]→[はじめに]→[リリース情報]をクリックする使い終わったときパソコンを使い終わったとき、電源を完全に切る方法のほかに、それまでの作業をメモリに保存して一時的に中断する方法があります。この機能を、「スリープ」と呼びます。スリープ機能は、次に電源スイッチを押したときに素早く中断したときの...
86買 たときの状態に戻すには リカバリ 5章1リカバリとはリカバリ(再セットアップ)とは、お客様が作成したデータや、購入後にインストールしたアプリケーション、現在の設定などをすべて削除し、もう1度ご購入時の状態に復元する作業です。ハードディスクドライブ内に保存されているデータ(文書ファイル、画像・映像ファイル、メールやアプリケーションなど)はすべて消去され、設定した内容(インターネットやメールの設定、Windowsログオンパスワードなど)も購入時の状態に戻る、つまり何も設定していない状態になります。次のような場合で、どうしても改善する方法がないときにリカバリをしてください。●パソコンの動作が非常に遅くなった●周辺機器が使えなくなった●ハードディスクドライブにあるシステムファイルを削除してしまった●コンピュータウイルスやスパイウェアなどに感染し、駆除できない*1●パソコンの調子がおかしく、いろいろ試したが解消できない●東芝PC あんしんサポートに相談した結果、「リカバリが必要」と診断された*1 アプリケーションが正常に起動できない場合など、状態によってはウイルスチェックができない場合があります。パソコンの動作...
14パソコンの準備 セ トア プ 1章パソコンの準備3Windowsウィンドウズを使えるようにする-Windowsセットアップ-初めて電源を入れたときは、Windowsのセットアップを行います。Windowsのセットアップは、パソコンを使えるようにするために必要な操作です。セットアップには約20~40分かかります。作業を始める前に、付属の冊子『安心してお使いいただくために』を必ず読んでください。特に電源コードやACアダプタの取り扱いについて、注意事項を守ってください。操作の流れ1Windowsのセットアップセットアップ完了電源コードとACアダプタを接続する電源を入れるライセンス条項に同意するユーザの名前とパスワードを入力するコンピュータの名前を入力するWindows保護の設定をする時刻と日付の設定を確認する国または地域を確認する
28パソコンの準備 セ トア プ 1章Windowsを使えるようにする-Windowsセットアップ-3●パソコンを起動するときに流れるWindowsの起動音がまれに途切れる場合がありますが、故障ではありません。Windowsセットアップが終了すると、コンピュータのパフォーマンスを確認する画面が表示されます。画面下部に[しばらくお待ちください。]と表示されている間は、何も操作しないでお待ちください。パフォーマンスの確認が終了すると、Windowsログオンパスワードを入力する画面が表示されます。手順 で入力したパスワードを入力し、 キーを押してください。Windowsが起動し、「ただいま必要なアプリケーションやユーティリティをインストールしています。しばらくお待ちください。インストールには20分~40分かかります。途中で電源を切らないでください。」というメッセージ画面が表示されます。インストールにはしばらく時間がかかりますが、メッセージ画面が消えるまでお待ちください。その後、パソコンの電源が切れ、しばらくすると自動的に電源が入ります。Windowsログオンパスワードを入力する画面が表示されるので、手順 で入力した...
26パソコンの準備 セ トア プ 1章Windowsを使えるようにする-Windowsセットアップ-3コンピュータの内蔵時計の時刻と日付が合っているかどうか、確認します。時刻と日付を確認する合っていない場合は、正しい内容に設定してください。14時刻と日付を確認する[タイムゾーン]は、欄の右にあるをクリックして、表示された地名から「大阪、札幌、東京」をクリックしてください。年・月の左右にある またはをクリックすると、月ごとに順に表示が切り替わります。年・月を合わせてから、下の該当する日をクリックしてください。時刻表示の右にある またはをクリックすると、順に数字が切り替わります。変更したい時/分/秒をクリックしてから または をクリックしてください。●時刻と日付はWindowsセットアップ終了後に設定することもできます。●時刻と日付が合っていないと、本製品に用意されているウイルスチェックソフトなどの使用期限のあるアプリケーションでは、アプリケーションの設定後から適用される使用期限などが、正しく計測されないことがあります。そのため、この時点で、時刻と日付が合っていることを必ず確認してください。日付と時刻の設定『Wi...
91買 たときの状態に戻すには リカバリ 5章2リカバリ=再セットアップをする本製品にプレインストールされているWindowsやアプリケーションを復元する方法について説明します。本製品のリカバリは、ユーザ権限に関わらず、誰でも実行できます。誤ってほかの人にリカバリを実行されないよう、ユーザパスワードを設定しておくことをおすすめします。ユーザパスワード《パソコンで見るマニュアル(検索):ユーザパスワード》リカバリには、次の方法があります。●ハードディスクドライブからリカバリをする●リカバリディスクからリカバリをする通常はハードディスクドライブからリカバリをしてください。リカバリディスクからのリカバリは、ハードディスクドライブのリカバリ(再セットアップ)ツール(システムを復元するためのもの)を消してしまったり、ハードディスクドライブからリカバリができなかった場合などに行うことをおすすめします。リカバリディスクからリカバリをする場合は、「4章 リカバリディスクを作る」を確認して、リカバリディスクを用意してください。3いくつかあるリカバリ方法1参照ハードディスクドライブのリカバリツールでは、次のメニューのなかからリカ...
24パソコンの準備 セ トア プ 1章Windowsを使えるようにする-Windowsセットアップ-3コンピュータに名前をつけるのは、使用するパソコンをほかのパソコンと区別するためです。ネットワークに接続する場合は、必ず設定してください。コンピュータの名前を入力する[コンピュータ名を入力してください]と書いてある下の欄に、半角英数字で任意の文字列を入力してください。半角英数字以外は使用しないでください。またこのとき、同じネットワークに接続するコンピュータとは別の名前にしてください。10コンピュータの名前を入力するパソコンの画面(デスクトップといいます)の背景を設定します。使いたい画像をクリックする画面下部の画像群から、使いたい画像をクリックしてください。クリックすると、選択した画像が実際の背景に表示されます。11背景画像を選択する(表示例)(表示例)
3章インターネットを快適に利用するために- ウイルスチェック/セキュリティ対策 -コンピュータウイルス(パソコンにトラブルを発生させるプログラム)やハッカーやスパイウェアによる個人情報へのアクセスなど、インターネットを使っていると知らない間にトラブルが襲いかかってくるおそれがあります。この章では、本製品に添付されている、より安全なインターネット使用をサポートするソフトについて説明します。1 インターネットとメールを使うには . . . . . . . . . . . 502 ウイルス感染や不正アクセスを防ぐには-ウイルス・インターネットセキュリティ- . . . . . . . 573 マカフィー・インターネットセキュリティによるウイルス対策 . . . . . . . . . . . . . . . . . . . . . . . . . . 594 ウイルスバスターによるウイルス対策 . . . . . . . . . . 655 有害サイトの閲覧(アクセス)を制限する. . . . . . 69
- 1