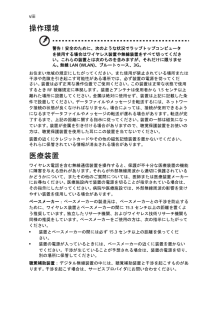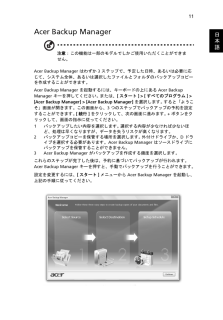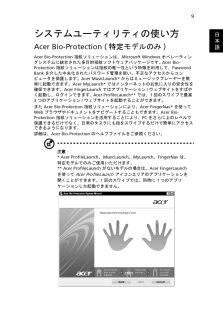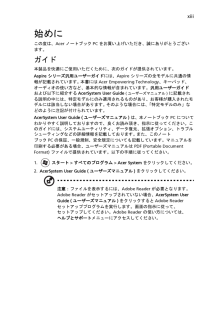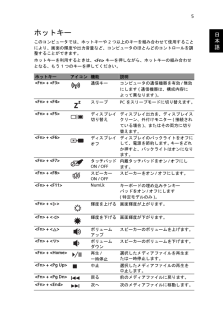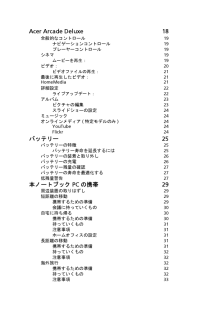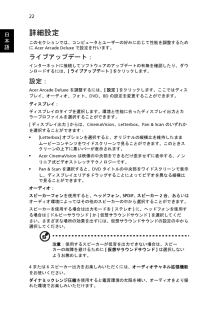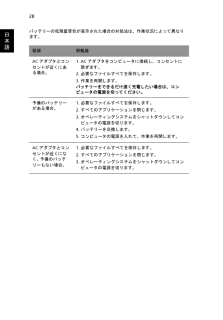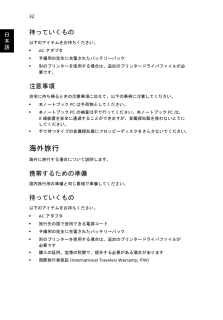Q&A
取扱説明書・マニュアル (文書検索対応分のみ)
"ファイル"4 件の検索結果
"ファイル"10 - 20 件目を表示
全般
質問者が納得まずは物理メモリの故障を疑ってみると良いでしょう。
物理メモリをすべて抜いて、1本だけ挿します。
すべての物理メモリを試し、正常に動作するものがあれば、
物理メモリの故障です。
いずれの物理メモリも同様の症状が出る場合、
別のPCから物理メモリを移植して使用してみたり、
新品を購入してみてください。
それでも改善しない場合は、OS上のトラブルとなります。
本件と同一の症状が出るOS上のトラブルとしては、
セキュリティアカウントマネージャ(SAM)の初期化に
失敗していることが原因と思われます。
システム上の...
4545日前view1560
全般
質問者が納得Win7の標準バックアップ機能を使ってバックアップしたデータですか?
「バックアップと復元」の「領域の管理」をみてください。バックアップの保存先がわかります。 「バックアップの表示」をクリックするとバックアップの一覧表が出ます。
先ずバックアップを探して、見つかったら、補足してください。 復元の仕方は別途説明します。
4892日前view24
全般
質問者が納得kanikiyasuさん
リカバリーできないのですが。
windows7が起動しないので、リカバリーしようとしたら出来ませんでした。
スーパーマルチドライブから立ち上げで、リカバリーディスクを読み込みはするんです。
その後「STARTING WINDOWS」って表示が出た後に
「acer erecovery management 」ってウィンドウが開きます。
そのウィンドウに「please wait a moment」って表示されたまま先に進まないです。
もう、40分くらい待ってるんです。しばら...
4555日前view70
viii操作環境警告! 安全のために、次のような状況でラップトップコンピュータを使用する場合はワイヤレス装置や無線装置をすべて切ってください。これらの装置とは次のものを含みますが、それだけに限りません。 無線LAN (WLAN)、ブルートゥース、3G。お住まい地域の規定にしたがってください。また使用が禁止されている場所または干渉や危険を引き起こす可能性がある場所では、必ず装置の電源を切ってください。 装置は必ず正常な操作位置でご使用ください。 この装置は正常な状態で使用するときRF 被爆規定に準拠します。装置とアンテナは使用者から1.5センチ以上離れた場所に設置してください。 金属は絶対に使用せず、装置は上記に記載した条件で設置してください。 データファイルやメッセージを転送するには、ネットワーク接続の状態が良くなければなりません。 場合によっては、接続が使用できるようになるまでデータファイルやメッセージの転送が遅れる場合があります。 転送が完了するまで、上記の距離に関する指示に従ってください。 装置の一部は磁気になっています。 装置が金属を引き付ける場合がありますので、聴覚保護装置をお使いの方は、聴覚保護装...
11日本語Acer Backup Manager注意: この機能は一部のモデルでしかご使用いただくことができません。Acer Backup Manager はわずか 3 ステップで、予定した日時、あるいは必要に応じて、システム全体、あるいは選択したファイルとフォルダのバックアップコピーを作成することができます。Acer Backup Manager を起動するには、キーボードの上にある Acer Backup Manager キーを押してください。 または、[スタート] > [すべてのプログラム] > [Acer Backup Manager] > [Acer Backup Manager] を選択します。 すると「ようこそ」画面が開きます。この画面から、3 つのステップでバックアップの予約を設定することができます。 [続行]をクリックして、次の画面に進みます。 + ボタンをクリックして、画面の指示に従ってください。1バックアップしたい内容を選択します。 選択する内容が少なければ少ないほど、処理は早くなりますが、データを失うリスクが高くなります。2バックアップコピーを保管する場所を選択します。 外付けド...
9日本語システムユーティリティの使い方Acer Bio-Protection (特定モデルのみ)Acer Bio-Protection 指紋ソリューションは、Microsoft Windows オペレーティングシステムに統合された多目的指紋ソフトウェアパッケージです。 Acer Bio-Protection 指紋ソリューションは指紋の唯一性という特徴を利用して、 Password Bank を介した中央化されたパスワード管理を使い、不正なアクセスからコンピュータを保護します。Acer MusicLaunch* からはミュージックプレーヤーを簡単に起動できます。Acer MyLaunch* ではインターネットのお気に入りの安全性を確保できます。Acer FingerLaunch ではアプリケーション/ウェブサイトをすばやく起動し、ログインできます。 Acer ProfileLaunch** では、1 回のスワイプで最高 3 つのアプリケーション/ウェブサイトを起動することができます。また Acer Bio-Protection 指紋ソリューションにより、Acer FingerNav* を使って W...
xiii始めにこの度は、Acer ノートブック PC をお買い上げいただき、誠にありがとうございます。ガイド本製品を快適にご使用いただくために、次のガイドが提供されています。Aspire シリーズ汎用ユーザーガイドには、Aspire シリーズの全モデルに共通の情報が記載されています。 本書にはAcer Empowering Technology 、キーパッド、オーディオの使い方など、基本的な情報が含まれています。汎用ユーザーガイドおよび以下に紹介するAcerSystem User Guide (ユーザーズマニュアル) に記載される説明の中には、特定モデルにのみ適用されるものがあり、お客様が購入されたモデルには該当しない場合があります。 そのような場合には、「特定モデルのみ」などのように注記が付けられています。AcerSystem User Guide ( ユーザーズマニュアル)は、本ノートブック PC についてわかりやすく説明しておりますので、良くお読み頂き、指示に従ってください。このガイドには、システムユーティリティ、データ復元、拡張オプション、トラブルシューティングなどの詳細情報を記載しております。 ...
5日本語ホットキーこのコンピュータでは、ホットキーや 2 つ以上のキーを組み合わせて使用することにより、画面の輝度や出力音量など、コンピュータのほとんどのコントロールを調整することができます。ホットキーを利用するときは、<Fn> キーを押しながら、ホットキーの組み合わせとなる、もう 1 つのキーを押してください。ホットキー アイコン 機能 説明<Fn> + <F3>通信キー コンピュータの通信機器を有効 /無効にします (通信機器は、構成内容によって異なります)。<Fn> + <F4>スリープPC をスリープモードに切り替えます。<Fn> + <F5>ディスプレイ切り替えディスプレイ出力を、ディスプレイスクリーン、外付けモニター (接続されている場合)、またはその両方に切り替えます。<Fn> + <F6>ディスプレイ オフディスプレイのバックライトをオフにして、電源を節約します。 キーをどれか押すと、バックライトはオンになります。<Fn> + <F7>タッチパッド ON / OFF内蔵タッチパッドをオン/オフにします。<Fn> + <F8>スピーカー ON / OFFスピーカーをオン / オフにします。<Fn...
Acer Arcade Deluxe 18全般的なコントロール 19ナビゲーションコントロール 19プレーヤーコントロール 19シネマ 19ムービーを再生 : 19ビデオ: 20ビデオファイルの再生: 21最後に再生したビデオ: 21HomeMedia 21詳細設定 22ライブアップデート : 22アルバム 23ピクチャの編集 23スライドショーの設定 24ミュージック 24オンラインメディア (特定モデルのみ)24YouTube 24Flickr 24バッテリー 25バッテリーの特徴 25バッテリー寿命を延長するには 25バッテリーの装着と取り外し 26バッテリーの充電 26バッテリー残量の確認 27バッテリーの寿命を最適化する 27低残量警告 27本ノートブック PC の携帯 29周辺装置の取りはずし 29短距離の移動 29携帯するための準備 29会議に持っていくもの 30自宅に持ち帰る 30携帯するための準備 30持っていくもの 31注意事項 31ホームオフィスの設定 31長距離の移動 31携帯するための準備 31持っていくもの 32注意事項 32海外旅行 32携帯するための準備 32持っていくもの 3...
22日本語詳細設定このセクションでは、コンピュータとユーザーの好みに応じて性能を調整するために Acer Arcade Deluxe で設定を行います。 ライブアップデート:インターネットに接続してソフトウェアのアップデートの有無を確認したり、ダウンロードするには、[ライブアップデート]をクリックします。設定:Acer Arcade Deluxe を調整するには、[設定]をクリックします。ここではディスプレイ、オーディオ、フォト、DVD、BD の設定を変更することができます。ディスプレイ:ディスプレイのタイプを選択します。環境と性能に合ったディスプレイ出力とカラープロファイルを選択することができます。[ディスプレイ出力]からは、CinemaVision、Letterbox、Pan & Scan のいずれかを選択することができます:* [Letterbox]オプションを選択すると、オリジナルの縦横比を維持したままムービーコンテンツをワイドスクリーンで見ることができます。このときスクリーンの上下に黒いバーが表示されます。* Acer CinemaVision は映像の中央部をできるだけ歪ませずに表示する、ノ...
28日本語バッテリーの低残量警告が表示された場合の対処法は、作業状況によって異なります。状況 対処法ACアダプタとコンセントが近くにある場合。1. AC アダプタをコンピュータに接続し、コンセントに繋ぎます。2. 必要なファイルすべてを保存します。3. 作業を再開します。バッテリーをできるだけ速く充電したい場合は、コンピュータの電源を切ってください。予備のバッテリーがある場合。1. 必要なファイルすべてを保存します。2. すべてのアプリケーションを閉じます。3. オペレーティングシステムをシャットダウンしてコンピュータの電源を切ります。4. バッテリーを交換します。5. コンピュータの電源を入れて、作業を再開します。ACアダプタとコンセントが近くになく。 予備のバッテリーもない場合。1. 必要なファイルすべてを保存します。2. すべてのアプリケーションを閉じます。3. オペレーティングシステムをシャットダウンしてコンピュータの電源を切ります。
6日本語Windows キーキーボードは、Windows 機能用のキーを 2 つ装備しています。キー 説明Windows キーこのキーを単独で押すと、Windows のスタートボタンをクリックするのと同じ機能があり、スタートメニューを起動します。 他のキーと組み合わせて、さまざまな機能を使うこともできます:< > : [スタート] メニューを開いたり、閉じたりします< > + <D> : デスクトップを表示します<> + <E> : Windows Explorer を開きます< > + <F> : ファイルやフォルダを検索します< > + <G> : サイドバーのアイテムを切り替えます< > + <L> : コンピュータにロックを掛けたり (ネットワークドメインに接続している場合)、ユーザーを切り替えたりします (ネットワークドメインに接続していない場合)< > + <M> : すべて最小化<> + <R> : ファイル名を指定して実行ダイアログボックスの表示< > + <T> : タスクバー上のプログラムを切り替えます< > + <U> : Ease of Access Center を開きます<...
32日本語持っていくもの以下のアイテムをお持ちください。* AC アダプタ* 予備用の完全に充電されたバッテリーパック* 別のプリンターを使用する場合は、追加のプリンタードライバファイルが必要です。注意事項自宅に持ち帰るときの注意事項に加えて、以下の事柄に注意してください。* 本ノートブック PC は手荷物としてください。* 本ノートブック PC の検査は手で行ってください。本ノートブック PC は、X 線装置を安全に通過することができますが、金属探知器を使わないようにしてください。* 手で持つタイプの金属探知器にフロッピーディスクをさらさないでください。海外旅行海外に旅行する場合について説明します。携帯するための準備国内旅行用の準備と同じ要領で準備してください。持っていくもの以下のアイテムをお持ちください。* AC アダプタ* 旅行先の国で使用できる電源コード * 予備用の完全に充電されたバッテリーパック* 別のプリンターを使用する場合は、追加のプリンタードライバファイルが必要です* 購入の証明。空港の税関で、提示する必要がある場合があります* 国際旅行者保証 (International Traveler...
- 1