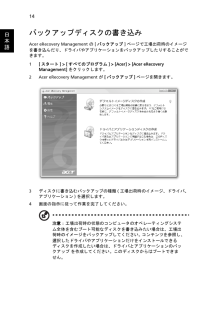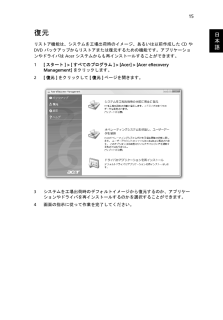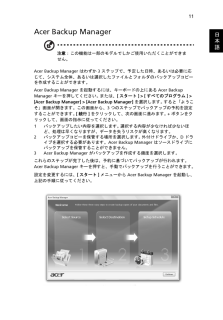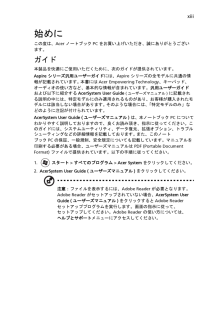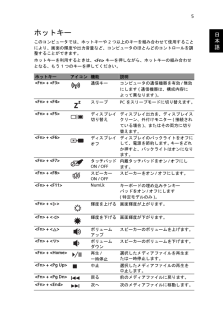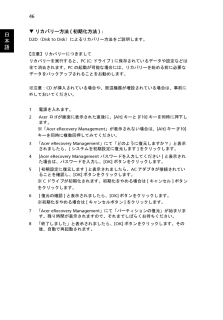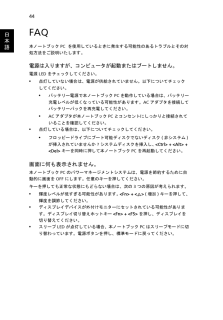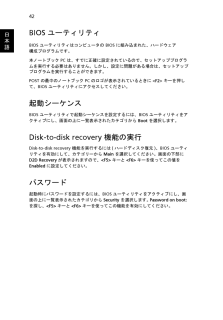Q&A
取扱説明書・マニュアル (文書検索対応分のみ)
"画面"7 件の検索結果
"画面"10 - 20 件目を表示
全般
質問者が納得まずは物理メモリの故障を疑ってみると良いでしょう。
物理メモリをすべて抜いて、1本だけ挿します。
すべての物理メモリを試し、正常に動作するものがあれば、
物理メモリの故障です。
いずれの物理メモリも同様の症状が出る場合、
別のPCから物理メモリを移植して使用してみたり、
新品を購入してみてください。
それでも改善しない場合は、OS上のトラブルとなります。
本件と同一の症状が出るOS上のトラブルとしては、
セキュリティアカウントマネージャ(SAM)の初期化に
失敗していることが原因と思われます。
システム上の...
4628日前view1560
全般
質問者が納得電源スイッチを入れると、「acer」のロゴ(模様)は出るようですね。1.F2キーで、BIOSセットアップには入れる。2.alt+F10で、リカバリー領域からのリカバリーが起動しない。 しかも、エラーメッセージも、表示されない。黒いまま。(で、良いのでしょうか?)3.何もしないで置くと、「OSは立ち上がらない」 これは、エラーメッセージは出ないのでしょうか?4.何かキーを押すと、「ピーピー」と音が鳴る これは、どの場面でしょうか。リカバリーの方法は、2のやり方で、たぶん、あっています。これでリカバリーが始まら...
5048日前view3017
全般
質問者が納得>>No bootable device - insert boot disk and press key
どうやらHDDのブートセクタが破損しているようですね。
恐らくブートセクタを修復でもしてやれば起動するようになろうかと思われます。
尚、起動に必要なモジュール自体が破損してしまっている可能性も考えられますが、その場合、DOS等から起動させた上で問題のHDDのファイル群をチェックすれば、破損していたりすればファイル長が0バイト表示になってたり、消失していたりしますから、そう言う場合、OSの...
4936日前view63
全般
質問者が納得Win7の標準バックアップ機能を使ってバックアップしたデータですか?
「バックアップと復元」の「領域の管理」をみてください。バックアップの保存先がわかります。 「バックアップの表示」をクリックするとバックアップの一覧表が出ます。
先ずバックアップを探して、見つかったら、補足してください。 復元の仕方は別途説明します。
4975日前view24
全般
質問者が納得PCを起動させるにはHDDにOSがインストールされている必要があります。
ASPIRE5741はリカバリディスクが付属していませんから自分で作成
する必要が、あります。
作成手順
http://kojidirect.blog41.fc2.com/blog-entry-160.html
未作成の場合でHDDが壊れた状態では作成は不可能ですから
メーカーに問い合わせてリカバリディスクを購入が出来ないか確認をして下さい。
4709日前view69
全般
質問者が納得コントロールパネルのサウンドでアプリケーションの音量を下げてみてください。なおらなければ、メーカーに問い合わせたほうがいいです
5071日前view80
14日本語バックアップディスクの書き込みAcer eRecovery Management の [バックアップ] ページで工場出荷時のイメージを書き込んだり、ドライバやアプリケーションをバックアップしたりすることができます。 1[スタート] > [すべてのプログラム] > [Acer] > [Acer eRecovery Management] をクリックします。2 Acer eRecovery Management が [バックアップ] ページを開きます。3ディスクに書き込むバックアップの種類 (工場出荷時のイメージ、ドライバ、アプリケーション) を選択します。4画面の指示に従って作業を完了してください。注意: 工場出荷時の状態のコンピュータのオペレーティングシステム全体を含むブート可能なディスクを書き込みたい場合は、工場出荷時のイメージをバックアップしてください。 コンテンツを参照し、選択したドライバやアプリケーションだけをインストールできるディスクを作成したい場合は、ドライバとアプリケーションのバックアップ を作成してください。このディスクからはブートできません。
15日本語復元リストア機能は、システムを工場出荷時のイメージ、あるいは以前作成した CD や DVD バックアップからリストアまたは復元するための機能です。アプリケーションやドライバは Acer システムからも再インストールすることができます。1[スタート] > [すべてのプログラム] > [Acer] > [Acer eRecovery Management]をクリックします。2[復元]をクリックして[復元]ページを開きます。3システムを工場出荷時のデフォルトイメージから復元するのか、アプリケーションやドライバを再インストールするのかを選択することができます。4画面の指示に従って作業を完了してください。
11日本語Acer Backup Manager注意: この機能は一部のモデルでしかご使用いただくことができません。Acer Backup Manager はわずか 3 ステップで、予定した日時、あるいは必要に応じて、システム全体、あるいは選択したファイルとフォルダのバックアップコピーを作成することができます。Acer Backup Manager を起動するには、キーボードの上にある Acer Backup Manager キーを押してください。 または、[スタート] > [すべてのプログラム] > [Acer Backup Manager] > [Acer Backup Manager] を選択します。 すると「ようこそ」画面が開きます。この画面から、3 つのステップでバックアップの予約を設定することができます。 [続行]をクリックして、次の画面に進みます。 + ボタンをクリックして、画面の指示に従ってください。1バックアップしたい内容を選択します。 選択する内容が少なければ少ないほど、処理は早くなりますが、データを失うリスクが高くなります。2バックアップコピーを保管する場所を選択します。 外付けド...
16日本語バックアップディスクから Windows を復元する注意: この機能は一部のモデルでしかご使用いただくことができません。前もって作成しておいたバックアップディスクから Windows を復元させるには、まず 1 番目のバックアップディスクを挿入し、BIOS セットアップユーティリティで F12 ブートメニューを有効にする必要があります。1コンピュータの電源を入れて、1 番目のシステムリカバリーディスクを CD-ROM ドライブに挿入します。コンピュータを再起動します。2Acer ロゴが表示されるスタートアップ時に、F2 キーを押してシステムパラメータを設定するために BIOS セットアップに入ります。3左右矢印キーを使ってメインサブメニューを選択します。4上下矢印キーを使って F12 ブートメニューを選択します。5F5 またはF6キーを使ってF12 ブートメニューを有効に変更します。6ESCキーを押して終了サブメニューに入り、ENTERキーを押して変更内容を保存して終了を選択します。もう一度 ENTER キーを押してはいを選択します。以上でシステムがリブートします。7システムがリブートし、Acer...
xiii始めにこの度は、Acer ノートブック PC をお買い上げいただき、誠にありがとうございます。ガイド本製品を快適にご使用いただくために、次のガイドが提供されています。Aspire シリーズ汎用ユーザーガイドには、Aspire シリーズの全モデルに共通の情報が記載されています。 本書にはAcer Empowering Technology 、キーパッド、オーディオの使い方など、基本的な情報が含まれています。汎用ユーザーガイドおよび以下に紹介するAcerSystem User Guide (ユーザーズマニュアル) に記載される説明の中には、特定モデルにのみ適用されるものがあり、お客様が購入されたモデルには該当しない場合があります。 そのような場合には、「特定モデルのみ」などのように注記が付けられています。AcerSystem User Guide ( ユーザーズマニュアル)は、本ノートブック PC についてわかりやすく説明しておりますので、良くお読み頂き、指示に従ってください。このガイドには、システムユーティリティ、データ復元、拡張オプション、トラブルシューティングなどの詳細情報を記載しております。 ...
5日本語ホットキーこのコンピュータでは、ホットキーや 2 つ以上のキーを組み合わせて使用することにより、画面の輝度や出力音量など、コンピュータのほとんどのコントロールを調整することができます。ホットキーを利用するときは、<Fn> キーを押しながら、ホットキーの組み合わせとなる、もう 1 つのキーを押してください。ホットキー アイコン 機能 説明<Fn> + <F3>通信キー コンピュータの通信機器を有効 /無効にします (通信機器は、構成内容によって異なります)。<Fn> + <F4>スリープPC をスリープモードに切り替えます。<Fn> + <F5>ディスプレイ切り替えディスプレイ出力を、ディスプレイスクリーン、外付けモニター (接続されている場合)、またはその両方に切り替えます。<Fn> + <F6>ディスプレイ オフディスプレイのバックライトをオフにして、電源を節約します。 キーをどれか押すと、バックライトはオンになります。<Fn> + <F7>タッチパッド ON / OFF内蔵タッチパッドをオン/オフにします。<Fn> + <F8>スピーカー ON / OFFスピーカーをオン / オフにします。<Fn...
46日本語sリカバリー方法(初期化方法):D2D(Disk to Disk)によるリカバリー方法をご説明します。【注意】リカバリーにつきましてリカバリーを実行すると、PC (C:ドライブ) に保存されているデータや設定などは全て消去されます。PCの起動が可能な場合には、リカバリーを始める前に必要なデータをバックアップされることをお勧めします。※注意:CDが挿入されている場合や、周辺機器が増設されている場合は、事前に外しておいてください。1電源を入れます。2Acer ロゴが画面に表示された直後に、[Alt]キーと [F10]キーを同時に押下します。 ※「Acer eRecovery Management 」が表示されない場合は、[Alt]キー[F10] キーを同時に複数回押してみてください。3「Acer eRecovery Management 」にて「どのように復元しますか?」と表示されましたら、[システムを初期設定に復元します]をクリックします。4 [Acer eRecovery Management パスワードを入力してください] と表示された場合は、パスワードを入力し、[OK] ボタンをクリック...
17日本語ブート優先を設定したい場合は、ブートサブメニューを選択してください。1コンピュータの電源を入れて、1 番目のシステムリカバリーディスクを CD-ROM ドライブに挿入します。コンピュータを再起動します。2Acer ロゴが表示されるスタートアップ時に、F2 キーを押してシステムパラメータを設定するために BIOS セットアップに入ります。3左右矢印キーを使ってブートサブメニューを選択します。4上下矢印キーを使って デバイスを選択します。5F6 キーを使って IDE1* デバイスを最優先ブートデバイスに設定するか、F5 キーを使って他のデバイスの優先度を下げてください。IDE1* デバイスの優先度が最も高くなっていることを確認してください。6ESC キーを押して終了サブメニューに入り、ENTER キーを押して変更内容を保存して終了を選択します。もう一度 ENTER キーを押してはいを選択します。以上でシステムがリブートします。7リブートすると Windows がリカバリーディスクからインストールされます。82 番目のリカバリーディスクを挿入するよう表示されたらその指示に従い、画面の指示に従って復元を...
44日本語FAQ本ノートブックPC を使用しているときに発生する可能性のあるトラブルとその対処方法をご説明いたします。電源は入りますが、コンピュータが起動またはブートしません。電源LEDをチェックしてください。* 点灯していない場合は、電源が供給されていません。以下についてチェックしてください。* バッテリー電源で本ノートブックPC を動作している場合は、バッテリー充電レベルが低くなっている可能性があります。ACアダプタを接続してバッテリーパックを再充電してください。* ACアダプタが本ノートブックPC とコンセントにしっかりと接続されていることを確認してください。* 点灯している場合は、以下についてチェックしてください。* フロッピードライブにブート可能ディスクでないディスク(非システム)が挿入されていませんか? システムディスクを挿入し、 <Ctrl> + <Alt> + <Del>キーを同時に押して本ノートブックPC を再起動してください。画面に何も表示されません。本ノートブックPC のパワーマネージメントシステムは、電源を節約するために自動的に画面をOFFにします。任意のキーを押してください。キーを...
42日本語BIOS ユーティリティBIOS ユーティリティはコンピュータの BIOS に組み込まれた、ハードウェア 構成プログラムです。本ノートブック PC は、すでに正確に設定されているので、セットアッププログラムを実行する必要はありません。しかし、設定に問題がある場合は、セットアッププログラムを実行することができます。POST の最中のノートブック PC のロゴが表示されているときに <F2> キーを押して、BIOS ユーティリティにアクセスしてください。起動シーケンスBIOS ユーティリティで起動シーケンスを設定するには、BIOS ユーティリティをアクティブにし、画面の上に一覧表示されたカテゴリから Boot を選択します。 Disk-to-disk recovery 機能の実行Disk-to-disk recovery 機能を実行するには (ハードディスク復元)、BIOS ユーティリティを有効にして、カテゴリーから Main を選択してください。画面の下部に D2D Recovery が表示されますので、<F5> キーと <F6> キーを使ってこの値を Enabled に設定してください。パスワ...
- 1