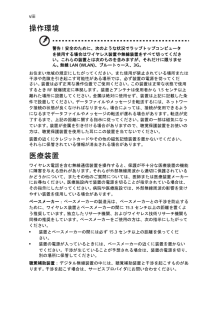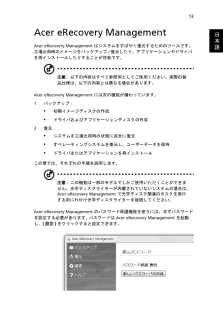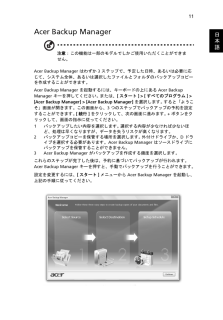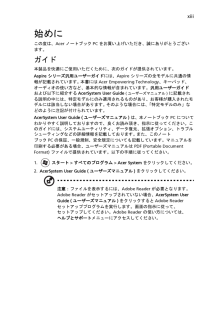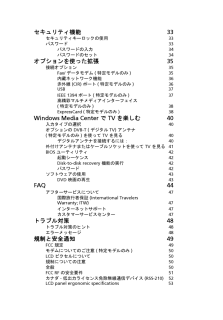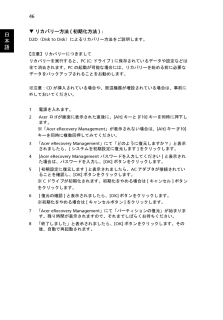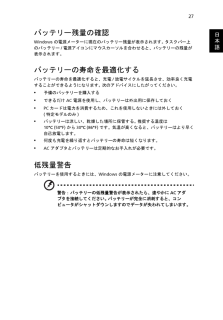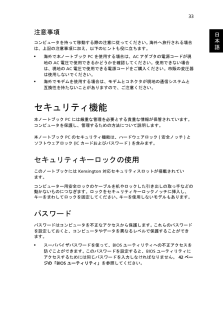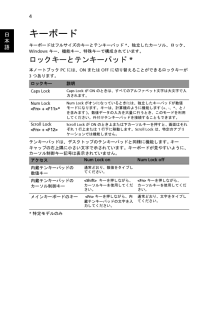Q&A
取扱説明書・マニュアル (文書検索対応分のみ)
"データ"6 件の検索結果
"データ"10 - 20 件目を表示
全般
質問者が納得まずは物理メモリの故障を疑ってみると良いでしょう。
物理メモリをすべて抜いて、1本だけ挿します。
すべての物理メモリを試し、正常に動作するものがあれば、
物理メモリの故障です。
いずれの物理メモリも同様の症状が出る場合、
別のPCから物理メモリを移植して使用してみたり、
新品を購入してみてください。
それでも改善しない場合は、OS上のトラブルとなります。
本件と同一の症状が出るOS上のトラブルとしては、
セキュリティアカウントマネージャ(SAM)の初期化に
失敗していることが原因と思われます。
システム上の...
4089日前view1560
全般
質問者が納得1,がリカバリーディスクです工場集荷状態ですのでアプリは要りませんオフィスとかのインストールは必要ですデータはDドライブ(他の)ドライブがあれば移動するだけでOKですただしCだけリカバリーする事HDDの完全フォーマットとかをやるとDも消えますのでDVDかUSBメモリに退避するのが一番です>ユーザーデータを維持は、しない方が良いですウイルス等の危険性ありDのデーターは、完了後Cに移動してDドライブを空にしてフォーマットする方がより安全ですね分からない事が有れば補足にて追加ください^^追記正しいかと言うとちょっ...
4719日前view926
全般
質問者が納得まず、小さいPCの容量についてお答え致します。
容量が少ないのであれば外部ハードディスクドライバーを購入したらどうでしょうか?
家電量販店やネット通販なので売っています。容量は750GB~1TBから種類はありますが750GBあれば十分足ります。値段は一番安いので5000円から売っていますよ。
次にバッテリーに関してですが、購入したメーカーに問い合わせる又は家電量販店でバッテリーの交換時期なのかを調べてもらう方法があります。
相談してみてはいかがでしょうか?
今まであなたが取り替えの経験などをした事があるまた...
3758日前view106
全般
質問者が納得>>No bootable device - insert boot disk and press key
どうやらHDDのブートセクタが破損しているようですね。
恐らくブートセクタを修復でもしてやれば起動するようになろうかと思われます。
尚、起動に必要なモジュール自体が破損してしまっている可能性も考えられますが、その場合、DOS等から起動させた上で問題のHDDのファイル群をチェックすれば、破損していたりすればファイル長が0バイト表示になってたり、消失していたりしますから、そう言う場合、OSの...
4397日前view63
全般
質問者が納得Win7の標準バックアップ機能を使ってバックアップしたデータですか?
「バックアップと復元」の「領域の管理」をみてください。バックアップの保存先がわかります。 「バックアップの表示」をクリックするとバックアップの一覧表が出ます。
先ずバックアップを探して、見つかったら、補足してください。 復元の仕方は別途説明します。
4436日前view24
1日本語特殊キーとインジケータ特殊キーとインジケータは、便利な機能に簡単にアクセスしたり、状態を一目で分かるように用意されています。アイコン アイテム 説明バックアップキー わずか 3 ステップでデータをバックアップできる、Acer Backup Management を起動します (特定モデルのみ)。 PPowerSmart キー コンピュータを省電力モードにします (特定モデルのみ)。プログラム可能なキーユーザー設定が可能です (特定モデルのみ)。電源インジケータPC の電源がオンのときに点灯します。バッテリーインジケータバッテリパックが充電されているときに点灯します。1. 充電中: バッテリを充電している間、ランプは琥珀色に点灯します。 2. 完全に充電: AC モードでは、ライトが青くなります。通信インジケータPC ワイヤレス接続装置がオンのときに点灯します。HDD インジケータ ハードディスクドライブがアクティブになると点灯します。Num Lock インジケータNum Lock 機能を使っているときに点灯します (特定モデルのみ)。Caps Lock インジケータCaps Lock 機能を使っ...
viii操作環境警告! 安全のために、次のような状況でラップトップコンピュータを使用する場合はワイヤレス装置や無線装置をすべて切ってください。これらの装置とは次のものを含みますが、それだけに限りません。 無線LAN (WLAN)、ブルートゥース、3G。お住まい地域の規定にしたがってください。また使用が禁止されている場所または干渉や危険を引き起こす可能性がある場所では、必ず装置の電源を切ってください。 装置は必ず正常な操作位置でご使用ください。 この装置は正常な状態で使用するときRF 被爆規定に準拠します。装置とアンテナは使用者から1.5センチ以上離れた場所に設置してください。 金属は絶対に使用せず、装置は上記に記載した条件で設置してください。 データファイルやメッセージを転送するには、ネットワーク接続の状態が良くなければなりません。 場合によっては、接続が使用できるようになるまでデータファイルやメッセージの転送が遅れる場合があります。 転送が完了するまで、上記の距離に関する指示に従ってください。 装置の一部は磁気になっています。 装置が金属を引き付ける場合がありますので、聴覚保護装置をお使いの方は、聴覚保護装...
13日本語Acer eRecovery ManagementAcer eRecovery Management はシステムをすばやく復元するためのツールです。 工場出荷時のイメージをバックアップ/復元したり、アプリケーションやドライバを再インストールしたりすることが可能です。注意: 以下の内容はすべて参照用としてご使用ください。実際の製品仕様は、以下の内容とは異なる場合があります。Acer eRecovery Management には次の機能が備わっています。1バックアップ:* 初期イメージディスクの作成* ドライバおよびアプリケーションディスクの作成2復元:* システムを工場出荷時の状態に完全に復元* オペレーティングシステムを復元し、ユーザーデータを保持* ドライバまたはアプリケーションを再インストールこの章では、それぞれの手順を説明します。注意: この機能は一部のモデルでしかご使用いただくことができません。光学ディスクライターが内蔵されていないシステムの場合は、Acer eRecovery Management で光学ディスク関連のタスクを実行する前に外付け光学ディスクライターを接続してください...
11日本語Acer Backup Manager注意: この機能は一部のモデルでしかご使用いただくことができません。Acer Backup Manager はわずか 3 ステップで、予定した日時、あるいは必要に応じて、システム全体、あるいは選択したファイルとフォルダのバックアップコピーを作成することができます。Acer Backup Manager を起動するには、キーボードの上にある Acer Backup Manager キーを押してください。 または、[スタート] > [すべてのプログラム] > [Acer Backup Manager] > [Acer Backup Manager] を選択します。 すると「ようこそ」画面が開きます。この画面から、3 つのステップでバックアップの予約を設定することができます。 [続行]をクリックして、次の画面に進みます。 + ボタンをクリックして、画面の指示に従ってください。1バックアップしたい内容を選択します。 選択する内容が少なければ少ないほど、処理は早くなりますが、データを失うリスクが高くなります。2バックアップコピーを保管する場所を選択します。 外付けド...
xiii始めにこの度は、Acer ノートブック PC をお買い上げいただき、誠にありがとうございます。ガイド本製品を快適にご使用いただくために、次のガイドが提供されています。Aspire シリーズ汎用ユーザーガイドには、Aspire シリーズの全モデルに共通の情報が記載されています。 本書にはAcer Empowering Technology 、キーパッド、オーディオの使い方など、基本的な情報が含まれています。汎用ユーザーガイドおよび以下に紹介するAcerSystem User Guide (ユーザーズマニュアル) に記載される説明の中には、特定モデルにのみ適用されるものがあり、お客様が購入されたモデルには該当しない場合があります。 そのような場合には、「特定モデルのみ」などのように注記が付けられています。AcerSystem User Guide ( ユーザーズマニュアル)は、本ノートブック PC についてわかりやすく説明しておりますので、良くお読み頂き、指示に従ってください。このガイドには、システムユーティリティ、データ復元、拡張オプション、トラブルシューティングなどの詳細情報を記載しております。 ...
セキュリティ機能 33セキュリティキーロックの使用 33パスワード 33パスワードの入力 34パスワードのセット 34オプションを使った拡張 35接続オプション 35Fax/データモデム (特定モデルのみ)35内蔵ネットワーク機能 36赤外線 (CIR) ポート (特定モデルのみ)36USB 37IEEE 1394 ポート (特定モデルのみ)37高精彩マルチメディアインターフェイス(特定モデルのみ)38ExpressCard (特定モデルのみ)38Windows Media Center で TV を楽しむ40入力タイプの選択 40オプションの DVB-T (デジタル TV) アンテナ (特定モデルのみ) を使って TV を見る 40デジタルアンテナを接続するには:40外付けアンテナまたはケーブルソケットを使って TV を見る41BIOS ユーティリティ 42起動シーケンス 42Disk-to-disk recovery 機能の実行 42パスワード 42ソフトウェアの使用 43DVD 映画の再生 43FAQ 44アフターサービスについて 47国際旅行者保証(International Travelers ...
46日本語sリカバリー方法(初期化方法):D2D(Disk to Disk)によるリカバリー方法をご説明します。【注意】リカバリーにつきましてリカバリーを実行すると、PC (C:ドライブ) に保存されているデータや設定などは全て消去されます。PCの起動が可能な場合には、リカバリーを始める前に必要なデータをバックアップされることをお勧めします。※注意:CDが挿入されている場合や、周辺機器が増設されている場合は、事前に外しておいてください。1電源を入れます。2Acer ロゴが画面に表示された直後に、[Alt]キーと [F10]キーを同時に押下します。 ※「Acer eRecovery Management 」が表示されない場合は、[Alt]キー[F10] キーを同時に複数回押してみてください。3「Acer eRecovery Management 」にて「どのように復元しますか?」と表示されましたら、[システムを初期設定に復元します]をクリックします。4 [Acer eRecovery Management パスワードを入力してください] と表示された場合は、パスワードを入力し、[OK] ボタンをクリック...
27日本語バッテリー残量の確認Windows の電源メーターに現在のバッテリー残量が表示されます。 タスクバー上のバッテリー/電源アイコンにマウスカーソルを合わせると、バッテリーの残量が表示されます。バッテリーの寿命を最適化するバッテリーの寿命を最適化すると、充電 /放電サイクルを延長させ、効率良く充電することができるようになります。 次のアドバイスにしたがってください。* 予備のバッテリーを購入する* できるだけAC電源を使用し、バッテリーは外出用に保存しておく* PCカードは電力を消費するため、これを使用しないときには外しておく (特定モデルのみ)* バッテリーは涼しい、乾燥した場所に保管する。 推奨する温度は 10C (50F) から30C (86F)です。気温が高くなると、バッテリーはより早く自己放電します。* 何度も充電を繰り返すとバッテリーの寿命は短くなります。* ACアダプタとバッテリーは定期的なお手入れが必要です。 低残量警告バッテリーを使用するときには、Windows の電源メーターに注意してください。警告: バッテリーの低残量警告が表示されたら、速やかにACアダプタを接続してください。 バ...
33日本語注意事項コンピュータを持って移動する際の注意に従ってください。 海外へ旅行される場合は、上記の注意事項に加え、以下のヒントも役に立ちます。* 海外で本ノートブック PC を使用する場合は、AC アダプタの電源コードが現地の AC 電圧で使用できるかどうかを確認してください。使用できない場合は、現地の AC 電圧で使用できる電源コードをご購入ください。市販の変圧器は使用しないでください。* 海外でモデムを使用する場合は、モデムとコネクタが現地の通信システムと互換性を持たないことがありますので、ご注意ください。セキュリティ機能本ノートブック PC には厳重な管理を必要とする貴重な情報が保管されています。 コンピュータを保護し、管理するための方法について説明します。本ノートブック PC のセキュリティ機能は、ハードウェアロック (安全ノッチ) とソフトウェアロック (IC カードおよびパスワード) を含みます。 セキュリティキーロックの使用このノートブックには Kensington 対応セキュリティスロットが搭載されています。コンピューター用安全ロックのケーブルを机やロックした引き出しの取っ手などの動かな...
4日本語キーボードキーボードはフルサイズのキーとテンキーパッド*、独立したカーソル、ロック、Windows キー、機能キー、特殊キーで構成されています。ロックキーとテンキーパッド*本ノートブック PC には、ON または OFF に切り替えることができるロックキーが 3 つあります。テンキーパッドは、デスクトップのテンキーパッドと同様に機能します。 キーキャップの右上隅に小さい文字で示されています。キーボードが見やすいように、カーソル制御キー記号は表示されていません。*特定モデルのみロックキー 説明Caps LockCaps Lock が ON のときは、すべてのアルファベット文字は大文字で入力されます。 Num Lock <Fn> + <F11>*Num Lock がオンになっているときには、独立したキーパッドが数値モードになります。キーは、計算機のように機能します(+、 -、*、と / を含みます)。数値データの入力を大量に行うとき、このモードを利用してください。外付けテンキーパッドを接続することもできます。Scroll Lock <Fn> + <F12>Scroll Lock が ON のとき上または下...
- 1