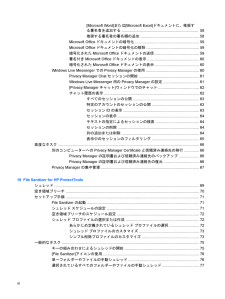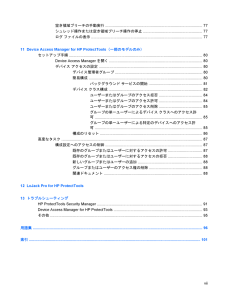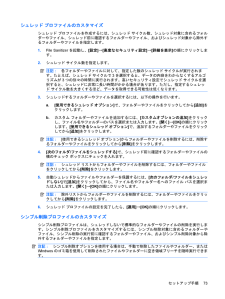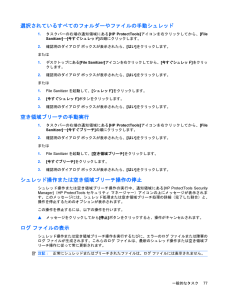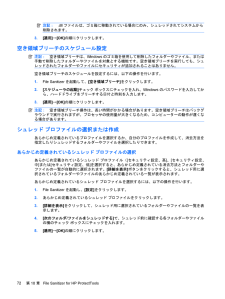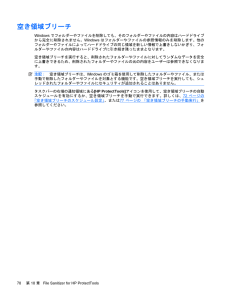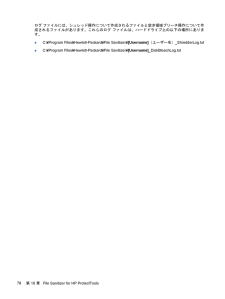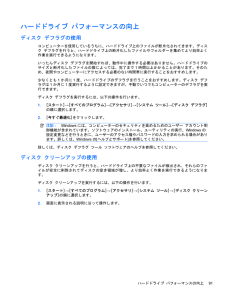Q&A
取扱説明書・マニュアル (文書検索対応分のみ)
"空き"1 件の検索結果
"空き"14 件の検索結果
全般
質問者が納得このサイトで検索できましたhttp://buffalo.jp/search/pcnew/index.php?id=72889&category[]=2&type[]=&form_name=memory&action_index_detail=trueD3N1333-2G またはD3N1333-1G を買えばいいでしょう。
5281日前view239
[Microsoft Word]または[Microsoft Excel]ドキュメントに、推奨する署名者を追加する ......................................................................... 58推奨する署名者の署名欄の追加 ....................................................... 58Microsoft Officeドキュメントの暗号化 ............................................................ 59Microsoft Officeドキュメントの暗号化の解除 .................................................. 59暗号化されたMicrosoft Officeドキュメントの送信 ......................................... 59署名付きMicrosoft Officeドキュメントの表示 .............................
空き領域ブリーチの手動実行 ............................................................................................ 77シュレッド操作または空き領域ブリーチ操作の停止 ........................................................ 77ログ ファイルの表示 ......................................................................................................... 7711 Device Access Manager for HP ProtectTools (一部のモデルのみ)セットアップ手順 .............................................................................................................................. . 80Devic...
一般的なタスクFile Sanitizerを使用すると、以下のタスクを実行できます。●キーの組み合わせでシュレッドを開始:この機能によって、(たとえば、ctrl+alt+deleteなどの)キーの組み合わせを作成してシュレッドを開始できます。詳しくは、75 ページの 「キーの組み合わせによるシュレッドの開始 」を参照してください。●[File Sanitizer]アイコンでシュレッドを開始:これは、Windowsのドラッグ アンド ドロップと同様の機能です。詳しくは、76 ページの 「 [File Sanitizer] アイコンの使用 」を参照してください。●特定のフォルダーやファイルまたは選択されているすべてのフォルダーやファイルを手動シュレッド:この機能によって、通常のシュレッド スケジュールの実行前に、手動でフォルダーやファイルをシュレッドできます。詳しくは、76 ページの 「単一フォルダーやファイルの手動シュレッド 」または 77 ページの 「選択されているすべてのフォルダーやファイルの手動シュレッド 」を参照してください。●空き領域ブリーチを手動で実行:この機能によって、空き領域ブリ...
シュレッド プロファイルのカスタマイズシュレッド プロファイルを作成するには、シュレッド サイクル数、シュレッド対象に含めるフォルダーやファイル、シュレッド前に確認するフォルダーやファイル、およびシュレッド対象から除外するフォルダーやファイルを指定します。1.File Sanitizerを起動し、[設定]→[高度なセキュリティ設定]→[詳細を表示]の順にクリックします。2.シュレッド サイクル数を指定します。注記:各フォルダーやファイルに対して、指定した数のシュレッド サイクルが実行されます。たとえば、シュレッド サイクルで3を選択すると、データの内容をわからなくするアルゴリズムが3つの別々の時間に実行されます。高いセキュリティ設定でシュレッド サイクルを選択すると、シュレッドに非常に長い時間がかかる場合があります。ただし、指定するシュレッド サイクル数を大きくするほど、データを取得できる可能性は低くなります。3.シュレッドするフォルダーやファイルを選択するには、以下の操作を行います。a.[使用できるシュレッド オプション]で、フォルダーやファイルをクリックしてから[追加]をクリックします。b.カスタム フォ...
選択されているすべてのフォルダーやファイルの手動シュレッド1.タスクバーの右端の通知領域にある[HP ProtectTools]アイコンを右クリックしてから、[FileSanitizer]→[今すぐシュレッド]の順にクリックします。2.確認用のダイアログ ボックスが表示されたら、[はい]をクリックします。または1.デスクトップにある[File Sanitizer]アイコンを右クリックしてから、[今すぐシュレッド]をクリックします。2.確認用のダイアログ ボックスが表示されたら、[はい]をクリックします。または1.File Sanitizerを起動して、[シュレッド]をクリックします。2.[今すぐシュレッド]ボタンをクリックします。3.確認用のダイアログ ボックスが表示されたら、[はい]をクリックします。空き領域ブリーチの手動実行1.タスクバーの右端の通知領域にある[HP ProtectTools]アイコンを右クリックしてから、[FileSanitizer]→[今すぐブリーチ]の順にクリックします。2.確認用のダイアログ ボックスが表示されたら、[はい]をクリックします。または1.File Sanitizerを...
注記:.dllファイルは、ゴミ箱に移動されている場合にのみ、シュレッドされてシステムから削除されます。3.[適用]→[OK]の順にクリックします。空き領域ブリーチのスケジュール設定注記:空き領域ブリーチは、Windowsのゴミ箱を使用して削除したフォルダーやファイル、または手動で削除したフォルダーやファイルを対象とする機能です。空き領域ブリーチを実行しても、シュレッドされたフォルダーやファイルにセキュリティが追加されることはありません。空き領域ブリーチのスケジュールを設定するには、以下の操作を行います。1.File Sanitizerを起動して、[空き領域ブリーチ]をクリックします。2.[スケジューラの起動]チェック ボックスにチェックを入れ、Windowsのパスワードを入力してから、ハードドライブをブリーチする日付と時刻を入力します。3.[適用]→[OK]の順にクリックします。注記:空き領域ブリーチ操作は、長い時間がかかる場合があります。空き領域ブリーチはバックグラウンドで実行されますが、プロセッサの使用量が大きくなるため、コンピューターの動作が遅くなる場合があります。シュレッド プロファイルの選択または作...
空き領域ブリーチWindowsでフォルダーやファイルを削除しても、そのフォルダーやファイルの内容はハードドライブから完全に削除されません。Windowsはフォルダーやファイルの参照情報のみを削除します。他のフォルダーやファイルによってハードドライブの同じ領域を新しい情報で上書きしないかぎり、フォルダーやファイルの内容はハードドライブに引き続き残ったままとなります。空き領域ブリーチを実行すると、削除されたフォルダーやファイルに対してランダムなデータを安全に上書きできるため、削除されたフォルダーやファイルの元の内容をユーザーは参照できなくなります。注記:空き領域ブリーチは、Windowsのゴミ箱を使用して削除したフォルダーやファイル、または手動で削除したフォルダーやファイルを対象とする機能です。空き領域ブリーチを実行しても、シュレッドされたフォルダーやファイルにセキュリティが追加されることはありません。タスクバーの右端の通知領域にある[HP ProtectTools]アイコンを使用して、空き領域ブリーチの自動スケジュールを有効にするか、空き領域ブリーチを手動で実行できます。詳しくは、72 ページの「空き領域ブリ...
ログ ファイルには、シュレッド操作について作成されるファイルと空き領域ブリーチ操作について作成されるファイルがあります。これらのログ ファイルは、ハードドライブ上の以下の場所にあります。●C:\Program Files\Hewlett-Packard\File Sanitizer\ [Username](ユーザー名)_ShredderLog.txt●C:\Program Files\Hewlett-Packard\File Sanitizer\ [Username]_DiskBleachLog.txt78第 10 章 File Sanitizer for HP ProtectTools
ハードドライブ パフォーマンスの向上ディスク デフラグの使用コンピューターを使用しているうちに、ハードドライブ上のファイルが断片化されてきます。ディスク デフラグを行うと、ハードドライブ上の断片化したファイルやフォルダーを集めてより効率よく作業を実行できるようになります。いったんディスク デフラグを開始すれば、動作中に操作する必要はありません。ハードドライブのサイズと断片化したファイルの数によっては、完了まで1時間以上かかることがあります。そのため、夜間やコンピューターにアクセスする必要のない時間帯に実行することをおすすめします。少なくとも1か月に1度、ハードドライブのデフラグを行うことをおすすめします。ディスク デフラグは1か月に1度実行するように設定できますが、手動でいつでもコンピューターのデフラグを実行できます。ディスク デフラグを実行するには、以下の操作を行います。1.[スタート]→[すべてのプログラム] →[アクセサリ]→[システム ツール]→[ディスク デフラグ]の順に選択します。2.[今すぐ最適化]をクリックします。注記:Windowsには、コンピューターのセキュリティを高めるためのユーザー ア...
索引DDevice Access Manager for HPProtectToolsトラブルシューティング93開く80Drive Encryption for HPProtectToolsDrive Encryptionの管理45Drive Encryptionの有効化後のログイン43個々のドライブの暗号化解除45個々のドライブの暗号化45バックアップおよび復元45開く42無効化43有効化43Drive Encryptionの無効化43EExcel、署名欄の追加57FFile Sanitizer for HP ProtectToolsアイコン76セットアップ手順71開く71HHP ProtectTools Security Managerセットアップ手順28トラブルシューティング91[バックアップおよび復元]パスワード6開く26HP ProtectTools管理者コンソール使用13設定14開く12HP ProtectToolsの機能2IIDカード38JJava Card Security for HPProtectTools、PIN 6LLoJack Pro 90MMicrosoft Excel、署名欄の追...
- 1
- 1
- 2