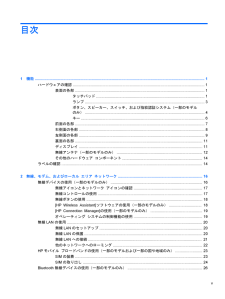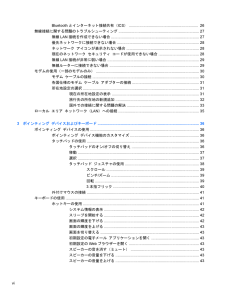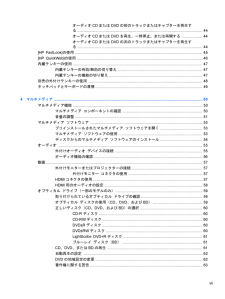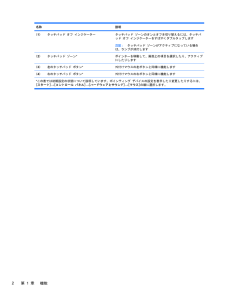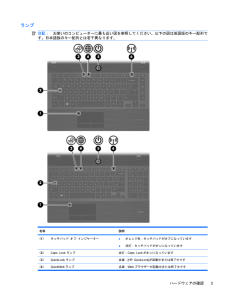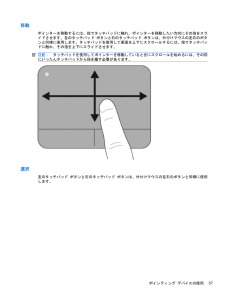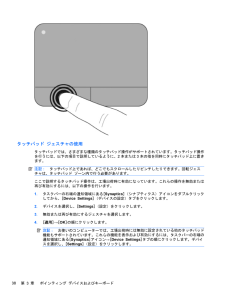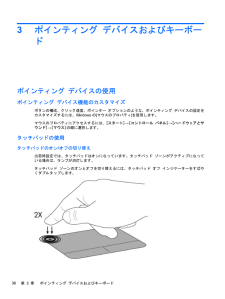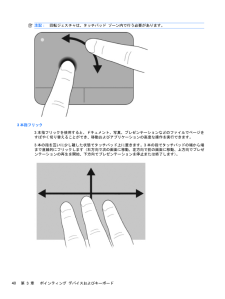Q&A
取扱説明書・マニュアル (文書検索対応分のみ)
"タッチパッド"4 件の検索結果
"タッチパッド"10 - 20 件目を表示
全般
質問者が納得こんにちは。タブるクリックとはタッチパッドの左上のランプの事でしょうか。タッチパッドのオン・オフ(有効・無効)を切り替える方法http://h10025.www1.hp.com/ewfrf/wc/document?cc=jp&lc=ja&dlc=ja&docname=c02542273上記ではない方法としては、タッチパッドの代わりにマウスを使用されるのでしょうから、以下を参照してください。USBマウス接続時に内蔵タッチパッドを無効にしたいhttp://h10025.www1.hp.c...
5036日前view571
全般
質問者が納得>F12とインサートボタンの中にあるマークの付いたボタン
無線ランプで、オレンジはすべての無線デバイスがオフになっています
タッチパッドを無効にするには、タッチパッド オフ インジケーター(左上のランプ
の部分)をすばやくダブルタップします。
4932日前view882
全般
全般
質問者が納得Q,タッチパッドが操作ミスで無効になってしまいました↓→ これで試してみて下さいhttp://search.vaio.sony.co.jp/qasearch/solution/S0103160005453/?p=&q=%u30BF%u30C3%u30C1%u30D1%u30C3%u30C9
5431日前view174
目次1 機能 .............................................................................................................................. ................................... 1ハードウェアの確認 ............................................................................................................................. 1表面の各部 ........................................................................................................................... 1タッチパッド ...................................................................
Bluetoothとインターネット接続共有(ICS) .................................................................. 26無線接続に関する問題のトラブルシューティング ............................................................................ 27無線LAN接続を作成できない場合 ................................................................................... 27優先ネットワークに接続できない場合 .............................................................................. 28ネットワーク アイコンが表示されない場合 ..................................................................... 28現在のネットワーク セキュリティ ...
オーディオCDまたはDVDの前のトラックまたはチャプターを再生する ....................................................................................................................... 44オーディオCDまたはDVDを再生、一時停止、または再開する ................... 44オーディオCDまたはDVDの次のトラックまたはチャプターを再生する ....................................................................................................................... 44[HP FastLook]の使用 ......................................................................................................................... 45[HP Qu...
名称 説明(1) タッチパッド オフ インジケーター タッチパッド ゾーンのオンとオフを切り替えるには、タッチパッド オフ インジケーターをすばやくダブルタップします注記:タッチパッド ゾーンがアクティブになっている場合は、ランプが消灯します(2) タッチパッド ゾーン* ポインターを移動して、画面上の項目を選択したり、アクティブにしたりします(3) 左のタッチパッド ボタン* 外付けマウスの左ボタンと同様に機能します(4) 右のタッチパッド ボタン* 外付けマウスの右ボタンと同様に機能します*この表では初期設定の状態について説明しています。ポインティング デバイスの設定を表示したり変更したりするには、[スタート]→[コントロール パネル] →[ハードウェアとサウンド] →[マウス]の順に選択します。2第 1 章 機能
1機能ハードウェアの確認コンピューターに取り付けられているハードウェアの一覧を参照するには、以下の操作を行います。1.[スタート]→[コンピューター]→[システムのプロパティ] の順に選択します。2.左側の枠内で、[デバイス マネージャー] をクリックします。[デバイス マネージャー]を使用して、ハードウェアの追加またはデバイス設定の変更もできます。注記:Windows(R)には、コンピューターのセキュリティを高めるためのユーザー アカウント制御機能が含まれています。ソフトウェアのインストール、ユーティリティの実行、Windowsの設定変更などを行うときに、ユーザーのアクセス権やパスワードの入力を求められる場合があります。詳しくは、Windowsの[ヘルプとサポート]を参照してください。表面の各部タッチパッドハードウェアの確認1
ランプ注記:お使いのコンピューターに最も近い図を参照してください。以下の図は英語版のキー配列です。日本語版のキー配列とは若干異なります。名称 説明(1) タッチパッド オフ インジケーター●オレンジ色:タッチパッドがオフになっています●消灯:タッチパッドがオンになっています(2) Caps Lockランプ 点灯:Caps Lockがオンになっています(3) QuickLookランプ 点滅:[HP QuickLook]が起動中または終了中です(4)QuickWebランプ 点滅:Webブラウザーが起動中または終了中ですハードウェアの確認3
移動ポインターを移動するには、指でタッチパッドに触れ、ポインターを移動したい方向にその指をスライドさせます。左のタッチパッド ボタンと右のタッチパッド ボタンは、外付けマウスの左右のボタンと同様に使用します。タッチパッドを使用して画面を上下にスクロールするには、指でタッチパッドに触れ、その指を上下にスライドさせます。注記:タッチパッドを使用してポインターを移動しているときにスクロールを始めるには、その前にいったんタッチパッドから指を離す必要があります。選択左のタッチパッド ボタンと右のタッチパッド ボタンは、外付けマウスの左右のボタンと同様に使用します。ポインティング デバイスの使用37
タッチパッド ジェスチャの使用タッチパッドでは、さまざまな種類のタッチパッド操作がサポートされています。タッチパッド操作を行うには、以下の項目で説明しているように、2本または3本の指を同時にタッチパッド上に置きます。注記:タッチパッド上であれば、どこでもスクロールしたりピンチしたりできます。回転ジェスチャは、タッチパッド ゾーン内で行う必要があります。ここで説明するタッチパッド操作は、工場出荷時に有効になっています。これらの操作を無効または再び有効にするには、以下の操作を行います。1.タスクバーの右端の通知領域にある[Synaptics](シナプティクス)アイコンをダブルクリックしてから、[Device Settings](デバイスの設定)タブをクリックします。2.デバイスを選択し、[Settings](設定)をクリックします。3.無効または再び有効にするジェスチャを選択します。4.[適用]→[OK]の順にクリックします。注記:お使いのコンピューターでは、工場出荷時には無効に設定されている他のタッチパッド機能もサポートされています。これらの機能を表示および有効にするには、タスクバーの右端の通知領域にある[Sy...
3ポインティング デバイスおよびキーボードポインティング デバイスの使用ポインティング デバイス機能のカスタマイズボタンの構成、クリック速度、ポインター オプションのような、ポインティング デバイスの設定をカスタマイズするには、Windowsの[マウスのプロパティ]を使用します。マウスのプロパティにアクセスするには、[スタート]→[コントロール パネル] →[ハードウェアとサウンド]→[マウス]の順に選択します。タッチパッドの使用タッチパッドのオン/オフの切り替え出荷時設定では、タッチパッドはオンになっています。タッチパッド ゾーンがアクティブになっている場合は、ランプが消灯します。タッチパッド ゾーンのオンとオフを切り替えるには、タッチパッド オフ インジケーターをすばやくダブルタップします。36第 3 章 ポインティング デバイスおよびキーボード
注記:回転ジェスチャは、タッチパッド ゾーン内で行う必要があります。3本指フリック3本指フリックを使用すると、ドキュメント、写真、プレゼンテーションなどのファイルでページをすばやく切り替えることができ、移動およびアプリケーションの高度な操作を実行できます。3本の指を互いに少し離した状態でタッチパッド上に置きます。3本の指でタッチパッドの端から端まで直線的にフリックします(右方向で次の画面に移動、左方向で前の画面に移動、上方向でプレゼンテーションの再生を開始、下方向でプレゼンテーションを停止または終了します)。40第 3 章 ポインティング デバイスおよびキーボード
- 1