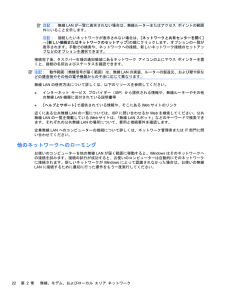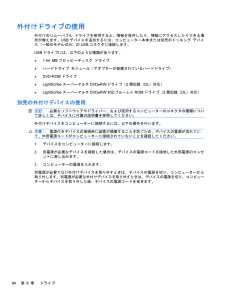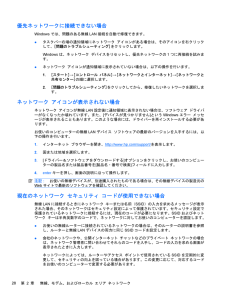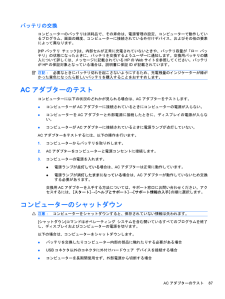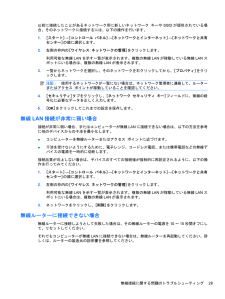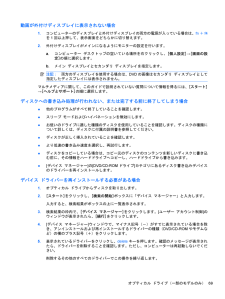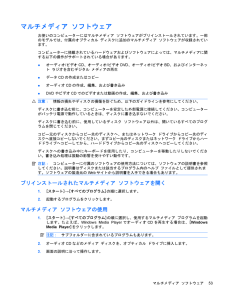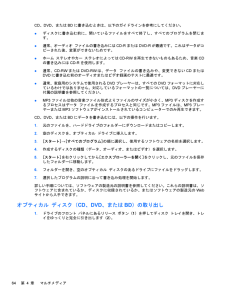Q&A
取扱説明書・マニュアル (文書検索対応分のみ)
"説明書"1 件の検索結果
"説明書"20 - 30 件目を表示
全般
質問者が納得某サイトより1.バッテリパック、ACアダプタを取り外します。 2.本体裏面のバッテリベイのネジを取り外します。3.液晶パネルの左右2箇所のネジを取り外します。 (注) ネジ隠しシール が貼付されていることがあります。その場合は、マイナスドライバーなどで剥がします。4.液晶パネルを開きます。5.スイッチ カバーを液晶方向にスライドさせて、取り外します。とのこと。3.(注)あたりが問題かな?それらしきシールを押さえてみて調べてください。
5485日前view147
注記:無線LANが一覧に表示されない場合は、無線ルーターまたはアクセス ポイントの範囲外にいることを示します。注記:接続したいネットワークが表示されない場合は、[ネットワークと共有センターを開く]→[新しい接続またはネットワークのセットアップ] の順にクリックします。オプションの一覧が表示されます。手動での検索や、ネットワークへの接続、新しいネットワーク接続のセットアップなどのオプションを選択できます。接続完了後、タスクバー右端の通知領域にあるネットワーク アイコンの上にマウス ポインターを置くと、接続の名前およびステータスを確認できます。注記:動作範囲(無線信号が届く範囲)は、無線LANの実装、ルーターの製造元、および壁や床などの建造物やその他の電子機器からの干渉に応じて異なります。無線LANの使用方法について詳しくは、以下のリソースを参照してください。●インターネット サービス プロバイダー( ISP)から提供される情報や、無線ルーターやその他の無線LAN機器に添付されている説明書等●[ヘルプとサポート]で提供されている情報や、そこにあるWebサイトのリンク近くにある公共無線LANの一覧については、ISP...
外付けドライブの使用外付けのリムーバブル ドライブを使用すると、情報を保存したり、情報にアクセスしたりできる場所が増えます。USBデバイスを追加するには、コンピューター本体または別売のドッキング デバイス(一部のモデルのみ)の USBコネクタに接続します。USBドライブには、以下のような種類があります。●1.44 MBフロッピーディスク ドライブ●ハードドライブ モジュール(アダプターが装備されているハードドライブ)●DVD-ROMドライブ●LightScribeスーパーマルチDVD+-RWドライブ(2層記録(DL)対応)●LightScribeスーパーマルチDVD+-RW対応ブルーレイROMドライブ(2層記録(DL)対応)別売の外付けデバイスの使用注記:必要なソフトウェアやドライバー、および使用するコンピューターのコネクタの種類について詳しくは、デバイスに付属の説明書を参照してください。外付けデバイスをコンピューターに接続するには、以下の操作を行います。注意:電源付きデバイスの接続時に装置が損傷することを防ぐため、デバイスの電源が切れていて、外部電源コードがコンピューターに接続されていないことを確認してくだ...
優先ネットワークに接続できない場合Windowsでは、問題のある無線LAN接続を自動で修復できます。●タスクバー右端の通知領域にネットワーク アイコンがある場合は、そのアイコンを右クリックして、[問題のトラブルシューティング] をクリックします。Windowsは、ネットワーク デバイスをリセットし、優先ネットワークの 1つに再接続を試みます。●ネットワーク アイコンが通知領域に表示されていない場合は、以下の操作を行います。1. [スタート]→[コントロール パネル] →[ネットワークとインターネット] →[ネットワークと共有センター]の順に選択します。2. [問題のトラブルシューティング] をクリックしてから、修復したいネットワークを選択します。ネットワーク アイコンが表示されない場合ネットワーク アイコンが無線LAN設定後に通知領域に表示されない場合は、ソフトウェア ドライバーがなくなったか壊れています。また、[デバイスが見つかりません]というWindowsエラー メッセージが表示されることもあります。このような場合には、ドライバーを再インストールする必要があります。お使いのコンピューターの無線LANデバイ...
バッテリの交換コンピューターのバッテリは消耗品で、その寿命は、電源管理の設定、コンピューターで動作しているプログラム、画面の輝度、コンピューターに接続されている外付けデバイス、およびその他の要素によって異なります。[HPバッテリ チェック]は、内部セルが正常に充電されていないときや、バッテリ容量が「ロー バッテリ」の状態になったときに、バッテリを交換するようユーザーに通知します。交換用バッテリの購入について詳しくは、メッセージに記載されているHPのWebサイトを参照してください。バッテリがHPの保証対象となっている場合は、説明書に保証IDが記載されています。注記:必要なときにバッテリ切れを起こさないようにするため、充電残量のインジケーターが緑がかった黄色になったら新しいバッテリを購入することをおすすめします。ACアダプターのテストコンピューターに以下の状況のどれかが見られる場合は、ACアダプターをテストします。●コンピューターがACアダプターに接続されているときにコンピューターの電源が入らない。●コンピューターをACアダプターと外部電源に接続したときに、ディスプレイの電源が入らない。●コンピューターがACアダ...
以前に接続したことがあるネットワーク用に新しいネットワーク キーやSSIDが提供されている場合、そのネットワークに接続するには、以下の操作を行います。1.[スタート]→[コントロール パネル] →[ネットワークとインターネット] →[ネットワークと共有センター]の順に選択します。2.左側の枠内の[ワイヤレス ネットワークの管理] をクリックします。利用可能な無線LANを示す一覧が表示されます。複数の無線 LANが稼動している無線LANスポットにいる場合は、複数の無線LANが表示されます。3.一覧からネットワークを選択し、そのネットワークを右クリックしてから、 [プロパティ]をクリックします。注記:使用するネットワークが一覧にない場合は、ネットワーク管理者に連絡して、ルーターまたはアクセス ポイントが稼動していることを確認してください。4.[セキュリティ]タブをクリックし、[ネットワーク セキュリティ キー] フィールドに、無線の暗号化に必要なデータを正しく入力します。5.[OK]をクリックしてこれまでの設定を保存します。無線LAN接続が非常に弱い場合接続が非常に弱い場合、またはコンピューターが無線LANに接続...
注記:HDMIコネクタを使用してビデオ信号を伝送するには、一般の電器店で販売されているHDMIケーブルを別途購入する必要があります。HDMIコネクタに動画またはオーディオ デバイスを接続するには、以下の操作を行います。1.HDMIケーブルの一方の端をコンピューターの HDMIコネクタに接続します。2.製造元の説明書等の手順に沿って操作し、ケーブルのもう一方の端をビデオ デバイスに接続します。3.コンピューターに接続されているディスプレイ デバイス間で画面を切り替えるには、fn+f4キーを押します。HDMI用のオーディオの設定HDMIオーディオを設定するには、まず、お使いのコンピューターのHDMIコネクタにHD対応テレビなどのオーディオまたはビデオ デバイスを接続します。次に、以下の手順でオーディオ再生の初期デバイスを設定します。1.タスクバーの右端の通知領域にある[スピーカー]アイコンを右クリックし、[再生デバイス]をクリックします。2.[再生]タブで[デジタル出力]または[デジタル出力デバイス (HDMI)]をクリックします。3.[初期設定値に設定]→[OK]の順にクリックします。オーディオをコンピュータ...
動画が外付けディスプレイに表示されない場合1.コンピューターのディスプレイと外付けディスプレイの両方の電源が入っている場合は、fn+f4を1回以上押して、表示画面をどちらかに切り替えます。2.外付けディスプレイがメインになるようにモニターの設定を行います。a.コンピューター デスクトップの空いている場所を右クリックし、 [個人設定]→[画面の設定]の順に選択します。b.メイン ディスプレイとセカンダリ ディスプレイを指定します。注記:両方のディスプレイを使用する場合は、DVDの画像はセカンダリ ディスプレイとして指定したディスプレイには表示されません。マルチメディアに関して、このガイドで説明されていない質問について情報を得るには、[スタート]→[ヘルプとサポート]の順に選択します。ディスクへの書き込み処理が行われない、または完了する前に終了してしまう場合●他のプログラムがすべて終了していることを確認します。●スリープ モードおよびハイバネーションを無効にします。●お使いのドライブに適した種類のディスクを使用していることを確認します。ディスクの種類について詳しくは、ディスクに付属の説明書を参照してください。●デ...
マルチメディア ソフトウェアお使いのコンピューターにはマルチメディア ソフトウェアがプリインストールされています。一部のモデルでは、付属のオプティカル ディスクに追加のマルチメディア ソフトウェアが収録されています。コンピューターに搭載されているハードウェアおよびソフトウェアによっては、マルチメディアに関する以下の操作がサポートされている場合があります。●オーディオ/ビデオCD、オーディオ/ビデオDVD、オーディオ/ビデオBD、およびインターネット ラジオを含むデジタル メディアの再生●データCDの作成またはコピー●オーディオCDの作成、編集、および書き込み●DVDやビデオCDでのビデオまたは動画の作成、編集、および書き込み注意:情報の損失やディスクの損傷を防ぐため、以下のガイドラインを参考にしてください。ディスクに書き込む前に、コンピューターを安定した外部電源に接続してください。コンピューターがバッテリ電源で動作しているときは、ディスクに書き込まないでください。ディスクに書き込む前に、使用しているディスク ソフトウェア以外は、開いているすべてのプログラムを閉じてください。コピー元のディスクからコピー先のディ...
CD、DVD、またはBDに書き込むときは、以下のガイドラインを参考にしてください。●ディスクに書き込む前に、開いているファイルをすべて終了し、すべてのプログラムを閉じます。●通常、オーディオ ファイルの書き込みには CD-RまたはDVD-Rが最適です。これはデータがコピーされた後、変更ができないためです。●ホーム ステレオやカー ステレオによっては CD-RWを再生できないものもあるため、音楽CDの書き込みにはCD-Rを使用します。●通常、CD-RWまたはDVD-RWは、データ ファイルの書き込みや、変更できない CDまたはDVDに書き込む前のオーディオまたはビデオ録画のテストに最適です。●通常、家庭用のシステムで使用されるDVDプレーヤーは、すべてのDVDフォーマットに対応しているわけではありません。対応しているフォーマットの一覧については、DVDプレーヤーに付属の説明書を参照してください。●MP3ファイルは他の音楽ファイル形式よりファイルのサイズが小さく、MP3ディスクを作成するプロセスはデータ ファイルを作成するプロセスと同じです。 MP3ファイルは、MP3プレーヤーまたはMP3ソフトウェアがインストー...
ExpressCardの使用(一部のモデルのみ)ExpressCardは、ExpressCardスロットに挿入する高性能なPCカードです。標準のPCカードと同様に、ExpressCardはPCMCIA(Personal Computer Memory CardInternational Association)の仕様に準拠しています。ExpressCardの設定デバイスに必要なソフトウェアのみをインストールしてください。ExpressCardに付属の説明書にデバイス ドライバーをインストールするように記載されている場合は、以下のようにします。●お使いのオペレーティング システム用のデバイス ドライバーのみをインストールしてください。●ExpressCardの製造販売元が他のソフトウェア(カード サービス、ソケット サービス、イネーブラーなど)を提供していても、それらをインストールしないでください。ExpressCardの挿入注意:お使いのコンピューターおよび外付けメディア カードの損傷を防ぐため、PCカードをExpressCardスロットに挿入しないでください。注意:コネクタの損傷を防ぐため、以下の点に注意し...
- 1