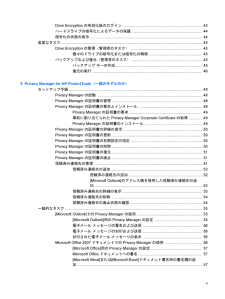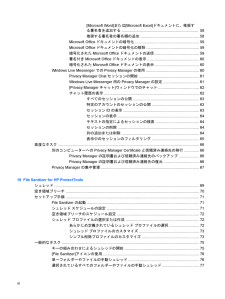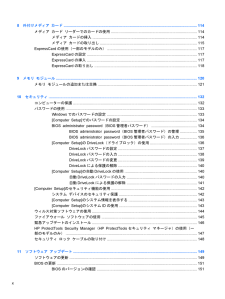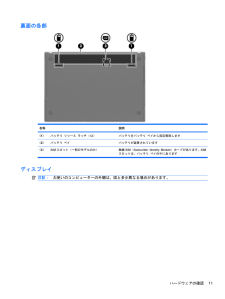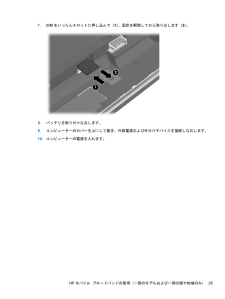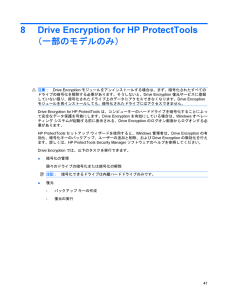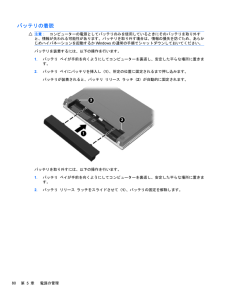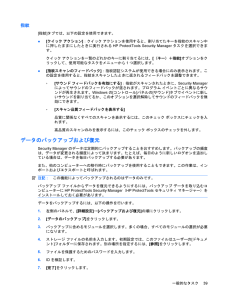Q&A
取扱説明書・マニュアル (文書検索対応分のみ)
"解除"1 件の検索結果
"解除"220 - 230 件目を表示
全般
質問者が納得10キー(数字キー)の事ですか?もしテンキーならNum Lockキーを押せば治ると思いますがそっちならScroll Lockキー押せば治ると思います。
5326日前view404
Drive Encryptionの有効化後のログイン ............................................................................ 43ハードドライブの暗号化によるデータの保護 ................................................................... 44暗号化の状態の表示 .......................................................................................................... 44高度なタスク .............................................................................................................................. ........ 45Drive Encryptionの管理(管理者のタスク) .........................
[Microsoft Word]または[Microsoft Excel]ドキュメントに、推奨する署名者を追加する ......................................................................... 58推奨する署名者の署名欄の追加 ....................................................... 58Microsoft Officeドキュメントの暗号化 ............................................................ 59Microsoft Officeドキュメントの暗号化の解除 .................................................. 59暗号化されたMicrosoft Officeドキュメントの送信 ......................................... 59署名付きMicrosoft Officeドキュメントの表示 .............................
8 外付けメディア カード .............................................................................................................................. . 114メディア カード リーダーでのカードの使用 ................................................................................. 114メディア カードの挿入 ................................................................................................... 114メディア カードの取り出し ............................................................................................ 115ExpressCardの使用(一部のモデルのみ) .........
HP ProtectToolsの機能以下の表で、HP ProtectToolsモジュールの主な機能を詳しく説明します。モジュール 主要な機能HP ProtectTools Security Manager 管理者コンソール(管理者用)●HP ProtectTools Security Manager セットアップ ウィザードを使用して、セキュリティ レベルおよびセキュリティ ログイン方法を設定します●基本ユーザーからは非表示になっているオプションを設定します●Device Access Manager およびユーザー アクセスを設定します●管理者ツールを使用して、HP ProtectToolsユーザーを追加および削除したり、ユーザーの状態を表示したりしますHP ProtectTools Security Manager (一般ユーザー用)●ユーザー名およびパスワードを整理、セットアップ、および変更します●Windows®パスワードやスマート カードなどユーザーの証明情報を設定および変更します●File Sanitizerのシュレッド、ブリーチ(漂白)、および設定を構成します●Device Access Ma...
裏面の各部名称 説明(1) バッテリ リリース ラッチ( *2) バッテリをバッテリ ベイから固定解除します(2) バッテリ ベイ バッテリが装着されています(3)SIMスロット(一部のモデルのみ) 無線 SIM(Subscriber Identity Module)カードがあります。SIMスロットは、バッテリ ベイの中にありますディスプレイ注記:お使いのコンピューターの外観は、図と多少異なる場合があります。ハードウェアの確認11
7.SIMをいったんスロットに押し込んで(1)、固定を解除してから取り出します(2)。8.バッテリを取り付けなおします。9.コンピューターのカバーを上にして置き、外部電源および外付けデバイスを接続しなおします。10.コンピューターの電源を入れます。HPモバイル ブロードバンドの使用(一部のモデルおよび一部の国や地域のみ)25
8 Drive Encryption for HP ProtectTools(一部のモデルのみ)注意:Drive Encryptionモジュールをアンインストールする場合は、まず、暗号化されたすべてのドライブの暗号化を解除する必要があります。そうしないと、Drive Encryption復元サービスに登録していない限り、暗号化されたドライブ上のデータにアクセスできなくなります。Drive Encryptionモジュールを再インストールしても、暗号化されたドライブにはアクセスできません。Drive Encryption for HP ProtectTools は、コンピューターのハードドライブを暗号化することによって完全なデータ保護を可能にします。Drive Encryptionを有効にしている場合は、Windowsオペレーティング システムが起動する前に表示される、Drive Encryptionのログオン画面からログオンする必要があります。HP ProtectToolsセットアップ ウィザードを使用すると、Windows管理者は、Drive Encryptionの有効化、暗号化キーのバックアップ、ユーザーの...
バッテリの着脱注意:コンピューターの電源としてバッテリのみを使用しているときにそのバッテリを取り外すと、情報が失われる可能性があります。バッテリを取り外す場合は、情報の損失を防ぐため、あらかじめハイバネーションを起動するかWindowsの通常の手順でシャットダウンしておいてください。バッテリを装着するには、以下の操作を行います。1.バッテリ ベイが手前を向くようにしてコンピューターを裏返し、安定した平らな場所に置きます。2.バッテリ ベイにバッテリを挿入し (1)、所定の位置に固定されるまで押し込みます。バッテリが装着されると、バッテリ リリース ラッチ(2)が自動的に固定されます。バッテリを取り外すには、以下の操作を行います。1.バッテリ ベイが手前を向くようにしてコンピューターを裏返し、安定した平らな場所に置きます。2.バッテリ リリース ラッチをスライドさせて (1)、バッテリの固定を解除します。80第 5 章 電源の管理
指紋[指紋]タブでは、以下の設定を使用できます。●[クイック アクション]:クイック アクションを使用すると、割り当てたキーを指紋のスキャン中に押したままにしたときに実行されるHP ProtectTools Security Manager タスクを選択できます。クイック アクションを一覧のどれかのキーに割り当てるには、 [(キー)+指紋]オプションをクリックして、使用可能なタスクをメニューから1つ選択します。●[指紋スキャンのフィードバック]:指紋認証システムが使用できる場合にのみ表示されます。この設定を使用すると、指紋をスキャンしたときに返されるフィードバックを調整できます。◦[サウンド フィードバックを有効にする]:指紋がスキャンされたときに、Security Managerによってサウンドのフィードバックが返されます。プログラム イベントごとに異なるサウンドが再生されます。Windowsの[コントロール]パネルの[サウンド]タブでイベントに新しいサウンドを割り当てるか、このオプションを選択解除してサウンドのフィードバックを無効にできます。◦[スキャン品質フィードバックを表示する]品質に関係なくすべての...
電源プランの使用電源プランはコンピュータがどのように電源を使用するかを管理するシステム設定の集まりです。電源プランは、節電やパフォーマンスの向上に役立ちます。電源プランの設定を変更したり、独自の電源プランを作成したりできます。現在の電源プランの表示▲タスクバーの右端にある通知領域のバッテリ メーター アイコンの上にポインタを移動します。–または–[スタート]→[コントロール パネル] →[システムとメンテナンス] →[電源オプション]の順に選択します。異なる電源プランの選択▲通知領域のバッテリ メーター アイコンをクリックし、一覧から電源プランを選択します。–または–[スタート]→[コントロール パネル] →[システムとメンテナンス] →[電源オプション]の順に選択し、一覧から電源プランを選択します。電源プランのカスタマイズ1.通知領域のバッテリ メーター アイコンをクリックし、 [その他の電源オプション] をクリックします。–または–[スタート]→[コントロール パネル] →[システムとメンテナンス] →[電源オプション]の順に選択します。2.電源プランを選択し、[プラン設定の変更]をクリックします。3.必...
- 1