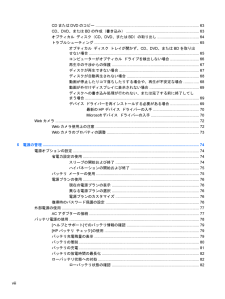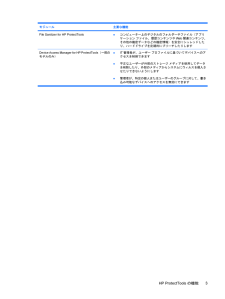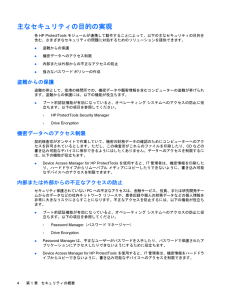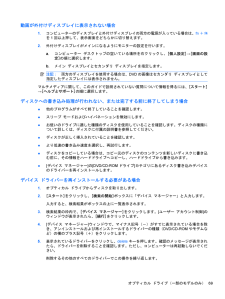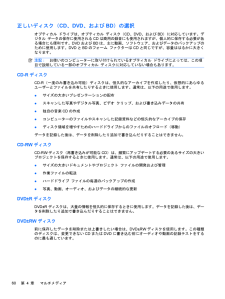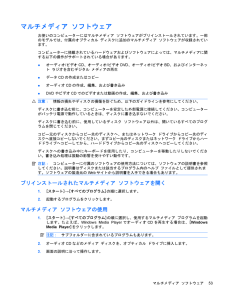Q&A
取扱説明書・マニュアル (文書検索対応分のみ)
"書き込み"1 件の検索結果
"書き込み"30 - 40 件目を表示
全般
質問者が納得このPCのドライブ、購入時に選択するタイプですよね?貴方がどのドライブを選択なさったのかで決まります。ま、見たところドライブはあるようなので、ドライブなしではなさそうですねとなれば、DVD-ROMドライブ を選ばれたのなら、書き込みはできません。ベゼル(メディアを入れるドライブの蓋)を見ると、DVD-ROMのマークがあれば、書き込みはできません。 書き込みできるドライブを準備する必要があります。ちなみに書き込みできるドライブ これが書き込み専用ではなく、DVD-ROMの方が逆に読み取り専用という表現を取りま...
5105日前view97
CDまたはDVDのコピー .................................................................................................. 63CD、DVD、またはBDの作成(書き込み) ..................................................................... 63オプティカル ディスク(CD、DVD、またはBD)の取り出し ....................................... 64トラブルシューティング ................................................................................................... 65オプティカル ディスク トレイが開かず、 CD、DVD、またはBDを取り出せない場合 .............................................................................
名称 説明(1) ドライブ ランプ●白色で点滅:ハードドライブまたはオプティカル ドライブにアクセスしています●オレンジ色:[HP 3D DriveGuard]によってハードドライブが一時停止しています(2) メディア カード リーダー 以下のフォーマットの別売のメディア カードに対応しています●メモリースティック●メモリースティックDuo(アダプターが必要)●メモリースティックPRO(アダプターが必要)●マルチメディアカード(MMC)●SD(Secure Digital)メモリーカード●xDピクチャーカード(XD)●xDピクチャーカード(XD)Type H●xDピクチャーカード(XD)Type M(3) オーディオ出力(ヘッドフォン)コネクタ 別売の電源付きステレオ スピーカー、ヘッドフォン、イヤフォン、ヘッドセット、またはテレビ オーディオを接続したときに、サウンドを出力します注記:ヘッドフォン コネクタにデバイスを接続すると、コンピューター本体のスピーカーは無効になります(4)オーディオ入力(マイク)コネクタ 別売のコンピューター用ヘッドセットのマイク、ステレオ アレイ マイク、またはモノラル マイクを...
名称 説明(1) USBコネクタ(*2) 別売のUSBデバイスを接続します(2) RJ-11(モデム)コネクタ(一部のモデルのみ)モデム ケーブルを接続します(3) オプティカル ドライブ(一部のモデルのみ) オプティカル ディスクを読み取ります。モデルによってはオプティカル ディスクへの書き込みも行います(4) オプティカル ドライブ ランプ(一部のモデルのみ)点滅:オプティカル ドライブにアクセスしています(5) ACアダプター ランプ●点灯:コンピューターは外部電源に接続され、バッテリが充電中です●消灯:コンピューターは外部電源に接続されていません(6)電源コネクタ ACアダプターを接続します左側面の各部注記:お使いのコンピューターに最も近い図を参照してください。名称 説明(1) セキュリティ ロック ケーブル用スロット 別売のセキュリティ ロック ケーブルをコンピューターに接続します注記:セキュリティ ロック ケーブルに抑止効果はありますが、コンピューターの盗難や誤った取り扱いを完全に防ぐものではありません(2) 電源コネクタ ACアダプターを接続します(3)ACアダプター ランプ●点灯:コンピュータ...
モジュール 主要な機能File Sanitizer for HP ProtectTools●コンピューター上のデジタルのフォルダーやファイル(アプリケーション ファイル、履歴コンテンツやWeb関連コンテンツ、その他の機密データなどの機密情報)を安全にシュレッドしたり、ハードドライブを定期的にブリーチしたりしますDevice Access Manager for HP ProtectTools (一部のモデルのみ)●IT管理者が、ユーザー プロファイルに基づいてデバイスへのアクセスを制御できます●不正なユーザーが外部のストレージ メディアを使用してデータを削除したり、外部のメディアからシステムにウィルスを侵入させたりできないようにします●管理者が、特定の個人またはユーザーのグループに対して、書き込み可能なデバイスへのアクセスを無効にできますHP ProtectToolsの機能3
主なセキュリティの目的の実現各HP ProtectToolsモジュールが連携して動作することによって、以下の主なセキュリティの目的を含む、さまざまなセキュリティの問題に対処するためのソリューションを提供できます。●盗難からの保護●機密データへのアクセス制限●内部または外部からの不正なアクセスの防止●強力なパスワード ポリシーの作成盗難からの保護盗難の例として、空港の検問所での、機密データや顧客情報を含むコンピューターの盗難が挙げられます。盗難からの保護には、以下の機能が役立ちます。●ブート前認証機能が有効になっていると、オペレーティング システムへのアクセスの防止に役立ちます。以下の項目を参照してください。◦HP ProtectTools Security Manager◦Drive Encryption機密データへのアクセス制限契約検査官がオンサイトで作業していて、機密の財務データの確認のためにコンピューターへのアクセスを許可されているとします。ただし、この検査官がこれらのファイルを印刷したり、CDなどの書き込み可能なデバイスに保存できるようにはしたくありません。データへのアクセスを制限するには、以下の機能...
オプティカル ドライブ(一部のモデルのみ)オプティカル ドライブを使用して、CD、DVD、またはBDの再生、コピー、または作成が可能です。ただし、取り付けられているドライブの種類やインストールされているソフトウェアによって、可能な作業は異なります。取り付けられているオプティカル ドライブの確認▲[スタート]→[コンピューター]の順に選択します。オプティカル ディスクの使用(CD、DVD、およびBD)DVD-ROMなどのオプティカル ドライブは、オプティカル ディスク( CDおよびDVD)に対応しています。これらのディスクには、音楽、写真、および動画などの情報を保存します。DVDの方が、CDより大きい容量を扱うことができます。オプティカル ドライブでは、標準的な CDやDVDディスクの読み取りができます。お使いのオプティカル ドライブがブルーレイ ディスク( BD)ドライブであれば、BDの読み取りもできます。注記:一覧には、お使いのコンピューターでサポートされていないドライブが含まれている場合もあります。サポートされているオプティカル ドライブのすべてが一覧に記載されているわけではありません。以下の一覧に示すよ...
動画が外付けディスプレイに表示されない場合1.コンピューターのディスプレイと外付けディスプレイの両方の電源が入っている場合は、fn+f4を1回以上押して、表示画面をどちらかに切り替えます。2.外付けディスプレイがメインになるようにモニターの設定を行います。a.コンピューター デスクトップの空いている場所を右クリックし、 [個人設定]→[画面の設定]の順に選択します。b.メイン ディスプレイとセカンダリ ディスプレイを指定します。注記:両方のディスプレイを使用する場合は、DVDの画像はセカンダリ ディスプレイとして指定したディスプレイには表示されません。マルチメディアに関して、このガイドで説明されていない質問について情報を得るには、[スタート]→[ヘルプとサポート]の順に選択します。ディスクへの書き込み処理が行われない、または完了する前に終了してしまう場合●他のプログラムがすべて終了していることを確認します。●スリープ モードおよびハイバネーションを無効にします。●お使いのドライブに適した種類のディスクを使用していることを確認します。ディスクの種類について詳しくは、ディスクに付属の説明書を参照してください。●デ...
オペレーティング システムで設定を変更するには、以下の操作を行います。1.[スタート]→[コンピューター]→[システムのプロパティ] の順に選択します。2.左側の枠内で、[デバイス マネージャー] をクリックします。注記:Windowsには、コンピューターのセキュリティを高めるためのユーザー アカウント制御機能が含まれています。ソフトウェアのインストール、ユーティリティの実行、Windowsの設定変更などを行うときに、ユーザーのアクセス権やパスワードの入力を求められる場合があります。詳しくは、Windowsの[ヘルプとサポート]を参照してください。3.[DVD/CD-ROMドライブ]の横のプラス記号(+)をクリックします。4.地域設定を変更するDVDドライブを右クリックして、次に[プロパティ]をクリックします。5.[DVD 地域]タブで変更を行います。6.[OK]をクリックします。著作権に関する警告コンピューター プログラム、映画や映像、放送内容、録音内容など、著作権によって保護されたものを許可なしにコピーすることは、著作権法に違反する行為です。コンピューターをそのような目的に使用しないでください。CDまたは...
正しいディスク(CD、DVD、およびBD)の選択オプティカル ドライブは、オプティカル ディスク( CD、DVD、およびBD)に対応しています。デジタル データの保存に使用される CDは商用の録音にも使用されますが、個人的に保存する必要がある場合にも便利です。DVDおよびBDは、主に動画、ソフトウェア、およびデータのバックアップのために使用します。DVDとBDのフォーム ファクターはCDと同じですが、容量ははるかに大きくなります。注記:お使いのコンピューターに取り付けられているオプティカル ドライブによっては、この項目で説明している一部のオプティカル ディスクに対応していない場合もあります。CD-RディスクCD-R(一度のみ書き込み可能)ディスクは、恒久的なアーカイブを作成したり、仮想的にあらゆるユーザーとファイルを共有したりするときに使用します。通常は、以下の用途で使用します。●サイズの大きいプレゼンテーションの配布●スキャンした写真やデジタル写真、ビデオ クリップ、および書き込みデータの共有●独自の音楽CDの作成●コンピューターのファイルやスキャンした記録資料などの恒久的なアーカイブの保存●ディスク領域を...
マルチメディア ソフトウェアお使いのコンピューターにはマルチメディア ソフトウェアがプリインストールされています。一部のモデルでは、付属のオプティカル ディスクに追加のマルチメディア ソフトウェアが収録されています。コンピューターに搭載されているハードウェアおよびソフトウェアによっては、マルチメディアに関する以下の操作がサポートされている場合があります。●オーディオ/ビデオCD、オーディオ/ビデオDVD、オーディオ/ビデオBD、およびインターネット ラジオを含むデジタル メディアの再生●データCDの作成またはコピー●オーディオCDの作成、編集、および書き込み●DVDやビデオCDでのビデオまたは動画の作成、編集、および書き込み注意:情報の損失やディスクの損傷を防ぐため、以下のガイドラインを参考にしてください。ディスクに書き込む前に、コンピューターを安定した外部電源に接続してください。コンピューターがバッテリ電源で動作しているときは、ディスクに書き込まないでください。ディスクに書き込む前に、使用しているディスク ソフトウェア以外は、開いているすべてのプログラムを閉じてください。コピー元のディスクからコピー先のディ...
- 1