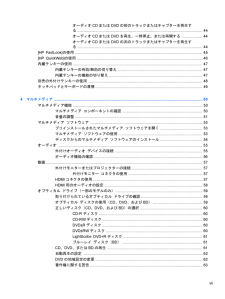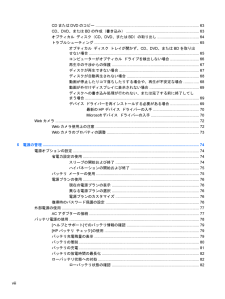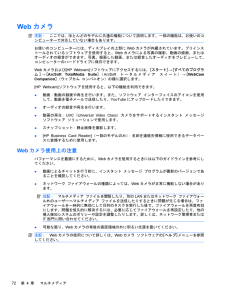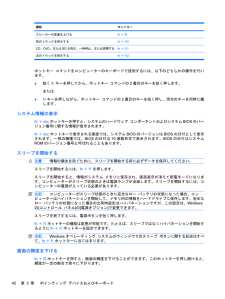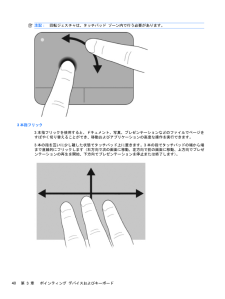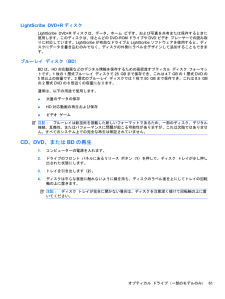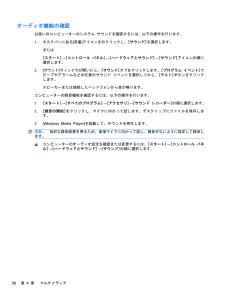Q&A
取扱説明書・マニュアル (文書検索対応分のみ)
"再生"1 件の検索結果
"再生"310 - 320 件目を表示
全般
質問者が納得キャンペーンの機種の仕様は分かりませんが、少なくともDVDマルチドライブが内蔵されているか確認ください。ついてない場合は、別途外付けを自分で購入になります。1万以下ぐらい。値段的にHPの方は???です。
5475日前view100
オーディオCDまたはDVDの前のトラックまたはチャプターを再生する ....................................................................................................................... 44オーディオCDまたはDVDを再生、一時停止、または再開する ................... 44オーディオCDまたはDVDの次のトラックまたはチャプターを再生する ....................................................................................................................... 44[HP FastLook]の使用 ......................................................................................................................... 45[HP Qu...
CDまたはDVDのコピー .................................................................................................. 63CD、DVD、またはBDの作成(書き込み) ..................................................................... 63オプティカル ディスク(CD、DVD、またはBD)の取り出し ....................................... 64トラブルシューティング ................................................................................................... 65オプティカル ディスク トレイが開かず、 CD、DVD、またはBDを取り出せない場合 .............................................................................
Webカメラ注記:ここでは、ほとんどのモデルに共通の機能について説明します。一部の機能は、お使いのコンピューターで対応していない場合もあります。お使いのコンピューターには、ディスプレイの上部にWebカメラが内蔵されています。プリインストールされているソフトウェアを使用すると、Webカメラによる写真の撮影、動画の録画、またはオーディオの録音ができます。写真、録画した動画、または録音したオーディオをプレビューして、コンピューターのハードドライブに保存できます。Webカメラおよび[HP Webcam]ソフトウェアにアクセスするには、[スタート]→[すべてのプログラム]→[ArcSoft TotalMedia Suite](ArcSoft トータルメディア スイート) →[WebCamCompanion](ウェブカム コンパニオン)の順に選択します。[HP Webcam]ソフトウェアを使用すると、以下の機能を利用できます。●動画:動画の録画や再生を行います。また、ソフトウェア インターフェイスのアイコンを使用して、動画を電子メールで送信したり、YouTubeにアップロードしたりできます。●オーディオの録音や再生を...
オプティカル ドライブ(一部のモデルのみ)オプティカル ドライブを使用して、CD、DVD、またはBDの再生、コピー、または作成が可能です。ただし、取り付けられているドライブの種類やインストールされているソフトウェアによって、可能な作業は異なります。取り付けられているオプティカル ドライブの確認▲[スタート]→[コンピューター]の順に選択します。オプティカル ディスクの使用(CD、DVD、およびBD)DVD-ROMなどのオプティカル ドライブは、オプティカル ディスク( CDおよびDVD)に対応しています。これらのディスクには、音楽、写真、および動画などの情報を保存します。DVDの方が、CDより大きい容量を扱うことができます。オプティカル ドライブでは、標準的な CDやDVDディスクの読み取りができます。お使いのオプティカル ドライブがブルーレイ ディスク( BD)ドライブであれば、BDの読み取りもできます。注記:一覧には、お使いのコンピューターでサポートされていないドライブが含まれている場合もあります。サポートされているオプティカル ドライブのすべてが一覧に記載されているわけではありません。以下の一覧に示すよ...
機能 ホットキースピーカーの音量を上げる fn+f9前のトラックを再生する fn+f10CD、DVD、またはBDを再生、一時停止、または再開する fn+f11次のトラックを再生する fn+f12ホットキー コマンドをコンピューターのキーボードで使用するには、以下のどちらかの操作を行います。●短くfnキーを押してから、ホットキー コマンドの2番目のキーを短く押します。または●fnキーを押しながら、ホットキー コマンドの2番目のキーを短く押し、両方のキーを同時に離します。システム情報の表示fn+escホットキーを押すと、システムのハードウェア コンポーネントおよびシステム BIOSのバージョン番号に関する情報が表示されます。fn+escホットキーで表示される画面では、システムBIOSのバージョンはBIOSの日付として表示されます。一部の機種では、BIOSの日付は10進数形式で表示されます。BIOSの日付はシステムROMのバージョン番号と呼ばれることもあります。スリープを開始する注意:情報の損失を防ぐために、スリープを開始する前に必ずデータを保存してください。スリープを開始するには、fn+f1を押します。スリープを...
動画お使いのコンピューターでは、以下のさまざまな動画機能を使用できます。●動画の再生●インターネットを介したゲーム●プレゼンテーションの作成のための画像や動画の編集●外付けビデオ デバイスの接続外付けモニターまたはプロジェクターの接続お使いのコンピューターには外付けモニター コネクタがあり、外付けモニターおよびプロジェクターを接続できます。外付けモニター コネクタの使用外付けモニター コネクタによって、外付けモニターまたはプロジェクターなどの外付けディスプレイ デバイスをお使いのコンピューターに接続できます。▲ディスプレイ デバイスを接続するには、デバイスのケーブルを外付けモニター コネクタに接続します。注記:正しく接続された外付けディスプレイ デバイスに画像が表示されない場合は、 fn+f4キーを押して画像をデバイスに転送します。fn+f4キーを繰り返し押すと、表示画面がコンピューター本体のディスプレイと外付けディスプレイ デバイスとの間で切り替わります。HDMIコネクタの使用コンピューターには、HDMI(High Definition Multimedia Interface)コネクタが搭載されています。...
注記:回転ジェスチャは、タッチパッド ゾーン内で行う必要があります。3本指フリック3本指フリックを使用すると、ドキュメント、写真、プレゼンテーションなどのファイルでページをすばやく切り替えることができ、移動およびアプリケーションの高度な操作を実行できます。3本の指を互いに少し離した状態でタッチパッド上に置きます。3本の指でタッチパッドの端から端まで直線的にフリックします(右方向で次の画面に移動、左方向で前の画面に移動、上方向でプレゼンテーションの再生を開始、下方向でプレゼンテーションを停止または終了します)。40第 3 章 ポインティング デバイスおよびキーボード
LightScribe DVD+RディスクLightScribe DVD+Rディスクは、データ、ホーム ビデオ、および写真を共有または保存するときに使用します。このディスクは、ほとんどのDVD-ROMドライブやDVDビデオ プレーヤーでの読み取りに対応しています。LightScribeが有効なドライブとLightScribeソフトウェアを使用すると、ディスクにデータを書き込むのみでなく、ディスクの外側にラベルをデザインして追加することもできます。ブルーレイ ディスク(BD)BDは、HD対応動画などのデジタル情報を保存するための高密度オプティカル ディスク フォーマットです。1枚の1層式ブルーレイ ディスクで25 GBまで保存でき、これは4.7 GBの1層式DVDの5倍以上の容量です。2層式のブルーレイ ディスクでは1枚で50 GBまで保存でき、これは8.5 GBの2層式DVDの6倍近くの容量になります。通常は、以下の用途で使用します。●大量のデータの保存●HD対応動画の再生および保存●ビデオ ゲーム注記:ブルーレイは新技術を搭載した新しいフォーマットであるため、一部のディスク、デジタル接続、互換性、またはパフ...
4マルチメディアマルチメディア機能お使いのコンピューターには、音楽や動画を再生したり、画像を表示したりできるマルチメディア機能が含まれています。また、以下のようなマルチメディア コンポーネントが含まれている場合があります。●オーディオ ディスクおよびビデオ ディスクを再生するオプティカル ドライブ●音楽を再生する内蔵スピーカー●独自のオーディオを録音するための内蔵マイク●動画を撮影したり共有したりできる内蔵Webカメラ●音楽、動画および画像の再生と管理を行うことができるプリインストール済みのマルチメディア ソフトウェア●マルチメディアに関する操作をすばやく行うことのできるホットキー注記:お使いのコンピューターによっては、一覧に記載されていても、一部のコンポーネントが含まれていない場合があります。ここでは、お使いのコンピューターに含まれているマルチメディア コンポーネントを確認する方法、およびマルチメディア コンポーネントを使用する方法について説明します。マルチメディア コンポーネントの確認以下の図と表で、コンピューターのマルチメディア機能について説明します。注記:お使いのコンピューターの外観は、図と多少異なる...
オーディオ機能の確認お使いのコンピューターのシステム サウンドを確認するには、以下の操作を行います。1.タスクバーにある[音量]アイコンを右クリックし、[サウンド]を選択します。または[スタート]→[コントロール パネル] →[ハードウェアとサウンド] →[サウンド]アイコンの順に選択します。2.[サウンド]ウィンドウが開いたら、[サウンド]タブをクリックします。[プログラム イベント] でビープやアラームなどの任意のサウンド イベントを選択してから、 [テスト]ボタンをクリックします。スピーカーまたは接続したヘッドフォンから音が鳴ります。コンピューターの録音機能を確認するには、以下の操作を行います。1.[スタート]→[すべてのプログラム] →[アクセサリ]→[サウンド レコーダー] の順に選択します。2.[録音の開始]をクリックし、マイクに向かって話します。デスクトップにファイルを保存します。3.[Windows Media Player]を起動して、サウンドを再生します。注記:良好な録音結果を得るため、直接マイクに向かって話し、雑音がないように設定して録音します。▲コンピューターのオーディオ設定を確認また...
- 1