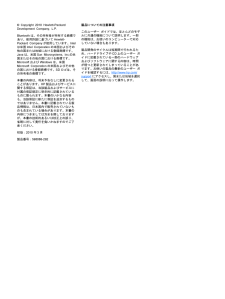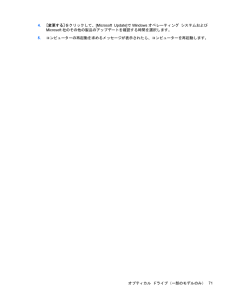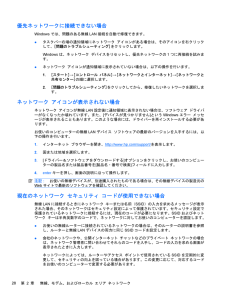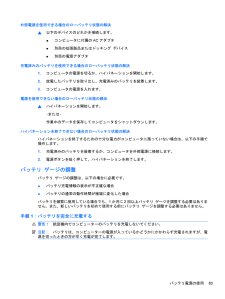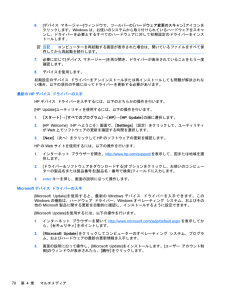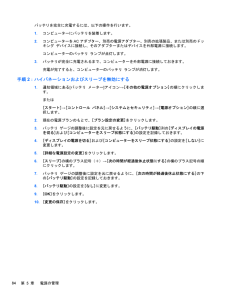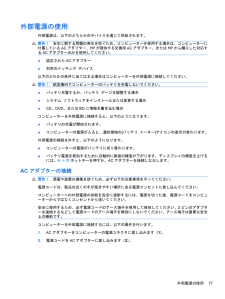Q&A
取扱説明書・マニュアル (文書検索対応分のみ)
"製品"1 件の検索結果
"製品"530 - 540 件目を表示
全般
質問者が納得出来ます。手順は取説に載ってます。3モデルとも8GBまで可能です。http://buffalo.jp/products/catalog/memory/取説無しという補足は無しでお願いします。
5185日前view131
(C) Copyright 2010 Hewlett-PackardDevelopment Company, L.P.Bluetoothは、その所有者が所有する商標であり、使用許諾に基づいてHewlett-Packard Companyが使用しています。Intelは米国Intel Corporationの米国およびその他の国または地域における登録商標です。Javaは、米国Sun Microsystems, Inc.の米国またはその他の国における商標です。MicrosoftおよびWindowsは、米国Microsoft Corporationの米国およびその他の国における登録商標です。SDロゴは、その所有者の商標です。本書の内容は、将来予告なしに変更されることがあります。HP製品およびサービスに関する保証は、当該製品およびサービスに付属の保証規定に明示的に記載されているものに限られます。本書のいかなる内容も、当該保証に新たに保証を追加するものではありません。本書に記載されている製品情報は、日本国内で販売されていないものも含まれている場合があります。本書の内容につきましては万全を期しておりますが、本書の技術的ある...
(C) Copyright 2009 Hewlett-PackardDevelopment Company, L.P.Bluetoothは、その所有者が所有する商標であり、使用許諾に基づいてHewlett-PackardCompanyが使用しています。Javaは、米国Sun Microsystems, Inc. の米国またはその他の国における商標です。MicrosoftおよびWindowsは、米国Microsoft Corporation の米国およびその他の国における登録商標です。本書の内容は、将来予告なしに変更されることがあります。HP製品およびサービスに関する保証は、当該製品およびサービスに付属している保証規定に明示的に記載されているものに限られます。 本書のいかなる内容も、当該保証に新たに保証を追加するものではありません。本書に記載されている製品情報は、日本国内で販売されていないものも含まれている場合があります。本書の内容につきましては万全を期しておりますが、本書の技術的あるいは校正上の誤り、省略に対して責任を負いかねますのでご了承ください。初版:2009年11月製品番号:593308-291
その他のハードウェア コンポーネント名称 説明(1) 電源コード* ACアダプターを電源コンセントに接続します(2) バッテリ* コンピューターが外部電源に接続されていないときに、コンピューターに電力を供給します(3) ACアダプター AC電源をDC電源に変換します*バッテリおよび電源コードは、国や地域によって外観が異なります。このコンピューターを日本国内で使用する場合は、製品に付属の電源コードをお使いください。付属の電源コードは、他の製品では使用できません。ラベルの確認コンピューターに貼付されているラベルには、システムの問題を解決するときに必要な情報や、コンピューターを日本国外で使用したりするときに必要な情報が記載されています。●サービス タグ:以下の情報を含む重要な情報が記載されています。◦(1)製品名:コンピューターの前面に貼付されている製品名です。◦(2)シリアル番号(s/n):各製品に一意の英数字です。◦(3)製品番号(p/n):製品のハードウェア コンポーネントに関する固有の情報を提示する番号です。製品番号は、サービス担当者が必要なコンポーネントや部品を確認する場合に役立ちます。14第 1 章 ...
4.[変更する]をクリックして、[Microsoft Update]でWindowsオペレーティング システムおよびMicrosoft社のその他の製品のアップデートを確認する時間を選択します。5.コンピューターの再起動を求めるメッセージが表示されたら、コンピューターを再起動します。オプティカル ドライブ(一部のモデルのみ)71
優先ネットワークに接続できない場合Windowsでは、問題のある無線LAN接続を自動で修復できます。●タスクバー右端の通知領域にネットワーク アイコンがある場合は、そのアイコンを右クリックして、[問題のトラブルシューティング] をクリックします。Windowsは、ネットワーク デバイスをリセットし、優先ネットワークの 1つに再接続を試みます。●ネットワーク アイコンが通知領域に表示されていない場合は、以下の操作を行います。1. [スタート]→[コントロール パネル] →[ネットワークとインターネット] →[ネットワークと共有センター]の順に選択します。2. [問題のトラブルシューティング] をクリックしてから、修復したいネットワークを選択します。ネットワーク アイコンが表示されない場合ネットワーク アイコンが無線LAN設定後に通知領域に表示されない場合は、ソフトウェア ドライバーがなくなったか壊れています。また、[デバイスが見つかりません]というWindowsエラー メッセージが表示されることもあります。このような場合には、ドライバーを再インストールする必要があります。お使いのコンピューターの無線LANデバイ...
外部電源を使用できる場合のローバッテリ状態の解決▲以下のデバイスのどれかを接続します。●コンピュータに付属のACアダプタ●別売の拡張製品またはドッキング デバイス●別売の電源アダプタ充電済みのバッテリを使用できる場合のローバッテリ状態の解決1.コンピュータの電源を切るか、ハイバネーションを開始します。2.放電したバッテリを取り出し、充電済みのバッテリを装着します。3.コンピュータの電源を入れます。電源を使用できない場合のローバッテリ状態の解決▲ハイバネーションを開始します。–または–作業中のデータを保存してコンピュータをシャットダウンします。ハイバネーションを終了できない場合のローバッテリ状態の解決ハイバネーションを終了するための十分な電力がコンピュータに残っていない場合は、以下の手順で操作します。1.充電済みのバッテリを装着するか、コンピュータを外部電源に接続します。2.電源ボタンを短く押して、ハイバネーションを終了します。バッテリ ゲージの調整バッテリ ゲージの調整は、以下の場合に必要です。●バッテリ充電情報の表示が不正確な場合●バッテリの通常の動作時間が極端に変化した場合バッテリを頻繁に使用している場合...
3.バッテリを取り外します(2)。バッテリの充電警告!航空機内でコンピュータのバッテリを充電しないでください。バッテリは、コンピュータが外部電源(ACアダプタ経由)、別売の電源アダプタ、別売の拡張製品、または別売のドッキング デバイスに接続している間、常に充電されます。バッテリは、コンピュータの電源が入っているかどうかにかかわらず充電されますが、電源を切ったときの方が早く充電が完了します。バッテリが新しいか2週間以上使用されていない場合、またはバッテリの温度が室温よりも高すぎたり低すぎたりする場合、充電に時間がかかることがあります。バッテリの寿命を延ばし、バッテリ残量が正確に表示されるようにするには、以下の点に注意してください。●新しいバッテリを充電する場合は、コンピュータの電源を入れる前にバッテリを完全に充電してください。●バッテリ ランプが消灯するまでバッテリを充電してください。注記:コンピュータの電源が入っている状態でバッテリを充電すると、バッテリが完全に充電される前に通知領域のバッテリ メーターに100%と表示される場合があります。●通常の使用で完全充電時の5パーセント未満になるまでバッテリを放電して...
6.[デバイス マネージャー]ウィンドウで、ツールバーの[ハードウェア変更のスキャン] アイコンをクリックします。Windowsは、お使いのシステムから取り付けられているハードウェアをスキャンし、ドライバーを必要とするすべてのハードウェアに対して初期設定のドライバーをインストールします。注記:コンピューターを再起動する画面が表示された場合は、開いているファイルをすべて保存してから再起動を続行します。7.必要に応じて[デバイス マネージャー]を再び開き、ドライバーが表示されていることをもう一度確認します。8.デバイスを使用します。初期設定のデバイス ドライバーをアンインストールまたは再インストールしても問題が解決されない場合、以下の項目の手順に沿ってドライバーを更新する必要があります。最新のHPデバイス ドライバーの入手HPデバイス ドライバーを入手するには、以下のどちらかの操作を行います。[HP Update]ユーティリティを使用するには、以下の操作を行います。1.[スタート]→[すべてのプログラム] →[HP]→[HP Update]の順に選択します。2.[HP Welcome](HPへようこそ)画面で、[...
バッテリを完全に充電するには、以下の操作を行います。1.コンピューターにバッテリを装着します。2.コンピューターをACアダプター、別売の電源アダプター、別売の拡張製品、または別売のドッキング デバイスに接続し、そのアダプターまたはデバイスを外部電源に接続します。コンピューターのバッテリ ランプが点灯します。3.バッテリが完全に充電されるまで、コンピューターを外部電源に接続しておきます。充電が完了すると、コンピューターのバッテリ ランプが消灯します。手順2:ハイバネーションおよびスリープを無効にする1.通知領域にある[バッテリ メーター]アイコン→[その他の電源オプション] の順にクリックします。または[スタート]→[コントロール パネル] →[システムとセキュリティ] →[電源オプション]の順に選択します。2.現在の電源プランのもとで、[プラン設定の変更]をクリックします。3.バッテリ ゲージの調整後に設定を元に戻せるように、 [バッテリ駆動]列の[ディスプレイの電源を切る]および[コンピューターをスリープ状態にする] の設定を記録しておきます。4.[ディスプレイの電源を切る] および[コンピューターをスリー...
外部電源の使用外部電源は、以下のどちらかのデバイスを通じて供給されます。警告!安全に関する問題の発生を防ぐため、コンピューターを使用する場合は、コンピューターに付属しているACアダプター、HPが提供する交換用ACアダプター、またはHPから購入した対応するACアダプターのみを使用してください。●認定されたACアダプター●別売のドッキング デバイス以下のどれかの条件にあてはまる場合はコンピューターを外部電源に接続してください。警告!航空機内でコンピューターのバッテリを充電しないでください。●バッテリ充電するか、バッテリ ゲージを調整する場合●システム ソフトウェアをインストールまたは変更する場合●CD、DVD、またはBDに情報を書き込む場合コンピューターを外部電源に接続すると、以下のようになります。●バッテリの充電が開始されます。●コンピューターの電源が入ると、通知領域の[バッテリ メーター]アイコンの表示が変わります。外部電源の接続を外すと、以下のようになります。●コンピューターの電源がバッテリに切り替わります。●バッテリ電源を節約するために自動的に画面の輝度が下がります。ディスプレイの輝度を上げるには、fn+...
- 1