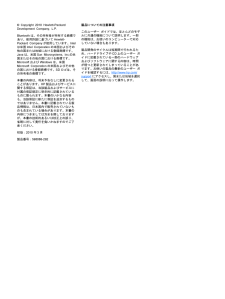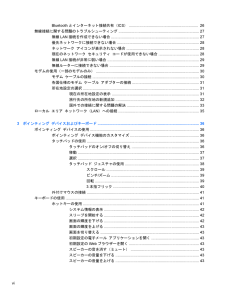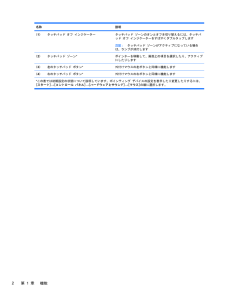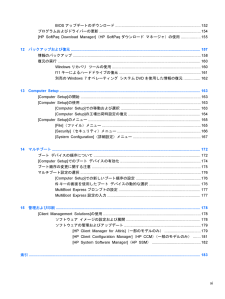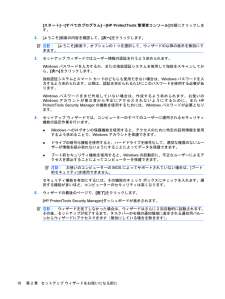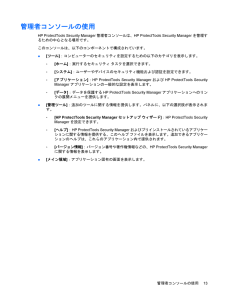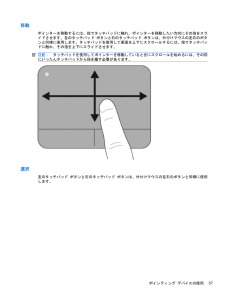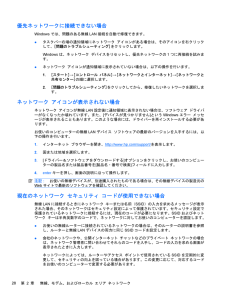Q&A
取扱説明書・マニュアル (文書検索対応分のみ)
"画面"3 件の検索結果
"画面"60 - 70 件目を表示
全般
質問者が納得つかえると思いますが、遅いメモリです。http://kakaku.com/pc/pc-memory/ma_0/p1001/s1=2000/s3=3/s4=2/最安値1690円(送料別)ですね。速い方:SODIMM DDR3 PC3-10600 遅い方:SODIMM DDR3 PC3-8500 体感で違いは解らないとは思いますが。
4766日前view377
全般
質問者が納得コントロールパネル→マウスを開いて、マウスの機能を、アンタのお気に入りに設定変更するだけだ。>動かしているうちに画面が大きくなったりします大きくするように、マウス操作しただけだろ?ご主人様が不勉強で、Probook 4525sクンが可哀相ーーー。
4969日前view38
全般
質問者が納得簡単に言うと、OSは64bitがいいです。モニタは非光沢がいいです。メモリ2GBなら普通に使えると思うけど、快適に使いたいなら4GBはあったほうがいいかもね。
5038日前view45
(C) Copyright 2010 Hewlett-PackardDevelopment Company, L.P.Bluetoothは、その所有者が所有する商標であり、使用許諾に基づいてHewlett-Packard Companyが使用しています。Intelは米国Intel Corporationの米国およびその他の国または地域における登録商標です。Javaは、米国Sun Microsystems, Inc.の米国またはその他の国における商標です。MicrosoftおよびWindowsは、米国Microsoft Corporationの米国およびその他の国における登録商標です。SDロゴは、その所有者の商標です。本書の内容は、将来予告なしに変更されることがあります。HP製品およびサービスに関する保証は、当該製品およびサービスに付属の保証規定に明示的に記載されているものに限られます。本書のいかなる内容も、当該保証に新たに保証を追加するものではありません。本書に記載されている製品情報は、日本国内で販売されていないものも含まれている場合があります。本書の内容につきましては万全を期しておりますが、本書の技術的ある...
Bluetoothとインターネット接続共有(ICS) .................................................................. 26無線接続に関する問題のトラブルシューティング ............................................................................ 27無線LAN接続を作成できない場合 ................................................................................... 27優先ネットワークに接続できない場合 .............................................................................. 28ネットワーク アイコンが表示されない場合 ..................................................................... 28現在のネットワーク セキュリティ ...
名称 説明(1) タッチパッド オフ インジケーター タッチパッド ゾーンのオンとオフを切り替えるには、タッチパッド オフ インジケーターをすばやくダブルタップします注記:タッチパッド ゾーンがアクティブになっている場合は、ランプが消灯します(2) タッチパッド ゾーン* ポインターを移動して、画面上の項目を選択したり、アクティブにしたりします(3) 左のタッチパッド ボタン* 外付けマウスの左ボタンと同様に機能します(4) 右のタッチパッド ボタン* 外付けマウスの右ボタンと同様に機能します*この表では初期設定の状態について説明しています。ポインティング デバイスの設定を表示したり変更したりするには、[スタート]→[コントロール パネル] →[ハードウェアとサウンド] →[マウス]の順に選択します。2第 1 章 機能
BIOSアップデートのダウンロード ................................................................................. 152プログラムおよびドライバーの更新 ................................................................................................ 154[HP SoftPaq Download Manager](HP SoftPaqダウンロード マネージャ)の使用 .................. 15512 バックアップおよび復元 ........................................................................................................................... 15 7情報のバックアップ .............................................................
HP ProtectToolsの機能以下の表で、HP ProtectToolsモジュールの主な機能を詳しく説明します。モジュール 主要な機能HP ProtectTools Security Manager 管理者コンソール(管理者用)●HP ProtectTools Security Manager セットアップ ウィザードを使用して、セキュリティ レベルおよびセキュリティ ログイン方法を設定します●基本ユーザーからは非表示になっているオプションを設定します●Device Access Manager およびユーザー アクセスを設定します●管理者ツールを使用して、HP ProtectToolsユーザーを追加および削除したり、ユーザーの状態を表示したりしますHP ProtectTools Security Manager (一般ユーザー用)●ユーザー名およびパスワードを整理、セットアップ、および変更します●Windows®パスワードやスマート カードなどユーザーの証明情報を設定および変更します●File Sanitizerのシュレッド、ブリーチ(漂白)、および設定を構成します●Device Access Ma...
[スタート]→[すべてのプログラム]→[HP ProtectTools管理者コンソール]の順にクリックします。2.[ようこそ]画面の内容を確認して、[次へ]をクリックします。注記:[ようこそ]画面で、オプションの1つを選択して、ウィザードの以降の表示を無効にできます。3.セットアップ ウィザードではユーザー情報の認証を行うよう求められます。Windowsパスワードを入力するか、または指紋認証システムを使用して指紋をスキャンしてから、[次へ]をクリックします。指紋認証システムとスマート カードのどちらも使用できない場合は、Windowsパスワードを入力するよう求められます。以降は、認証を求められるたびにこのパスワードを使用する必要があります。Windowsパスワードをまだ作成していない場合は、作成するよう求められます。お使いのWindowsアカウントが第三者から不正にアクセスされないようにするために、またHPProtectTools Security Manager の機能を使用するためには、Windowsパスワードが必要となります。4.セットアップ ウィザードでは、コンピューターのすべてのユーザーに適用される...
4システムの設定[システム]グループには、HP ProtectTools管理者コンソールの画面の左側にある[ツール]メニュー パネルからアクセスします。このグループ内のアプリケーションを使用して、コンピューター、ユーザー、およびデバイスのポリシーや設定を管理できます。[システム]グループには、以下のアプリケーションが含まれています。●[セキュリティ]:このコンピューターに対する、ユーザーの対話操作の方法を管理する機能、認証、および設定を管理します。●[ユーザー]:このコンピューターのユーザーを設定、管理、および登録します。●[デバイス]:コンピューターに内蔵または接続されているセキュリティ デバイスの設定を管理します。14第 4 章 システムの設定
管理者コンソールの使用HP ProtectTools Security Manager 管理者コンソールは、HP ProtectTools Security Manager を管理するための中心となる場所です。このコンソールは、以下のコンポーネントで構成されています。●[ツール]:コンピューターのセキュリティを設定するための以下のカテゴリを表示します。◦[ホーム]:実行するセキュリティ タスクを選択できます。◦[システム]:ユーザーやデバイスのセキュリティ機能および認証を設定できます。◦[アプリケーション]:HP ProtectTools Security Manager およびHP ProtectTools SecurityManagerアプリケーションの一般的な設定を表示します。◦[データ]:データを保護するHP ProtectTools Security Manager アプリケーションへのリンクの展開メニューを提供します。●[管理ツール]:追加のツールに関する情報を提供します。パネルに、以下の選択肢が表示されます。◦[HP ProtectTools Security Managerセットアップ ウィザ...
移動ポインターを移動するには、指でタッチパッドに触れ、ポインターを移動したい方向にその指をスライドさせます。左のタッチパッド ボタンと右のタッチパッド ボタンは、外付けマウスの左右のボタンと同様に使用します。タッチパッドを使用して画面を上下にスクロールするには、指でタッチパッドに触れ、その指を上下にスライドさせます。注記:タッチパッドを使用してポインターを移動しているときにスクロールを始めるには、その前にいったんタッチパッドから指を離す必要があります。選択左のタッチパッド ボタンと右のタッチパッド ボタンは、外付けマウスの左右のボタンと同様に使用します。ポインティング デバイスの使用37
優先ネットワークに接続できない場合Windowsでは、問題のある無線LAN接続を自動で修復できます。●タスクバー右端の通知領域にネットワーク アイコンがある場合は、そのアイコンを右クリックして、[問題のトラブルシューティング] をクリックします。Windowsは、ネットワーク デバイスをリセットし、優先ネットワークの 1つに再接続を試みます。●ネットワーク アイコンが通知領域に表示されていない場合は、以下の操作を行います。1. [スタート]→[コントロール パネル] →[ネットワークとインターネット] →[ネットワークと共有センター]の順に選択します。2. [問題のトラブルシューティング] をクリックしてから、修復したいネットワークを選択します。ネットワーク アイコンが表示されない場合ネットワーク アイコンが無線LAN設定後に通知領域に表示されない場合は、ソフトウェア ドライバーがなくなったか壊れています。また、[デバイスが見つかりません]というWindowsエラー メッセージが表示されることもあります。このような場合には、ドライバーを再インストールする必要があります。お使いのコンピューターの無線LANデバイ...
- 1