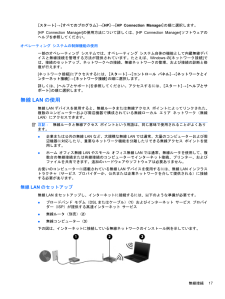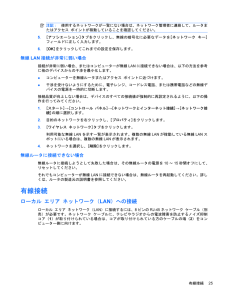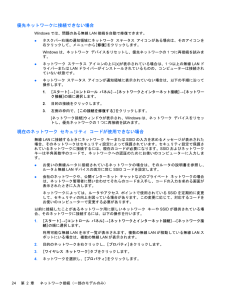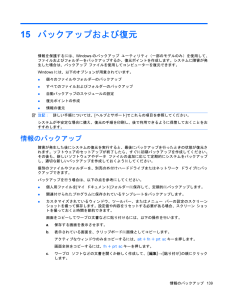Q&A
取扱説明書・マニュアル (文書検索対応分のみ)
"ポイント" 一致するキーワードは見つかりませんでした。
"ポイント"5 件の検索結果
[スタート]→[すべてのプログラム] →[HP]→[HP Connection Manager]の順に選択します。[HP Connection Manager]の使用方法について詳しくは、[HP Connection Manager]ソフトウェアのヘルプを参照してください。オペレーティング システムの制御機能の使用一部のオペレーティング システムでは、オペレーティング システム自体の機能として内蔵無線デバイスと無線接続を管理する方法が提供されています。たとえば、Windowsの[ネットワーク接続]では、接続のセットアップ、ネットワークへの接続、無線ネットワークの管理、および接続の診断と修復が行えます。[ネットワーク接続]にアクセスするには、[スタート]→[コントロール パネル] →[ネットワークとインターネット接続]→[ネットワーク接続]の順に選択します。詳しくは、[ヘルプとサポート]を参照してください。アクセスするには、[スタート]→[ヘルプとサポート]の順に選択します。無線LANの使用無線LANデバイスを使用すると、無線ルータまたは無線アクセス ポイントによってリンクされた、複数のコンピューターおよび周辺...
可能であれば、ネットワーク名(SSID)が無線トランスミッタによってブロードキャスト(送信)されないようにします。ほとんどのネットワークは、最初にネットワーク名をブロードキャストして、利用可能であることを近くのコンピューターに伝えます。ネットワークを閉じれば、お使いのネットワークの存在が他のコンピューターから知られにくくなります。注記:ネットワークを閉じてSSIDがブロードキャストされないようにした場合、新しいコンピューターをネットワークに接続するには、そのSSIDを知っているか覚えていることが必要になります。SSIDを書き留めて、許可のない人の目にふれない安全な場所に保管してから、ネットワークを閉じるようにしてください。無線LANへの接続無線LANに接続するには、以下の操作を行います。1.無線LANデバイスがオンになっていることを確認します。オンになっている場合は、無線ランプが青色に点灯します。無線ランプがオレンジ色の場合は、無線ボタンを押します。2.[スタート]→[接続先]の順に選択します。3.一覧から目的の無線 LANを選択し、必要に応じてネットワーク セキュリティ キーを入力します。●ネットワークのセ...
注記:使用するネットワークが一覧にない場合は、ネットワーク管理者に連絡して、ルータまたはアクセス ポイントが稼動していることを確認してください。5.[アソシエーション]タブをクリックし、無線の暗号化に必要なデータを[ネットワーク キー]フィールドに正しく入力します。6.[OK]をクリックしてこれまでの設定を保存します。無線LAN接続が非常に弱い場合接続が非常に弱い場合、またはコンピューターが無線LANに接続できない場合は、以下の方法を参考に他のデバイスからの干渉を最小化します。●コンピューターを無線ルータまたはアクセス ポイントに近づけます。●干渉を受けないようにするために、電子レンジ、コードレス電話、または携帯電話などの無線デバイスの電源を一時的に切断します。接続品質が向上しない場合は、デバイスのすべての接続値が強制的に再設定されるように、以下の操作を行ってみてください。1.[スタート]→[コントロール パネル] →[ネットワークとインターネット接続] →[ネットワーク接続]の順に選択します。2.目的のネットワークを右クリックし、[プロパティ]をクリックします。3.[ワイヤレス ネットワーク] タブをクリッ...
優先ネットワークに接続できない場合Windowsでは、問題のある無線LAN接続を自動で修復できます。●タスクバー右端の通知領域にネットワーク ステータス アイコンがある場合は、そのアイコンを右クリックして、メニューから[修復]をクリックします。Windowsは、ネットワーク デバイスをリセットし、優先ネットワークの 1つに再接続を試みます。●ネットワーク ステータス アイコンの上に [x]が表示されている場合は、1つ以上の無線LANドライバーまたはLANドライバーがインストールされているものの、コンピューターは接続されていない状態です。●ネットワーク ステータス アイコンが通知領域に表示されていない場合は、以下の手順に沿って操作します。1. [スタート]→[コントロール パネル] →[ネットワークとインターネット接続] →[ネットワーク接続]の順に選択します。2.目的の接続をクリックします。3.左側の枠内で、[この接続を修復する] をクリックします。[ネットワーク接続]ウィンドウが表示され、Windowsは、ネットワーク デバイスをリセットし、優先ネットワークの1つに再接続を試みます。現在のネットワーク セキ...
15バックアップおよび復元情報を保護するには、Windowsのバックアップ ユーティリティ(一部のモデルのみ)を使用して、ファイルおよびフォルダーをバックアップするか、復元ポイントを作成します。システムに障害が発生した場合は、バックアップ ファイルを使用してコンピューターを復元できます。Windowsには、以下のオプションが用意されています。●個々のファイルやフォルダーのバックアップ●すべてのファイルおよびフォルダーのバックアップ●自動バックアップのスケジュールの設定●復元ポイントの作成●情報の復元注記:詳しい手順については、[ヘルプとサポート]でこれらの項目を参照してください。システムが不安定な場合に備え、復元の手順を印刷し、後で利用できるように保管しておくことをおすすめします。情報のバックアップ障害が発生した後にシステムの復元を実行すると、最後にバックアップを行ったときの状態が復元されます。ソフトウェアのセットアップが終了したら、すぐに初期バックアップを作成してください。その後も、新しいソフトウェアやデータ ファイルの追加に応じて定期的にシステムをバックアップし、適切な新しいバックアップを作成しておくよう...
- 1