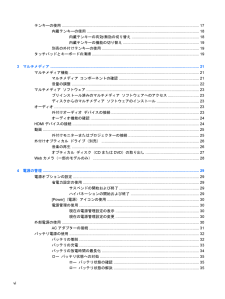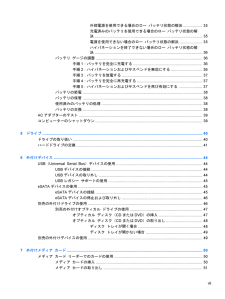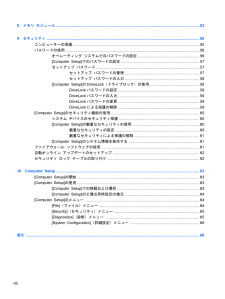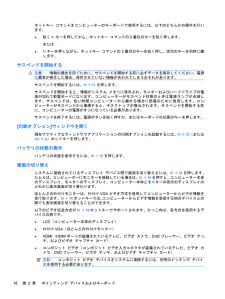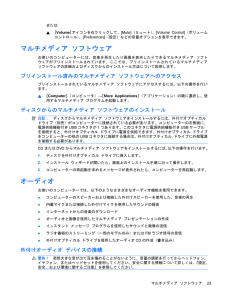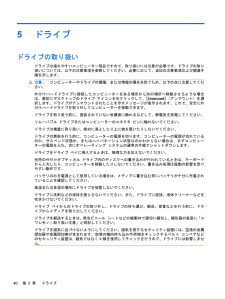Q&A
取扱説明書・マニュアル (文書検索対応分のみ)
"ドライブ"2 件の検索結果
"ドライブ"10 - 20 件目を表示
全般
質問者が納得Core i 3 ですから、ひどく重いゲームでも無ければ動くのではないかと思います。ただ、ゲームは製品によって要求するスペックが違いますから、100%大丈夫、とは言えませんが…。DVDドライブはそれでインストール出来るでしょう。このモデルは、モバイル用のモデルのようですから、画面が小さいです。キーボードも小さいでしょうし…。ゲームをするならもっと大きい方がいいのでは?
5277日前view248
全般
質問者が納得ファンはあります。
無音ではないようですが静かなようです。
http://blogs.dion.ne.jp/109nissi/archives/10096929.html#p4
5007日前view230
テンキーの使用 .............................................................................................................................. .... 17内蔵テンキーの使用 .......................................................................................................... 18内蔵テンキーの有効/無効の切り替え ................................................................ 18内蔵テンキーの機能の切り替え ........................................................................ 19別売の外付けテンキーの使用 .................................................................
外部電源を使用できる場合のロー バッテリ状態の解決 .................. 35充電済みのバッテリを使用できる場合のロー バッテリ状態の解決 ...................................................................................................... 35電源を使用できない場合のロー バッテリ状態の解決 ..................... 35ハイバネーションを終了できない場合のロー バッテリ状態の解決 ...................................................................................................... 36バッテリ ゲージの調整 ..................................................................................................... 36手順1:バッテリを完全に充電する ..............
8 メモリ モジュール .............................................................................................................................. .......... 529 セキュリティ .............................................................................................................................. ................... 55コンピューターの保護 ....................................................................................................................... 55パスワードの使用 .............................................................
キー名称 説明(1)nfnキーファンクション キーと組み合わせて押すことによって、頻繁に使用するシステムの機能を実行します(2)内蔵テンキー内蔵テンキーを有効にするには、fnキーとnum lkキーを一緒に押します。内蔵テンキーの各キーは外付けテンキーと同様に使用できます。上の図は英語版のキー配列です。日本語版のキー配列とは若干異なりますが、内蔵テンキーの位置は同じです内蔵テンキーを無効にするには、もう一度fnキーとnum lkキーを一緒に押します(3)ファンクション キー fnキーと組み合わせて押すことによって、頻繁に使用するシステムの機能を実行します前面の各部名称 説明(1)ドライブ ランプ 白色:ハードドライブにアクセスしています4第 1 章 機能
名称 説明(3)電源供給機能付きUSBコネクタ 電源供給機能付きUSBケーブルを接続すると、別売の外付けマルチベイや別売の外付けオプティカル ドライブなどのUSBデバイスに電源を供給できます(4)USBコネクタ 別売のUSBデバイスを接続します(5)オーディオ出力(ヘッドフォン)/オーディオ入力(マイク)コネクタ別売の電源付きステレオ スピーカー、ヘッドフォン、イヤフォン、ヘッドセット、またはテレビ オーディオを接続したときに、サウンドを出力します。別売のヘッドセット マイクも接続します注記:ヘッドフォン コネクタにデバイスを接続すると、コンピューター本体のスピーカーは無効になります警告!突然大きな音が出て耳を傷めることがないように、音量の調節を行ってからヘッドフォン、イヤフォン、またはヘッドセットを使用してください。安全に関する情報について詳しくは、『規定、安全、および環境に関するご注意』を参照してください(6)RJ-11(モデム)コネクタ モデム ケーブルを接続します(7)電源コネクタ ACアダプターを接続します(8)セキュリティ ロック ケーブル用スロット 別売のセキュリティ ロック ケーブルをコンピュ...
名称 説明(6)USB/eSATAコネクタ eSATA外部ハードドライブなどの高性能なeSATAコンポーネント、または別売のUSBデバイスを接続します(7)HDMIコネクタ HD対応テレビなどの別売のビデオまたはオーディオ デバイス、その他の対応するデジタルまたはオーディオ コンポーネントを接続します裏面の各部名称 説明(1)バッテリ リリース ラッチ( *2) バッテリをバッテリ ベイから固定解除します(2)バッテリ ベイ バッテリおよび SIM(Subscriber Identity Module)を格納します(3)保守用アクセス カバー リリース ラッチ( *2) 保守用アクセス カバーの固定を解除します。赤色のマークが付いている方は、固定ラッチとしても機能します(4)通気孔(*3) コンピューター内部の温度が上がりすぎないように空気を通します注記:内部コンポーネントを冷却して過熱を防ぐため、コンピューターのファンは自動的に作動します。通常の操作を行っているときに内部ファンが回転したり停止したりしますが、これは正常な動作です(5)内蔵コンポーネント ベイ ハードドライブ、 2基のメモリ モジュール スロ...
ホットキー コマンドをコンピューターのキーボードで使用するには、以下のどちらかの操作を行います。●短くfnキーを押してから、ホットキー コマンドの2番目のキーを短く押します。または●fnキーを押しながら、ホットキー コマンドの2番目のキーを短く押し、両方のキーを同時に離します。サスペンドを開始する注意:情報の損失を防ぐために、サスペンドを開始する前に必ずデータを保存してください。電源に異常が発生した場合、保存されていない情報が失われてしまうおそれがあります。サスペンドを開始するには、fn+f1を押します。サスペンドを開始すると、情報がシステム メモリに保存され、モニターおよびハードドライブの電源が切れて節電モードになります。コンピューターがサスペンド状態のときは電源ランプが点滅します。サスペンドは、短い時間コンピューターから離れる場合に節電のために使用します。コンピューターがサスペンドから復帰すると、デスクトップが復元されます。サスペンドを開始する前に、コンピューターの電源がオンになっている必要があります。サスペンドを終了するには、電源ボタンを短く押すか、またはキーボードの任意のキーを押します。[印刷オプショ...
または▲[Volume]アイコンを右クリックして、[Mute](ミュート)、[Volume Control](ボリュームコントロール)、[Preferences](設定)などの音量オプションを表示できます。マルチメディア ソフトウェアお使いのコンピューターには、音楽を再生したり画像を表示したりできるマルチメディア ソフトウェアがプリインストールされています。ここでは、プリインストールされているマルチメディアソフトウェアの詳細およびディスクからのインストール方法について説明します。プリインストール済みのマルチメディア ソフトウェアへのアクセスプリインストールされているマルチメディア ソフトウェアにアクセスするには、以下の操作を行います。▲[Computer](コンピュータ)→[More Applications](アプリケーション)の順に選択し、使用するマルチメディア プログラムを起動します。ディスクからのマルチメディア ソフトウェアのインストール注記:ディスクからマルチメディア ソフトウェアをインストールするには、外付けオプティカルドライブ(別売)がコンピューターに接続されている必要があります。コンピューター...
5ドライブドライブの取り扱いドライブは壊れやすいコンピューター部品ですので、取り扱いには注意が必要です。ドライブの取り扱いについては、以下の注意事項を参照してください。必要に応じて、追加の注意事項および関連手順を示します。注意:コンピューターやドライブの損傷、または情報の損失を防ぐため、以下の点に注意してください。外付けハードドライブに接続したコンピューターをある場所から別の場所へ移動させるような場合は、事前にデスクトップのドライブ アイコンを右クリックして、 [Unmount](アンマウント)を選択します。ドライブがアンマウントされたことを示すメッセージが表示されます。これで、安全に外付けハードドライブを取り外してコンピューターを移動できます。ドライブを取り扱う前に、塗装されていない金属面に触れるなどして、静電気を放電してください。リムーバブル ドライブまたはコンピューターのコネクタ ピンに触れないでください。ドライブは慎重に取り扱い、絶対に落としたり上に物を置いたりしないでください。ドライブの着脱を行う前に、コンピューターの電源を切ります。コンピューターの電源が切れているのか、サスペンド状態か、またはハイ...
▲ディスプレイ デバイスを接続するには、デバイスのケーブルを外付けモニター コネクタに接続します。注記:外付けディスプレイ デバイスを正しく接続しても画面が表示されない場合は、fn+f4キーを押して、ディスプレイ デバイスに画面を切り替えます。fn+f4キーを繰り返し押すと、コンピューター本体のディスプレイとデバイスとで表示画面が切り替わります。外付けオプティカル ドライブ(別売)外付けオプティカル ドライブ(別売)は、コンピューターの機能を拡張します。外付けオプティカルドライブを使用すると、データ ディスクの読み取り、音楽の再生や映画の鑑賞が可能になります。音楽の再生注記:以下の手順を開始する前に、外付けオプティカル ドライブがコンピューターに接続されていることを確認します。1.コンピューターの電源を入れます。2.外付けオプティカル ドライブのフロント パネルにあるリリース ボタン (1)を押して、ディスク トレイが少し押し出された状態にします。3.トレイを引き出します(2)。4.ディスクは平らな表面に触れないように縁を持ち、ディスクのラベル面を上にしてトレイの回転軸の上に置きます。注記:ディスク トレイが...
- 1