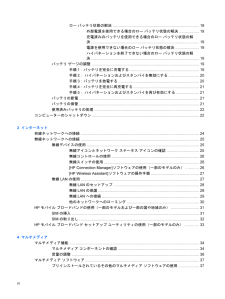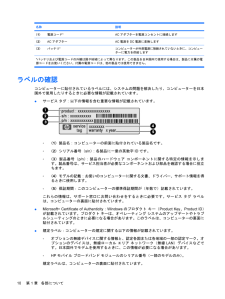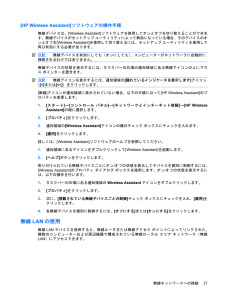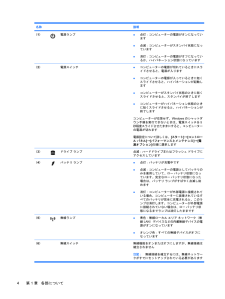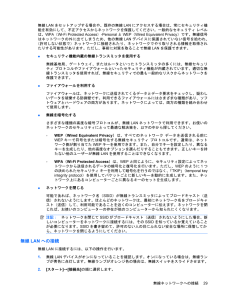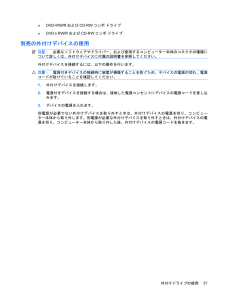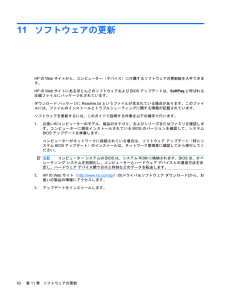Q&A
取扱説明書・マニュアル (文書検索対応分のみ)
"接続"8 件の検索結果
"接続"46 件の検索結果
全般
質問者が納得そのソフトバンクのwi-fiを設定するディスクなどがあるのでしたらそちらを入れて再設定した方が速いと思います。
5234日前view82
全般
質問者が納得ソフトバンクは、何でもそうですけど、電波が悪いのですよ。騙されないように気をつけてね。私もソフトバンクですが、近々、携帯会社を変更する予定です。
5511日前view86
全般
質問者が納得このネットブックにはIEEE802.11Bの無線が内蔵されていますから、これを使って無線接続すれば良いと思いますが。>日本の場合、1台だけでインターネットに無線接続ができるとしたら、具体的な手続きとしてはどのようになるのでしょう。 御実家の周囲のネット環境が分かりませんが、アクセスポイントが有るのでしたらとりあえずはWiFi接続で良いのではないでしょ うか。もしくはADSLなどで接続するかですね。
5788日前view60
全般
質問者が納得えーと
そうですね。僕も10.1インチのパソコン持ってます(XPですが)
大抵そういった小さいサイズのものは持ち運びを重視するため、無線機能が内蔵されているはずです。同時に使うことはできるはずですよ。契約にもよるかもしれませんが(うちの友人宅は一度にネットが使えるパソコンは一台までだった)
CD、DVDドライブはUSBで外付けの製品があります。もちろんBDも見れますが、小さいやつはパフォーマンスが低いのでBDだと一気に重くなってしまうかもしれないです。
ワードとかはOSによりますが(小型PC用のWI...
4933日前view32
全般
質問者が納得メモリはオークションで2GB接続をうたったのがある
他の回答者も書かれていますがlinuxの軽量化版がUbuntu、vinelinux、knoppix、高々600MBや2GB位DLするだけ、USBメモリで起動して5分で動作するか確認でき、1hあればメール設定出来るのでは
ドライバは汎用化が進んでいるから追加はいらないと思うけど、atok は動いてから検討する、もしかするとMAC互換入力のsoftあるかも
下記”※17”、自身でリカバリ作らなきゃ無いよとあるからメーカにHDD破損で修理扱いするか、もう一台...
4860日前view110
全般
質問者が納得>windows7starter が手に入らないため
手に入る。
日本HPリカバリメディアキット販売のお知らせ
http://h50146.www5.hp.com/promotions/ad/pc/recovery_media_kit/
リカバリディスクが、付属しないパソコンで
リカバリディスクを作らなかったのは
仕方が無いかな。
めんどくさいから
X-PなんてOSありました?
XPですよね?
4860日前view115
全般
質問者が納得HP Miniは持っていますが、自分はUbuntuを入れています。
どうせ、Webとメールにしか使えないので、これでも十分です。
SSD化してるのなら、思いのほか立ち上がるのが早くて、案外使えますよ。
http://www.ubuntulinux.jp/
4865日前view88
ロー バッテリ状態の解決 .................................................................................. 18外部電源を使用できる場合のロー バッテリ状態の解決 .................. 19充電済みのバッテリを使用できる場合のロー バッテリ状態の解決 ...................................................................................................... 19電源を使用できない場合のロー バッテリ状態の解決 ...................... 19ハイバネーションを終了できない場合のロー バッテリ状態の解決 ...................................................................................................... 19バッテリ ゲージの調整 ....................................
ネットワーク ステータス(接続済み) 1つ以上のLANドライバーがインストールされていて、1つ以上のLANデバイスがネットワークに接続されていることを示しますネットワーク ステータス(切断済み)1つ以上のLANドライバーがインストールされているが、どのLANデバイスもネットワークに接続されていないことを示します無線コントロールの使用以下の機能を使用して、コンピューター本体の無線デバイスを制御できます。●無線スイッチ●オペレーティング システムの制御機能無線スイッチの使用コンピューターには無線スイッチ、1つ以上の無線デバイス、1つの無線ランプがあります。出荷時の設定では、コンピューター本体のすべての無線デバイスは有効になっていて、コンピューターの電源を入れると青い無線ランプが点灯します。無線ランプは、無線デバイスの全体的な電源の状態を表すものであり、個々のデバイスの状態を表すものではありません。青い無線ランプが点灯している場合は、1つ以上の無線デバイスが有効になっていることを示しています。無線ランプがオレンジ色の場合は、すべての無線デバイスが無効になっていることを示しています。出荷時の設定ではすべての無線デバイ...
名称 説明(1) 電源コード* ACアダプターを電源コンセントに接続します(2) ACアダプター AC電源をDC電源に変換します(3) バッテリ* コンピューターが外部電源に接続されていないときに、コンピューターに電力を供給します*バッテリおよび電源コードの外観は国や地域によって異なります。この製品を日本国内で使用する場合は、製品に付属の電源コードをお使いください。付属の電源コードは、他の製品では使用できません。ラベルの確認コンピューターに貼付されているラベルには、システムの問題を解決したり、コンピューターを日本国外で使用したりするときに必要な情報が記載されています。●サービス タグ:以下の情報を含む重要な情報が記載されています。◦(1)製品名:コンピューターの前面に貼付されている製品名です。◦(2)シリアル番号(s/n):各製品に一意の英数字IDです。◦(3)製品番号(p/n):製品のハードウェア コンポーネントに関する特定の情報を示します。製品番号は、サービス担当者が必要なコンポーネントおよび部品を確認する場合に役立ちます。◦(4)モデルの記載:お使いのコンピューターに関する文書、ドライバー、サポート情報...
目次1 各部について必要なハードウェアの確認 .................................................................................................................. 1表面の各部 ........................................................................................................................... 1タッチパッド ....................................................................................................... 1ランプ ................................................................................................................. 2キー ..........
[HP Wireless Assistant]ソフトウェアの操作手順無線デバイスは、[Wireless Assistant]ソフトウェアを使用してオンとオフを切り替えることができます。無線デバイスがセットアップ ユーティリティによって無効になっている場合、そのデバイスのオンとオフを[Wireless Assistant]を使用して切り替えるには、セットアップ ユーティリティを使用して再び有効にする必要があります。注記:無線デバイスを有効にしても(オンにしても)、コンピューターがネットワークに自動的に接続されるわけではありません。無線デバイスの状態を表示するには、タスクバーの右端の通知領域にある無線アイコンの上にマウス ポインターを置きます。注記:無線アイコンを表示するには、通知領域の[隠れているインジケータを表示します]アイコン([<]または[<<])をクリックします。[無線]アイコンが通知領域に表示されていない場合、以下の手順に沿って[HP Wireless Assistant] のプロパティを変更します。1.[スタート]→[コントロール パネル]→[ネットワークとインターネット接続]→[HP Wirele...
名称 説明(1) 電源ランプ●点灯:コンピューターの電源がオンになっています●点滅:コンピューターがスタンバイ状態になっています●消灯:コンピューターの電源がオフになっているか、ハイバネーション状態になっています(2) 電源スイッチ●コンピューターの電源が切れているときにスライドさせると、電源が入ります●コンピューターの電源が入っているときに短くスライドさせると、ハイバネーションが起動します●コンピューターがスタンバイ状態のときに短くスライドさせると、スタンバイが終了します●コンピューターがハイバネーション状態のときに短くスライドさせると、ハイバネーションが終了しますコンピューターが応答せず、Windowsのシャットダウン手順を実行できないときは、電源スイッチを5秒程度スライドさせたままにすると、コンピューターの電源が切れます電源設定について詳しくは、[スタート]→[コントロール パネル]→[パフォーマンスとメンテナンス]→[電源オプション]の順に選択します(3) ドライブ ランプ 点滅:ハードドライブまたはフラッシュ ドライブにアクセスしています(4) バッテリ ランプ●点灯:バッテリが充電中です●点滅:コ...
無線LANをセットアップする場合や、既存の無線LANにアクセスする場合は、常にセキュリティ機能を有効にして、不正アクセスからネットワークを保護してください。一般的なセキュリティ レベルは、WPA(Wi-Fi Protected Access )-PersonalとWEP(Wired Equivalent Privacy )です。無線信号はネットワークの外に出てしまうため、他の無線LANデバイスに保護されていない信号を拾われ、(許可しない状態で)ネットワークに接続されたり、ネットワークでやり取りされる情報を取得されたりする可能性があります。ただし、事前に対策を取ることで無線LANを保護できます。●セキュリティ機能内蔵の無線トランスミッタを使用する無線基地局、ゲートウェイ、またはルータといったトランスミッタの多くには、無線セキュリティ プロトコルやファイアウォールといったセキュリティ機能が内蔵されています。適切な無線トランスミッタを使用すれば、無線セキュリティでの最も一般的なリスクからネットワークを保護できます。●ファイアウォールを利用するファイアウォールは、ネットワークに送信されてくるデータとデータ要求をチェッ...
注記:良好な録音結果を得るため、直接マイクに向かって話し、雑音がないように設定して録音します。▲コンピューターのオーディオ設定を確認または変更するには、タスクバー上の[音量]アイコンを右クリックするか、[スタート]→[コントロール パネル]→[サウンド、音声、およびオーディオ デバイス]→[サウンドとオーディオ デバイス]の順に選択します。動画お使いのコンピューターでは、以下のさまざまな動画機能を使用できます。●動画の再生●インターネットを介したゲーム●プレゼンテーション作成のための画像や動画の編集●外付けビデオ デバイスの接続外付けモニターまたはプロジェクターの接続モニターやプロジェクターなどの外付けディスプレイは、VGAケーブル(別売)を使用してコンピューターの外付けモニター コネクタに接続します。外付けモニターまたはプロジェクターを接続するには、以下の操作を行います。1.別売のVGAケーブルをコンピューターの外付けモニター コネクタに接続します。2.ケーブルのもう一方の端を外付けモニターまたはプロジェクターに接続します。注記:正しく接続された外付けモニターまたはプロジェクターの画面に画像が表示されない場...
●DVD+RW/RおよびCD-RWコンボ ドライブ●DVD±RW/RおよびCD-RWコンボ ドライブ別売の外付けデバイスの使用注記:必要なソフトウェアやドライバー、および使用するコンピューター本体のコネクタの種類について詳しくは、外付けデバイスに付属の説明書を参照してください。外付けデバイスを接続するには、以下の操作を行います。注意:電源付きデバイスの接続時に装置が損傷することを防ぐため、デバイスの電源が切れ、電源コードが抜けていることを確認してください。1.外付けデバイスを接続します。2.電源付きデバイスを接続する場合は、接地した電源コンセントにデバイスの電源コードを差し込みます。3.デバイスの電源を入れます。別電源が必要でない外付けデバイスを取り外すときは、外付けデバイスの電源を切り、コンピューター本体から取り外します。別電源が必要な外付けデバイスを取り外すときは、外付けデバイスの電源を切り、コンピューター本体から取り外した後、外付けデバイスの電源コードを抜きます。外付けドライブの使用57
11ソフトウェアの更新HPのWebサイトから、コンピューター(デバイス)に付属するソフトウェアの更新版を入手できます。HPのWebサイトにあるほとんどのソフトウェアおよびBIOSアップデートは、SoftPaqと呼ばれる圧縮ファイルにパッケージ化されています。ダウンロード パッケージにReadme.txtというファイルが含まれている場合があります。このファイルには、ファイルのインストールとトラブルシューティングに関する情報が記載されています。ソフトウェアを更新するには、このガイドで説明する作業を以下の順序で行います。1.お使いのコンピューターのモデル、製品のカテゴリ、およびシリーズまたはファミリを確認します。コンピューターに現在インストールされているBIOSのバージョンを確認して、システムBIOSアップデートを準備します。コンピューターがネットワークに接続されている場合は、ソフトウェア アップデート(特にシステムBIOSアップデート)のインストールは、ネットワーク管理者に確認してから実行してください。注記:コンピューター システムのBIOSは、システムROMに格納されます。BIOSは、オペレーティング システム...
- 1