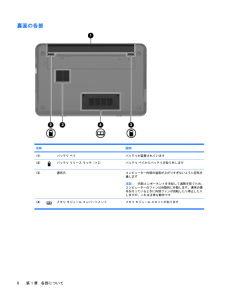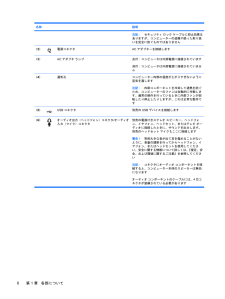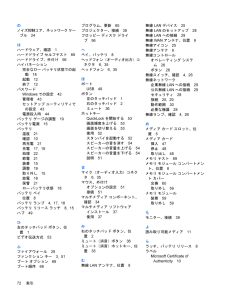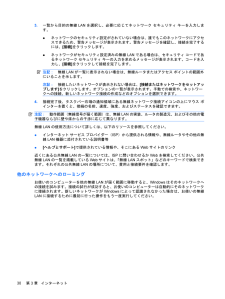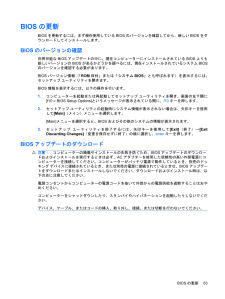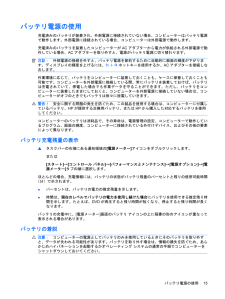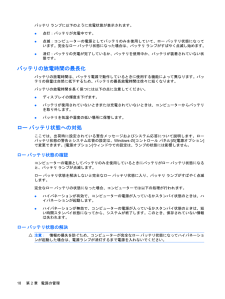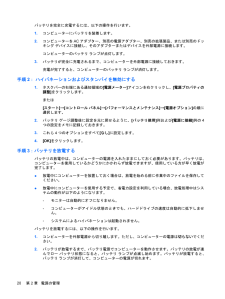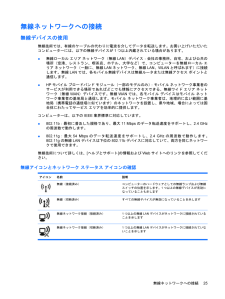Q&A
取扱説明書・マニュアル (文書検索対応分のみ)
"動作"1 件の検索結果
"動作"10 - 20 件目を表示
全般
質問者が納得YouTubeなどはHD画質を除けば概ね快調に見れます。DVDなども普通に見れると思います。動作の速さもSSDなのでサクサク動くと思いますがSSD特有のプチフリーズが連発してストレスが溜まるかもしれません。外へ持ち運びしない限りSSDは選択しない方がいいと思います。外へ持ち運ぶのであればSSDの方が良いでしょう。省電力で衝撃にも強いので。
5846日前view21
裏面の各部名称 説明(1) バッテリ ベイ バッテリが装着されています(2) バッテリ リリース ラッチ(×2) バッテリ ベイからバッテリを取り外します(3) 通気孔 コンピューター内部の温度が上がりすぎないように空気を通します注記:内部コンポーネントを冷却して過熱を防ぐため、コンピューターのファンは自動的に作動します。通常の操作を行っているときに内部ファンが回転したり停止したりしますが、これは正常な動作です(4) メモリ モジュール コンパートメント メモリ モジュール スロットがあります8第 1 章 各部について
名称 説明注記:セキュリティ ロック ケーブルに抑止効果はありますが、コンピューターの盗難や誤った取り扱いを完全に防ぐものではありません(2) 電源コネクタ ACアダプターを接続します(3) ACアダプタ ランプ 点灯:コンピュータは外部電源に接続されています消灯:コンピュータは外部電源に接続されていません(4) 通気孔 コンピューター内部の温度が上がりすぎないように空気を通します注記:内部コンポーネントを冷却して過熱を防ぐため、コンピューターのファンは自動的に作動します。通常の操作を行っているときに内部ファンが回転したり停止したりしますが、これは正常な動作です(5) USBコネクタ 別売のUSBデバイスを接続します(6) オーディオ出力(ヘッドフォン)コネクタ/オーディオ入力(マイク)コネクタ別売の電源付きステレオ スピーカー、ヘッドフォン、イヤフォン、ヘッドセット、またはテレビ オーディオに接続したときに、サウンドを出力します。別売のヘッドセット マイクもここに接続します警告!突然大きな音が出て耳を傷めることがないように、音量の調節を行ってからヘッドフォン、イヤフォン、またはヘッドセットを使用してください...
12セットアップ ユーティリティセットアップ ユーティリティの開始セットアップ ユーティリティはROMベースのユーティリティで、情報の表示とシステムのカスタマイズを行います。Windowsオペレーティング システムが動作しない場合にも使用できます。ユーティリティはコンピューター(デバイス)に関する情報をレポートし、起動、セキュリティ、および他のオプションを設定します。セットアップ ユーティリティを開始するには、以下の操作を行います。▲コンピューターを起動または再起動してセットアップ ユーティリティを開き、画面の左下隅に[f10 = BIOS Setup Options] というメッセージが表示されている間に、f10キーを押します。セットアップ ユーティリティの使用セットアップ ユーティリティの言語の変更以下の手順では、セットアップ ユーティリティの言語を変更する方法を説明します。セットアップユーティリティが起動していない場合、手順1から始めます。セットアップ ユーティリティが起動している場合は、手順2から始めます。1.コンピューターを起動または再起動してセットアップ ユーティリティを開き、画面の左下隅に[f1
のノイズ抑制コア、ネットワーク ケーブル24はハードウェア、確認1ハードドライブ セルフテスト69ハードドライブ、外付け56ハイバネーション完全なロー バッテリ状態での起動18起動12終了12パスワードWindowsでの設定42管理者43セットアップ ユーティリティでの設定43電源投入時44バッテリ ゲージの調整19バッテリ電源15バッテリ温度21確認10再充電21充電17, 19処理22節電21装着15調整19取り外し15放電18保管21ロー バッテリ状態18バッテリ ベイ位置8バッテリ ランプ4, 17, 18バッテリ リリース ラッチ8, 15ハブ49ひ左のタッチパッド ボタン、位置1ビデオ伝送方式53ふファイアウォール29ファンクション キー3, 51ブート オプション69ブート順序69プログラム、更新65プロジェクター、接続39フロッピー ディスク ドライブ56へベイ、バッテリ8ヘッドフォン(オーディオ出力)コネクタ6, 35ヘッドフォン6, 35ほポートUSB 49ボタン左のタッチパッド1右のタッチパッド2ミュート36ホットキーQuickLockを開始する53画面輝度を上げる53画面...
3.一覧から目的の無線 LANを選択し、必要に応じてネットワーク セキュリティ キーを入力します。●ネットワークのセキュリティ設定がされていない場合は、誰でもこのネットワークにアクセスできるため、警告メッセージが表示されます。警告メッセージを確認し、接続を完了するには、[接続]をクリックします。●ネットワークがセキュリティ設定済みの無線LANである場合は、セキュリティ コードであるネットワーク セキュリティ キーの入力を求めるメッセージが表示されます。コードを入力し、[接続]をクリックして接続を完了します。注記:無線LANが一覧に表示されない場合は、無線ルータまたはアクセス ポイントの範囲外にいることを示します。注記:接続したいネットワークが表示されない場合は、[接続またはネットワークをセットアップします]をクリックします。オプションの一覧が表示されます。手動での検索や、ネットワークへの接続、新しいネットワーク接続の作成などのオプションを選択できます。4.接続完了後、タスクバー右端の通知領域にある無線ネットワーク接続アイコンの上にマウス ポインターを置くと、接続の名前、速度、強度、およびステータスを確認でき...
BIOSの更新BIOSを更新するには、まず現在使用しているBIOSのバージョンを確認してから、新しいBIOSをダウンロードしてインストールします。BIOSのバージョンの確認利用可能なBIOSアップデートの中に、現在コンピューターにインストールされているBIOSよりも新しいバージョンのBIOSがあるかどうかを調べるには、現在インストールされているシステムBIOSのバージョンを確認する必要があります。BIOSバージョン情報(「ROM日付」または「システムBIOS」とも呼ばれます)を表示するには、セットアップ ユーティリティを開きます。BIOS情報を表示するには、以下の操作を行います。1.コンピューターを起動または再起動してセットアップ ユーティリティを開き、画面の左下隅に[f10 = BIOS Setup Options] というメッセージが表示されている間に、f10キーを押します。2.セットアップ ユーティリティの起動時にシステム情報が表示されない場合は、矢印キーを使用して[Main](メイン)メニューを選択します。[Main]メニューを選択すると、BIOSおよびその他のシステムの情報が表示されます。3.セット...
バッテリ電源の使用充電済みのバッテリが装着され、外部電源に接続されていない場合、コンピューターはバッテリ電源で動作します。外部電源に接続されている場合、コンピューターは外部電源で動作します。充電済みのバッテリを装着したコンピューターがACアダプターから電力が供給される外部電源で動作している場合、ACアダプターを取り外すと、電源がバッテリ電源に切り替わります。注記:外部電源の接続を外すと、バッテリ電源を節約するために自動的に画面の輝度が下がります。ディスプレイの輝度を上げるには、fn+f4ホットキーを使用するか、ACアダプターを接続しなおします。作業環境に応じて、バッテリをコンピューターに装着しておくことも、ケースに保管しておくことも可能です。コンピューターを外部電源に接続している間、常にバッテリを装着しておけば、バッテリは充電されていて、停電した場合でも作業データを守ることができます。ただし、バッテリをコンピューターに装着したままにしておくと、コンピューターを外部電源に接続していない場合は、コンピューターがオフのときでもバッテリは徐々に放電していきます。警告!安全に関する問題の発生を防ぐため、この製品を使用す...
バッテリ ランプに以下のように充電状態が表示されます。●点灯:バッテリが充電中です。●点滅:コンピューターの電源としてバッテリのみを使用していて、ロー バッテリ状態になっています。完全なロー バッテリ状態になった場合は、バッテリ ランプがすばやく点滅し始めます。●消灯:バッテリの充電が完了しているか、バッテリを使用中か、バッテリが装着されていない状態です。バッテリの放電時間の最長化バッテリの放電時間は、バッテリ電源で動作しているときに使用する機能によって異なります。バッテリの容量は自然に低下するため、バッテリの最長放電時間は徐々に短くなります。バッテリの放電時間を長く保つには以下の点に注意してください。●ディスプレイの輝度を下げます。●バッテリが使用されていないときまたは充電されていないときは、コンピューターからバッテリを取り外します。●バッテリを気温や湿度の低い場所に保管します。ロー バッテリ状態への対処ここでは、出荷時に設定されている警告メッセージおよびシステム応答について説明します。ローバッテリ状態の警告とシステム応答の設定は、Windowsの[コントロール パネル]の[電源オプション]で変更できます。...
バッテリを完全に充電するには、以下の操作を行います。1.コンピューターにバッテリを装着します。2.コンピューターをACアダプター、別売の電源アダプター、別売の拡張製品、または別売のドッキング デバイスに接続し、そのアダプターまたはデバイスを外部電源に接続します。コンピューターのバッテリ ランプが点灯します。3.バッテリが完全に充電されるまで、コンピューターを外部電源に接続しておきます。充電が完了すると、コンピューターのバッテリ ランプが消灯します。手順2: ハイバネーションおよびスタンバイを無効にする1.タスクバーの右端にある通知領域の[電源メーター]アイコンを右クリックし、[電源プロパティの調整]をクリックします。または[スタート]→[コントロール パネル]→[パフォーマンスとメンテナンス]→[電源オプション]の順に選択します。2.バッテリ ゲージ調整後に設定を元に戻せるように、[バッテリ使用]列および[電源に接続]列の4つの設定をメモに記録しておきます。3.これら4つのオプションをすべて[なし]に設定します。4.[OK]をクリックします。手順3:バッテリを放電するバッテリの放電中は、コンピューターの電源を...
無線ネットワークへの接続無線デバイスの使用無線技術では、有線のケーブルの代わりに電波を介してデータを転送します。お買い上げいただいたコンピューターには、以下の無線デバイスが1つ以上内蔵されている場合があります。●無線ローカル エリア ネットワーク(無線LAN)デバイス:会社の事務所、自宅、および公共の場所(空港、レストラン、喫茶店、ホテル、大学など)で、コンピューターを無線ローカル エリア ネットワーク(一般に、無線LANネットワーク、無線LAN、WLANと呼ばれます)に接続します。無線LANでは、各モバイル無線デバイスは無線ルータまたは無線アクセス ポイントと通信します。●HPモバイル ブロードバンド モジュール(一部のモデルのみ):モバイル ネットワーク事業者のサービスが利用できる場所であればどこでも情報にアクセスできる、無線ワイド エリア ネットワーク(無線WAN)デバイスです。無線WANでは、各モバイル デバイスはモバイル ネットワーク事業者の基地局と通信します。モバイル ネットワーク事業者は、地理的に広い範囲に基地局(携帯電話の通信塔に似ています)のネットワークを設置し、県や地域、場合によっては国全...
- 1